A tela fica preta quando pressiono Alt-Tab no Windows 11

Se sua tela ficar preta sempre que você pressionar a tecla de atalho ALT+TAB no Windows 11/10, este post irá ajudá-lo. A combinação de teclas ALT+TAB é usada para visualizar aplicativos abertos e navegar rapidamente de um aplicativo para outro. No entanto, alguns usuários do Windows relataram que, quando pressionam ALT+TAB, a tela do monitor fica preta.
Esse problema pode ocorrer devido a diferentes motivos para indivíduos. Alguns motivos básicos podem ser uma conexão de cabo ruim ou layout de teclado incorreto. Além disso, configurações de exibição não otimizadas, incluindo taxa de atualização, resolução, configurações gráficas incorretas, etc., em seu computador também podem causar o mesmo problema. Um driver gráfico desatualizado e corrompido é outro motivo principal que desencadeia o problema da tela preta.
A tela fica preta quando pressiono Alt-Tab no Windows 11
Se sua tela ficar preta sempre que você pressionar a tecla de atalho ALT+TAB para alternar entre aplicativos no Windows 11/10, você pode usar os seguintes métodos para resolver o problema:
- Comece com essas soluções básicas.
- Altere a taxa de atualização do seu monitor.
- Altere as configurações de exibição nas configurações da placa gráfica.
- Ajuste as configurações gráficas para seus aplicativos e jogos.
- Verifique se você está usando o driver gráfico mais recente.
- Desative as otimizações de tela cheia.
1] Comece com estas soluções básicas
Você pode usar alguns métodos básicos de solução de problemas para corrigir esse problema.
- Certifique-se de ter configurado as melhores configurações de exibição em seu PC com Windows.
- Escolha o layout de teclado correto nas Configurações do Windows e veja se o problema foi corrigido. Você também pode tentar desconectar o teclado da porta USB e conectá-lo novamente para verificar se o problema foi corrigido.
- Certifique-se de que seu monitor esteja conectado corretamente ao seu computador. Se houver uma conexão frouxa, você pode enfrentar esse problema. Portanto, tente desconectar o monitor e conectá-lo novamente corretamente para verificar se o problema foi resolvido.
- Caso haja muitos programas rodando em segundo plano, o sistema pode estar ficando sem memória RAM para gerenciar todos os programas simultaneamente. Como resultado, você pode enfrentar uma tela preta ao pressionar Alt+Tab para alternar entre vários aplicativos e jogos. Portanto, você pode tentar fechar programas desnecessários usando o Gerenciador de Tarefas para liberar memória. Veja se isso ajuda.
- Se você começou a ter esse problema depois de instalar um programa recentemente, há chances de que o problema seja causado por esse programa. Assim, você pode analisar o programa que está causando o conflito e desinstalar o programa problemático do seu computador.
Se você ainda enfrentar o mesmo problema depois de tentar as soluções alternativas acima, passe para a próxima solução.
2] Altere a taxa de atualização do seu monitor
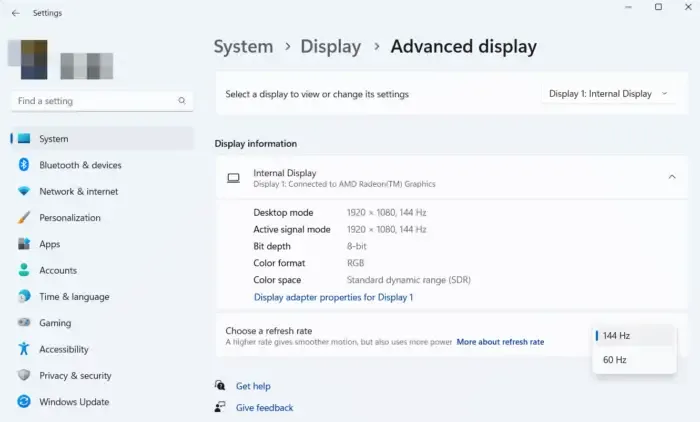
De acordo com alguns usuários afetados, especialmente jogadores, alterar a taxa de atualização do monitor resolveu esse problema. A taxa de atualização do seu monitor refere-se ao número de vezes por segundo que uma imagem na tela é atualizada. Definir uma taxa de atualização mais alta ajuda a evitar rasgos na tela durante o jogo. No entanto, se sua taxa de atualização não estiver sincronizada com suas configurações de hardware ou com seu jogo, você poderá enfrentar problemas como tela preta ao alternar entre aplicativos usando Alt+Tab. Portanto, se o cenário for aplicável, você pode ajustar a taxa de atualização do monitor de acordo e verificar se o problema desapareceu.
Embora para alguns usuários definir uma taxa de atualização mais alta tenha funcionado, alguns relataram que diminuir a taxa de atualização os ajudou a se livrar desse problema. Alguns usuários relataram que definir uma taxa de atualização de 60 Hz resolveu o problema para eles. Assim, você pode alterar a taxa de atualização do seu monitor conforme for adequado para você. Veja como você pode fazer isso:
Agora você pode tentar pressionar Alt+Tab e verificar se o problema da tela preta foi resolvido. No entanto, se esse método não ajudar, você poderá usar a próxima correção.
3] Altere as configurações de exibição nas configurações da placa gráfica
Além da correção acima, você também pode tentar ajustar a resolução e a taxa de atualização nas configurações da placa gráfica e verificar se o problema foi corrigido. Esta solução alternativa funcionou para alguns jogadores que enfrentam o problema de preto ao pressionar a tecla de atalho Alt+Tab. Você também pode tentar o mesmo e ver se funciona.
Se você tiver uma GPU NVIDIA, siga as etapas abaixo para alterar a taxa de atualização preferida:
- Primeiro, abra o NVIDIA Control Panel clicando com o botão direito do mouse em sua área de trabalho e escolhendo NVIDIA Control Panel no menu de contexto.
- Agora, escolha a opção Exibir > Alterar resolução.
- Em seguida, defina a resolução correta e a taxa de atualização.
Verifique se o problema foi resolvido.
4] Ajuste as configurações gráficas para seus aplicativos e jogos
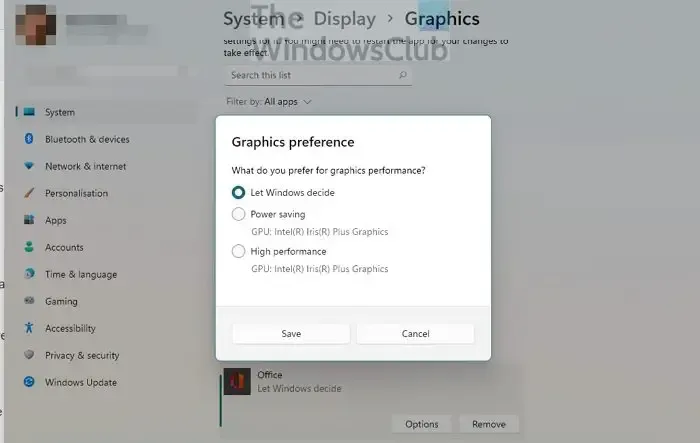
O problema pode ser causado se você tiver uma GPU média ou de baixo custo, mas suas configurações gráficas estiverem definidas para alto desempenho. Por outro lado, pode ser que sua GPU não funcione com suas melhores capacidades devido a configurações gráficas incorretas. Portanto, você pode modificar suas configurações gráficas para aplicativos e jogos problemáticos para corrigir o problema. Para fazer isso, use as etapas abaixo:
5] Verifique se você está usando o driver gráfico mais recente
Essa tela preta e outros problemas de exibição geralmente estão associados ao driver gráfico. Se você tiver um driver gráfico antigo ou corrompido, poderá ter uma tela preta ao pressionar Alt+Tab. Portanto, certifique-se de ter um driver gráfico atualizado instalado no seu PC.
Para atualizar seus drivers de exibição, abra Configurações e clique na opção Windows Update > Opções avançadas > Atualizações opcionais . Agora, você pode visualizar todas as atualizações de driver pendentes nesta seção que você pode baixar e instalar. Existem alguns outros métodos para atualizar os drivers gráficos.
6] Desativar otimizações de tela cheia
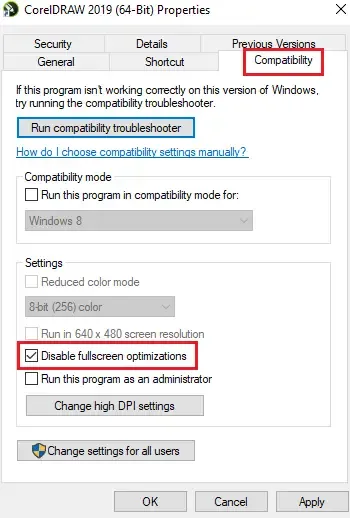
Se você enfrentar esse problema durante o jogo, poderá desativar as otimizações de tela cheia para o jogo em questão e verificar se o problema foi resolvido. Este método provou ser eficaz para alguns usuários. Então, você pode tentar fazer o mesmo e ver se isso ajuda ou não. Aqui estão as instruções para fazer isso:
- Primeiro, abra o File Explorer usando Win + E e navegue até o diretório onde o jogo problemático está instalado.
- Em seguida, clique com o botão direito do mouse no arquivo executável do jogo e clique na opção Propriedades no menu de contexto exibido.
- Agora, navegue até a guia Compatibilidade e marque a caixa de seleção Desativar otimizações de tela cheia .
- Por fim, clique no botão Aplicar > OK para salvar as novas alterações.
Espero que algo ajude.
Por que minha tela fica preta quando clico em algo?
Se sua tela ficar preta sempre que você clicar em algo, isso pode ser causado por uma conexão frouxa entre o monitor e o PC. Outro motivo para o mesmo pode ser drivers gráficos desatualizados instalados em seu computador. Você pode corrigi-lo certificando-se de que seus drivers de vídeo estejam atualizados. Alguns dispositivos periféricos externos conectados também podem causar esse problema. Portanto, desconecte esses dispositivos e verifique se o problema foi corrigido.
Por que minha tela fica preta quando vou para tela cheia?
Pode haver diferentes razões pelas quais sua tela fica preta sempre que seus aplicativos abertos ou jogos em tela cheia. Isso pode ser causado por conexões de cabo soltas ou drivers de vídeo com defeito. Para alguns usuários, a configuração de contraste inteligente no monitor (ASUS) estava causando o problema. Nesse caso, desabilitar a opção ASCR (ASUS Smart Contrast Ratio) ajuda.



Deixe um comentário