Como corrigir o erro OneDrive 0x8004de44 no Windows
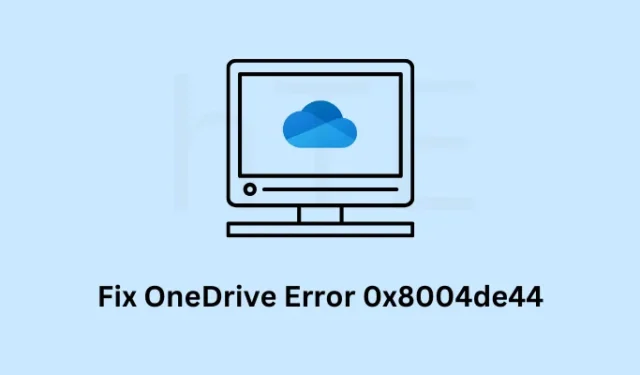
Assim como o GDrive e o iCloud, o OneDrive também se tornou muito popular entre o público em geral. Os usuários o utilizam para armazenar todos os dados e arquivos/pastas disponíveis na área de trabalho, downloads, documentos e de outros locais. Vendo sua popularidade, quando isso entra em um OneDrive Error 0x8004de44, os usuários ficam ansiosos para executá-lo o mais rápido possível.
Ative o JavaScript
Nesta postagem, examinaremos os possíveis motivos que causam esse código de erro e sete soluções alternativas que podem resolver esse problema no Windows PC. Esse código de erro geralmente vem com uma mensagem de erro que afirma o seguinte –
There was a problem signing you in. Please try again in a few minutes (Error code:8004de44)
Como desativar o OneDrive no Windows 11
O que causa um erro 0x8004de44 no Windows?
Esse erro geralmente ocorre quando seu sistema atende a um ou a uma combinação dos seguintes problemas –
- O servidor do OneDrive está inoperante : se for esse o caso, é melhor esperar que o servidor volte a funcionar. Tentar qualquer correção quando o servidor estiver inoperante não afetará muito a correção desse código de erro.
- Falhas internas : se você não reinicia o dispositivo há muito tempo, reinicie o computador uma vez. Isso resolverá todas as falhas que estavam acontecendo internamente.
- Problema de conectividade de rede : os problemas do OneDrive ocorrem principalmente em redes ruins ou quando você está usando alguns Proxies/VPNs de terceiros. Corrigir problemas de rede e desabilitar Proxy/VPN são duas maneiras importantes pelas quais você pode superar esse problema no Windows.
- Atualizar, redefinir ou reinstalar o OneDrive : faça essas correções somente quando as soluções acima não fornecerem alguns patches imediatos para um erro 0x8004de44.
Agora que você sabe o que pode causar esse erro do OneDrive no Windows, vamos dar uma olhada nas maneiras pelas quais você pode superá-lo no Windows PC.
Maneiras de resolver o erro OneDrive 0x8004de44 no Windows
Se você encontrar um código de erro 0x8004de44 ao abrir o OneDrive ou acessar os arquivos disponíveis nele, considere aplicar as correções abaixo uma após a outra.
1] Verifique o status do servidor do OneDrive
Há momentos em que o próprio servidor do OneDrive está inoperante e, como resultado, diferentes códigos de erro aparecem. Como você não consegue iniciar ou iniciar o OneDrive, primeiro visite o site oficial e verifique se os servidores do OneDrive estão bem.
Se você não encontrar nenhum servidor do OneDrive inativo ou nenhuma mensagem de erro aparecendo em sua página oficial, o problema deve ter origem interna. Então, vá em frente e aplique essas soluções uma após a outra.
2] Reinicie o seu PC
Às vezes, esse código de erro 0x8004de44 simplesmente ocorre porque você não reinicia o dispositivo há muito tempo. É preciso reiniciar o sistema pelo menos uma vez em um período de 24 horas. A execução de um dispositivo além desse prazo geralmente acaba consumindo todos os recursos do sistema.
Iniciar um novo aplicativo requer alguns recursos gratuitos do sistema e, quando nenhum estiver disponível, o novo aplicativo certamente falhará em algum código de erro. Portanto, reinicie seu dispositivo e, ao fazer isso, você liberará automaticamente todos os recursos, além de redefinir seu PC para as configurações padrão.
3] Verifique a conexão com a Internet
A Microsoft confirmou que esse código de erro também pode ocorrer quando há algumas falhas de rede ou quando você está conectado a uma conexão de internet de baixa velocidade. Abra o Google Chrome e procure o teste de velocidade da rede na barra de pesquisa. Clique no primeiro URL do Measurement Lab e clique em Run Speed Test .
Uma janela pop-up será aberta e começará a testar o download da rede, bem como a velocidade de upload. Aguarde a conclusão deste texto e, assim que terminar, você verá um relatório mencionando velocidade de download, velocidade de upload e latência. Além disso, você também verá o servidor de onde foi testado.

Se a velocidade da rede não for tão boa e você estiver pagando por uma velocidade de internet mais alta, entre em contato com o executivo de Atendimento ao Cliente e informe seu problema. No entanto, se tudo estiver bem, você pode solucionar problemas de WiFi, resolver falhas de rede, substituir fios de conexão e outros.
4] Solucionar problemas de aplicativos da Windows Store
Supondo que você tenha feito o que pedimos nas seções acima e ainda esteja recebendo o mesmo código de erro repetidamente, tente solucionar os aplicativos da Windows Store. A execução deste programa utilitário diagnosticará os arquivos da loja ausentes e corrompidos e os reparará rapidamente. Veja como realizar esta tarefa –
- Pressione Windows + I para abrir as Configurações .
- Vá para Sistema > Solução de problemas > Outros solucionadores de problemas a seguir.
- Role para baixo e localize os aplicativos da Windows Store .
- Clique no botão Executar disponível nele e, quando a solução de problemas for iniciada, clique em Avançar .
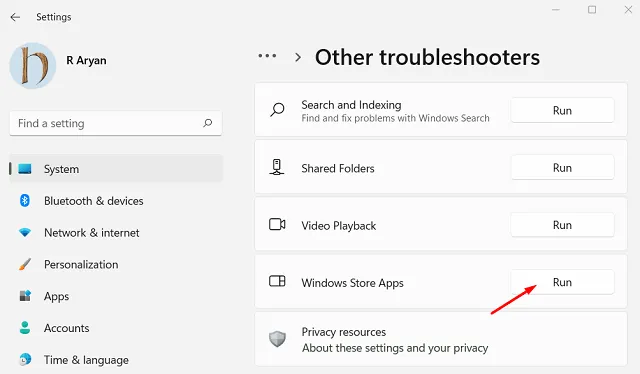
Agora, siga as instruções na tela e faça exatamente o que esta ferramenta diz para fazer. Espero que este erro 0x8004de44 seja resolvido rapidamente. Reinicie o seu PC e verifique se você pode iniciar o OneDrive sem problemas.
5] Atualize o OneDrive
Vários usuários relataram corrigir esse código de erro depois de atualizar o OneDrive para sua atualização de patch mais recente. Como você está aqui, ainda deve encontrar o mesmo erro 0x8004de44 no Windows. Vá e verifique se alguma nova atualização está disponível para o OneDrive e, se sim, baixe e instale a mesma em seu computador.
Siga as instruções abaixo sobre como concluir esta tarefa –
- Abra a caixa de diálogo Executar pressionando Windows + R .
- Digite o seguinte nele e clique em OK .
%localappdata%\Microsoft\OneDrive\update
- Aguarde o download do arquivo de instalação e, quando terminar, clique duas vezes em OneDriveSetup.exe para atualizá-lo para a versão Build mais recente.
Agora, verifique se o código de erro 0x8004de44 resolve desta forma. Caso contrário, tente o próximo conjunto de soluções discutido abaixo.
6] Redefinir o OneDrive por meio das configurações
Agora que você atualizou o OneDrive e a conexão com a Internet está correta, o OneDrive deve iniciar e funcionar normalmente. Caso ainda entre no mesmo código de erro 0x8004de44, você deve redefinir o OneDrive seguindo estas etapas fáceis –
- Pressione Windows + X para iniciar o menu Power e selecione Executar .
- Digite o seguinte dentro do campo de texto e pressione Enter .
%localappdata%\Microsoft\OneDrive\onedrive.exe /reset
- O comando acima será executado em seguida e redefinirá o OneDrive para suas configurações padrão.
Depois que esse código for executado com êxito, feche todas as janelas em execução em segundo plano e reinicie o computador. Quando o sistema recarregar, verifique se você pode iniciar o OneDrive sem entrar no mesmo código de erro várias vezes.
7] Reinstale o OneDrive
Se nenhuma das soluções alternativas acima ajudar a resolver esse código de erro 0x8004de44 no Windows, o problema pode estar no próprio aplicativo OneDrive. Portanto, recomendamos desinstalar o aplicativo OneDrive do seu sistema e limpar todo o cache associado a ele usando a ferramenta Limpeza de disco.
Veja como realizar esta tarefa –
- Pressione Windows + I para iniciar as Configurações.
- Acesse Aplicativos > Aplicativos instalados e procure por OneDrive.
- Clique nos três pontos disponíveis na extremidade direita e clique em Desinstalar.
- Quando uma janela de confirmação aparecer, pressione Desinstalar novamente para confirmar a exclusão deste aplicativo do seu sistema.
Em seguida, reinicie o computador para que o sistema exclua todos os arquivos residuais ou remanescentes do OneDrive. Entre novamente em seu dispositivo e baixe a versão mais recente do OneDrive na Microsoft Store. Instale este software no seu computador e verifique se o problema foi resolvido agora.
É isso, espero que o código de erro 0x8004de44 realmente seja resolvido depois que você aplicar as correções acima ao OneDrive no Windows. Informe na seção de comentários se esse erro foi corrigido ou se você ainda está lutando com esse código de erro.
O que é o erro 0x8004de40? Por que isso ocorre ao entrar no OneDrive?
O código de erro 0x8004de40 é um problema do OneDrive e ocorre principalmente quando você instala uma atualização com bugs no seu PC com Windows. Se você estiver enfrentando problemas para se conectar ao OneDrive com um erro 0x8004de40 ou outros códigos de erro semelhantes, considere desinstalar as atualizações recentes do Windows do seu dispositivo.
Se esse erro persistir mesmo depois disso, você pode tentar as mesmas correções discutidas acima para resolver o erro 0x8004de44 no Windows.
Como resolvo o erro OneDrive 0x8004de42 no Windows?
Vários usuários relataram ter encontrado um erro 0x8004de42 ao tentar abrir o OneDrive no Windows PC. Quando esse erro ocorrer, você também verá uma mensagem de erro que diz o seguinte –
“ Your proxy settings require authentication“
Desative qualquer proxy ou VPN, se estiver usando um no Windows 11/10, e verifique se o código de erro 0x8004de42 resolve sozinho.



Deixe um comentário