Arquivos locais do Spotify não aparecem no Windows PC
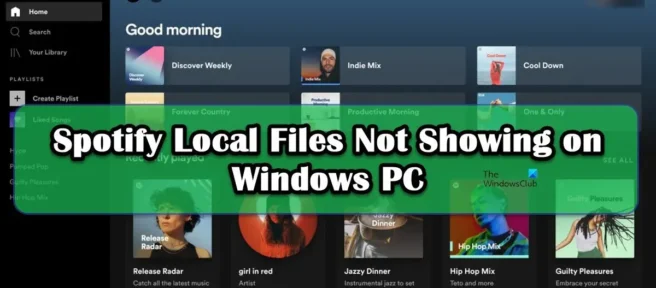
Muitos usuários estão reclamando que os arquivos locais do Spotify não estão aparecendo em seus computadores. Arquivos locais são aqueles que você adiciona ao player Spotify do seu computador. Segundo relatos, o Spotify não consegue recuperar alguns arquivos ou mostrá-los ao usuário. Neste post, discutiremos esse problema e veremos o que você pode fazer para corrigi-lo.
Corrigir arquivos locais do Spotify que não estão sendo exibidos no Windows PC
Se os arquivos locais do Spotify não estiverem aparecendo, siga as soluções abaixo para corrigir o problema.
- Ativar Mostrar arquivos locais
- Personalize o arquivo de preferência
- Excluir cache do Spotify
- Permitir Spotify através do firewall
- Mover arquivos locais para outro local
- Reinstale o Spotify
Vamos falar sobre eles em detalhes.
1] Ative Mostrar arquivos locais
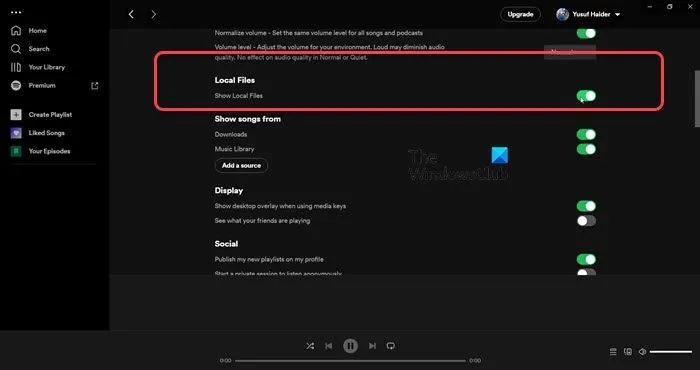
Antes de tudo, precisamos verificar se a opção “Mostrar arquivos locais” está habilitada no Spotify. Se esta função estiver desativada nas configurações do Spotify, você não poderá visualizar os arquivos. Para fazer o mesmo, siga as etapas prescritas.
- Abra o Spotify.
- Clique na foto do seu perfil e selecione Configurações.
- Role para baixo até Arquivos locais e ative a opção Mostrar arquivos locais.
Você também pode adicionar o local onde suas músicas estão armazenadas clicando no botão ” Adicionar fonte “. Se isso não funcionar, passe para a próxima solução.
2] Configure o arquivo Pref
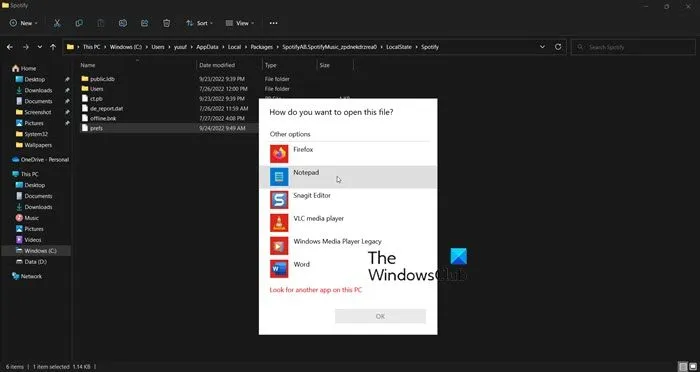
Em seguida, você precisa configurar o arquivo Spotify Pref, pois isso resolverá o problema para você. Esta solução funcionou para muitos usuários e pode funcionar para você também. Antes disso, no entanto, feche o Spotify não apenas clicando no botão Cruz, mas abrindo o Gerenciador de tarefas, clicando com o botão direito do mouse em Spotify e escolhendo Finalizar tarefa. Em seguida, abra o Explorador de Arquivos, clique em Exibir > Revelar > Itens Ocultos e navegue até o próximo local.
Se você baixou da Microsoft Store
C:\Users\<user>\AppData\Local\Packages\SpotifyAB.SpotifyMusic_zpdnekdrzrea0\LocalState\Spotify
Se você baixou o Spotify do site
C:\Users\<user>\AppData\Roaming\Spotify
Encontre um arquivo chamado Pref, abra-o com o Notepad ou Notepad++, adicione a seguinte linha à 4ª linha do arquivo de texto e salve as alterações.
ui.experience_override="classic"
Agora precisamos tornar o arquivo somente leitura. Para fazer o mesmo, clique com o botão direito do mouse no arquivo Pref, selecione Propriedades, marque Somente leitura e clique em Aplicar > OK.
Por fim, inicie o Spotify e esperamos que você consiga ver os arquivos locais.
3] Excluir cache do Spotify
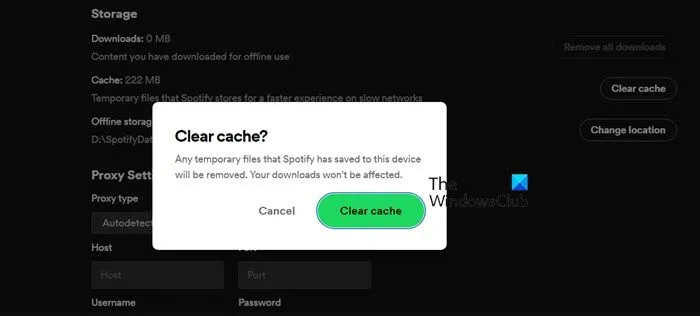
Você também pode ter problemas estranhos se os caches do Spotify estiverem corrompidos. No entanto, a boa notícia é que, se excluirmos o cache, os recém-criados não serão corrompidos. Além disso, como não estamos excluindo os dados, mas o cache, você não notará nenhuma diferença no aplicativo Spotify.
- Abra o aplicativo Spotify .
- Clique no seu perfil e selecione “Configurações”.
- Role para baixo para encontrar Armazenamento > Cache.
- Clique no botão Limpar Cache e confirme sua ação clicando no botão Limpar Cache novamente quando solicitado.
Depois de limpar o cache, abra o aplicativo e verifique se o problema foi resolvido. Espero que isso ajude você.
4] Permitir Spotify através do firewall
Se você não souber, o Firewall do Windows sempre verifica todos os aplicativos que você instala e monitora sua atividade. Isso é para garantir que seu computador esteja sempre são e salvo e que nenhum aplicativo forneça qualquer função em troca de seus dados. No entanto, o mesmo pode ser dito neste caso, pois você mesmo concede ao Spotify os direitos de reproduzir os arquivos armazenados em seu computador. Então, se você quiser que o Spotify extraia arquivos locais, você precisa permitir que ele passe pelo firewall. Para fazer o mesmo, siga as etapas prescritas.
- Encontre “Segurança do Windows” no menu Iniciar.
- Vá para Firewall e proteção de rede > Permitir um aplicativo pelo firewall.
- Clique em Alterar configurações.
- Encontre o Spotify Music e permita-o através de redes públicas e privadas.
Por fim, salve as alterações e veja se o problema foi resolvido.
5] Mova arquivos locais para outro local
O Spotify pode não reconhecer arquivos locais devido a algum tipo de falha. Para corrigir o problema neste caso, precisamos mover os arquivos para outro local e, em seguida, movê-los de volta para o local atual e ver se isso funciona. Então, antes de tudo, vá para o endereço onde seus arquivos locais estão armazenados, copie e cole-os em outro lugar. Agora exclua todos os arquivos do local atual. Por fim, retorne todos os arquivos ao local original. Isso forçará o Spotify a atualizar seus arquivos e, no processo, seu problema poderá ser resolvido.
6] Reinstale o Spotify
Se nada funcionar, como último recurso, reinstale o aplicativo Spotify e veja se funciona. Esta deve ser sua última opção porque não queremos que você perca seus dados e configuração do sistema sem motivo. Dito isto, se nada funcionou, vá em frente e desinstale o Spotify. Para baixar uma nova cópia do aplicativo, acesse apps.microsoft.com ou Spotify.com . Por fim, após reinstalar o aplicativo, verifique se o problema foi resolvido.
Espero que isso ajude você.
Como obter arquivos locais no Spotify para Windows?
Adicionar arquivos locais ao Spotify para Windows é muito fácil, basta acessar as configurações, o que pode ser feito clicando no seu perfil e escolhendo “Configurações”. Em seguida, role para baixo até Arquivos locais, ative a opção Mostrar arquivos locais, clique em Adicionar origem, navegue até a pasta onde seus arquivos estão armazenados e adicione a pasta.
Por que alguns dos meus arquivos locais não estão aparecendo no Spotify?
Se alguns arquivos locais não estiverem aparecendo no Spotify, tente atualizar sua biblioteca. Para fazer o mesmo, você pode seguir a 5ª solução mencionada neste post. Se isso não funcionar, meia dúzia de soluções estão listadas aqui, siga-as para corrigir o problema. Espero que você possa corrigir o problema usando as soluções mencionadas neste post.
Fonte: Clube do Windows



Deixe um comentário