Como corrigir o erro da câmera 0xC00D36BB no Windows PC

O erro 0xC00D36BB está relacionado a dois aplicativos diferentes no Windows 11/10. Isso pode acontecer quando você inicia o aplicativo Câmera ou quando tenta reproduzir alguns vídeos no aplicativo Filmes e TV. Em ambos os casos, o aplicativo do sistema está de alguma forma corrompido. Portanto, você precisa aplicar soluções dependendo de onde exatamente você está obtendo esse código de erro.
Clique na área relevante e comece a aplicar as correções na parte inferior – Erro de câmera e Erro de filmes e TV .
Corrigir o erro da câmera 0xC00D36BB no Windows PC
Se você estiver recebendo este código de erro ao iniciar o Windows Camera, tente estas soluções alternativas uma por uma:
1] Reinstale os drivers da câmera através do Gerenciador de Dispositivos.
Desinstalar e reinstalar os drivers da câmera é a melhor maneira de resolver qualquer código de erro que ocorra com o Windows Webcam. Tente este método e veja se ele corrige o código de erro 0xC00D36BB.
- Pressione Win + X e selecione Gerenciador de dispositivos.
- Expanda Câmeras pressionando a tecla de seta para a direita.
- Clique com o botão direito do mouse no driver da câmera disponível e selecione ” Desinstalar dispositivo “.
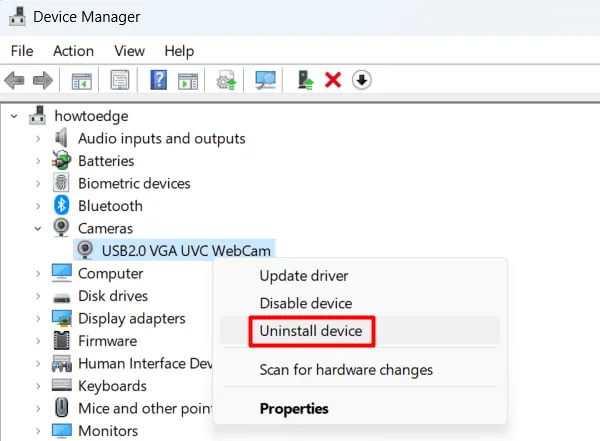
- Quando a janela “Remover dispositivo” aparecer, certifique-se de marcar a caixa ” Tente desinstalar o driver para este dispositivo “.

- Clique em ” Desinstalar ” e espere até que este driver desapareça da janela “Gerenciador de dispositivos”.
Nota . Como todos sabemos, os drivers do sistema ficam em um local seguro em um PC com Windows. Assim, é fácil recuperar as Câmeras aplicando este pequeno truque.
- Vá para a barra de menus e clique em Verificar alterações de hardware. Veja o instantâneo abaixo –
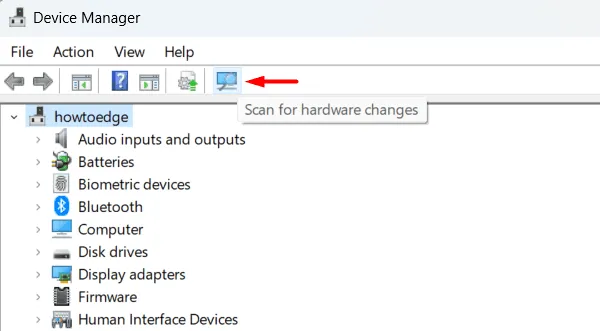
O sistema verificará novamente se há drivers ausentes e restaurará o driver da câmera. É isso, vá em “Pesquisar” (Win + S) e encontre “Câmera”. Clique duas vezes no aplicativo Câmera e esperamos que não resulte no erro 0xC00D36BB novamente.
2] Solução de problemas da câmera
A próxima solução viável para resolver o código de erro é solucionar o problema da câmera. Quando você executa este utilitário, ele verifica as causas raiz e as corrige. Aqui está como executar esta ferramenta –
- Pressione Win+I e selecione Sistema .
- Vá para o painel direito e selecione Solucionar problemas > Outros solucionadores de problemas.
- Role para baixo até “Câmera” e clique no botão ” Executar”.
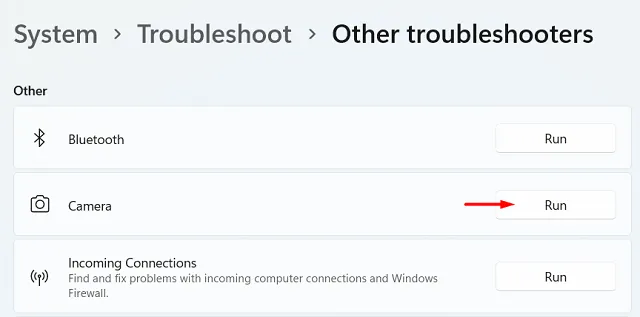
- Aguarde enquanto o solucionador de problemas procura as causas desse código de erro.
- Quando a solução de problemas estiver concluída, você terá a opção ” Aplicar esta correção “.
- Clique nele e o problema será resolvido automaticamente.
Reinicie o computador para que as alterações mais recentes entrem em vigor na próxima vez que você fizer login.
3] Desative antivírus de terceiros
Um antivírus de terceiros instalado em seu computador também pode causar códigos de erro semelhantes. Isso acontece porque um antivírus externo interage com os arquivos do sistema e os corrompe involuntariamente. Se você estiver usando um aplicativo de segurança de terceiros em seu computador, certifique-se de desinstalá-lo ou pelo menos desativá-lo.
Depois de desativar o programa antivírus externo, reinicie o computador. Quando o Windows 11/10 for reiniciado, verifique se o código de erro 0xC00D36BB desaparece sozinho.
4] Reparar ou Redefinir a Câmera
No Windows 11 ou 10, você pode restaurar ou redefinir as configurações da câmera para o padrão. Se o erro 0xC00D36BB ainda aparecer, sugerimos reparar ou redefinir o aplicativo Câmera. Aqui está como concluir esta tarefa –
- Abra Configurações (Win + I) e navegue até o seguinte –
Apps > Apps and Features / Installed Apps
- Encontre o aplicativo Câmera e toque nos três pontos horizontais disponíveis na extremidade direita.
- Selecione Mais opções na janela pop-up.
- Role para baixo até a seção Redefinir e clique no botão Restaurar.
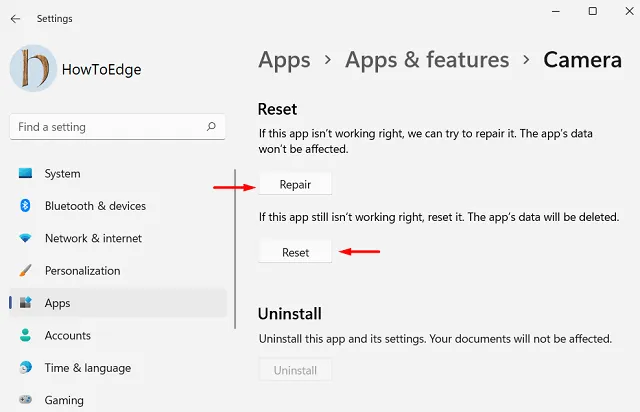
- O erro 0xC00D36BB deve ser corrigido agora. Caso contrário, vá para o caminho acima novamente e clique no botão Redefinir .
A redefinição da câmera do Windows 11 removerá os dados do aplicativo ou quaisquer outras configurações feitas para ele. Reinicie o computador e verifique se a webcam do Windows começa a funcionar normalmente.
Corrigido um bug que fazia com que a câmera não funcionasse em nada além do Zoom?
Ao abrir o aplicativo de câmera padrão no Windows, o usuário citou o código de erro 0xC00D36BB. Porém, quando tentou fazer uma videochamada via Zoom, a câmera funcionou perfeitamente. Este erro ocorre mesmo quando ele usa a câmera embutida ou uma câmera externa.
Esses erros só aparecem se você restringiu o uso da câmera em outros aplicativos. Vá para Configurações> Privacidade> Câmera (em Permissões do aplicativo) e verifique quais aplicativos têm permissão para acessar a câmera.

Você provavelmente descobrirá que o acesso à câmera está desativado para todos os aplicativos do sistema, exceto o Zoom. Ative as chaves de alternância para a câmera e qualquer outro aplicativo no qual você deseja abrir a webcam do Windows. Reinicie o computador e o erro 0xC00D36BB desaparecerá na próxima vez que você fizer login.
Se o erro ainda aparecer e você tiver um backup do sistema no computador, poderá usar um ponto de restauração do sistema e retornar o computador ao ponto em que tudo estava funcionando bem. No entanto, se você nunca criou um ponto de restauração antes, baixe o arquivo ISO do site oficial e use-o para restaurar seu sistema operacional. Certifique-se de marcar a caixa de seleção “Manter todos os aplicativos e arquivos” ao iniciar a mídia inicializável.
Nota . Se você não marcar esta caixa ao tentar restaurar seu computador, todos os seus arquivos e documentos pessoais serão perdidos e não poderão ser recuperados.
Como corrigir o erro de filme 0xC00D36BB?
Se você estiver recebendo o mesmo código de erro 0xC00D36BB ao abrir o aplicativo Filmes e TV no Windows, tente as seguintes correções:
1] Restaurar ou redefinir as configurações de filmes e TV
- Abra Configurações (Win + I) e navegue até o caminho abaixo –
Apps > Apps & features / Installed Apps
- Digite “Filmes e TV” na barra de pesquisa e você verá “1 aplicativo encontrado”.
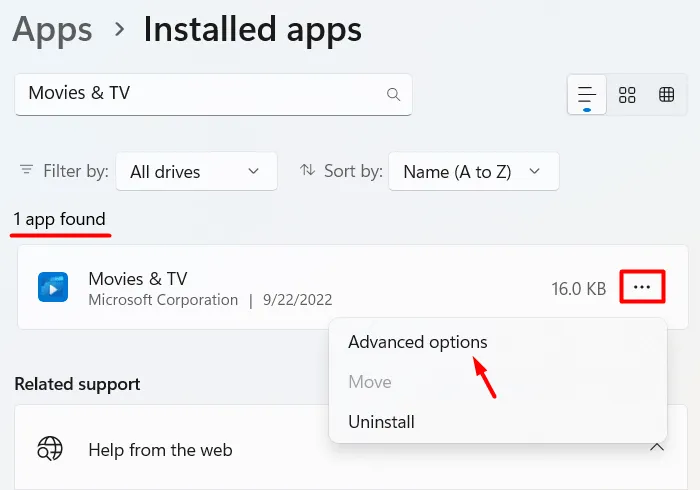
- Clique nos três pontos horizontais disponíveis em Filmes e TV e selecione Mais opções .
- Na próxima tela, role para baixo até a seção Concluir e clique no botão Concluir .
- Filmes e TV serão reiniciados, verifique se o erro 0xC00D36BB foi resolvido agora.
Caso contrário, abra as opções avançadas de Filmes e TV novamente e desta vez tente o botão Restaurar/Redefinir. Ao clicar no botão ” Restaurar “, o sistema tentará restaurar este aplicativo sem afetar os dados salvos nele.
Se o erro 0xC00D36BB persistir, tente redefinir Filmes e TV. Vá para Aplicativos > Aplicativos instalados > Filmes e TV e toque no botão Redefinir. Ao fazer isso, você se livrará de todos os dados do aplicativo.
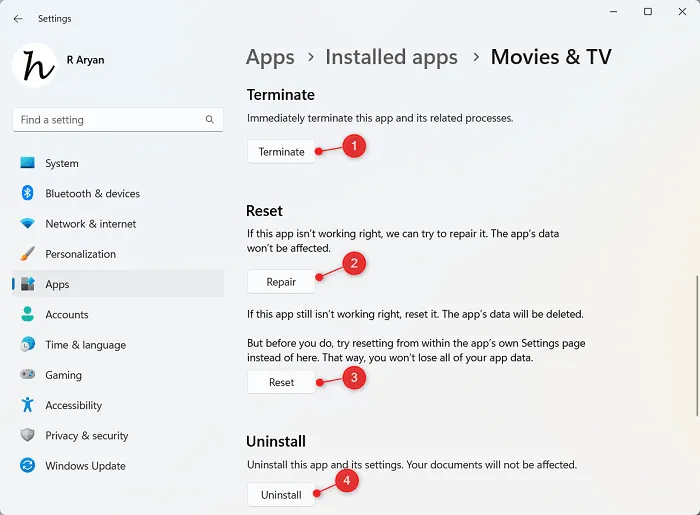
Reinicie o computador e verifique se o problema foi resolvido ao assistir filmes e outros vídeos no aplicativo Filmes e TV. Se tudo mais falhar, você pode remover este aplicativo do seu sistema. Você pode desinstalar Filmes e TV diretamente da página de opções avançadas.
Para reinstalar Filmes e TV, abra a Microsoft Store e procure-a. Quando encontrado, clique no botão ” Instalar “.
2] Tente outro media player
Filmes e TV suporta apenas algumas extensões de mídia: m4v, . mp4,. mover asf. avi. wmv. m2ts. 3g2,. 3gp2 e. 3gpp. Clique com o botão direito do mouse no arquivo de mídia que deseja abrir e selecione Propriedades. Quando a janela de propriedades abrir, verifique o que está escrito ao lado de ” Tipo de arquivo “.
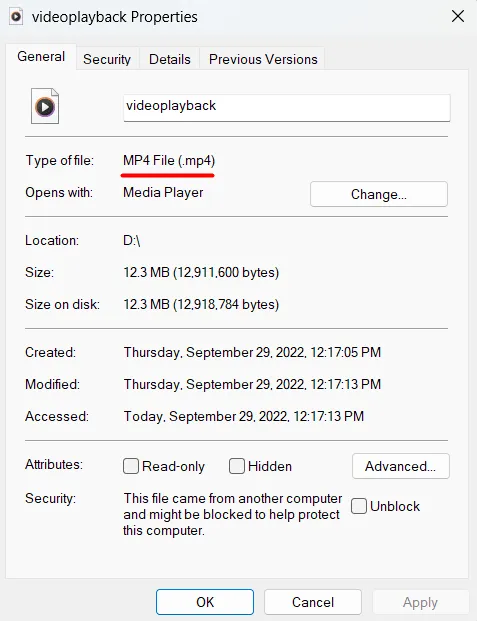
Agora combine a extensão do arquivo de mídia com a lista de extensões suportadas pelo Filmes e TV. Se ele não suportar essa extensão de arquivo específica, tente um player de mídia diferente. Existem muitos players de mídia que suportam o formato de arquivo extenso. Alguns exemplos incluem VLC, KM Player , PotPlayer , etc.
Fonte: Howtoedge



Deixe um comentário