No Windows 11, a Microsoft está testando ícones animados de Widgets; veja como habilitá-los.
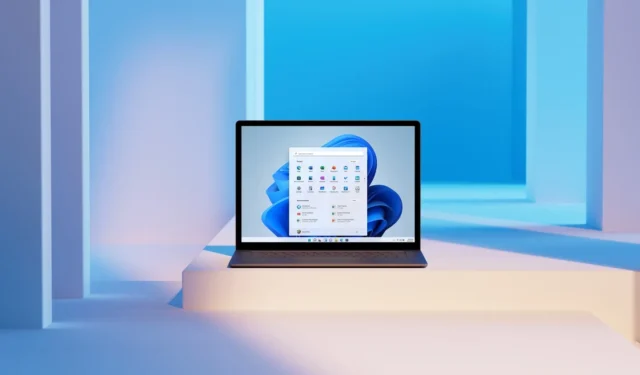
Movimento e animações sutis no Windows 11 aprimoram a experiência do usuário sem distraí-lo. Eles podem ser encontrados em vários locais do sistema operacional, incluindo a área de notificação, Configurações do Windows, Configurações rápidas e outros. A Microsoft continua adicionando novos recursos, e a versão mais recente do Canary adiciona ícones animados aos widgets do Windows.
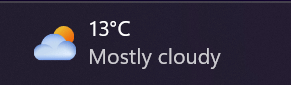
A Microsoft entende que a atividade constante na barra de tarefas dificultará a concentração. Como resultado, o Windows 11 só reproduzirá as animações quando você passar o mouse ou clicar no botão Widgets.
Também vale a pena notar que nem todas as animações suportam movimento; alguns permanecerão estáticos até que os designers da Microsoft criem variantes mais animadas. Por enquanto, apenas alguns ícones de clima e finanças são suportados.
Como os ícones animados para Windows Widgets estão sendo lançados em etapas, nem todos os insiders poderão testá-los após a instalação do build 25324. Isso pode ser corrigido com nosso aplicativo ViVeTool favorito (via @PhantomOfEarth no Twitter), que foi atualizado recentemente para a versão 0.3 .3 com suporte para ARM64 e outras alterações.
Antes de usar o ViveTool, faça um backup de todos os dados importantes. Além disso, depois de habilitar recursos ocultos ou experimentais nas primeiras compilações do Windows 11, esteja preparado para possíveis bugs e instabilidades.
Como fazer ícones animados do Windows Widgets aparecerem no Windows 11 build 25324
- O ViveTool pode ser baixado do GitHub e descompactado em uma pasta conveniente e fácil de encontrar.
- Selecione Terminal pressionando Win + X. (Admin).
- Alterne para o perfil Prompt de Comando no Terminal do Windows usando o atalho de teclado Ctrl + Shift + 2 ou clicando no botão de seta para baixo na parte superior da janela.
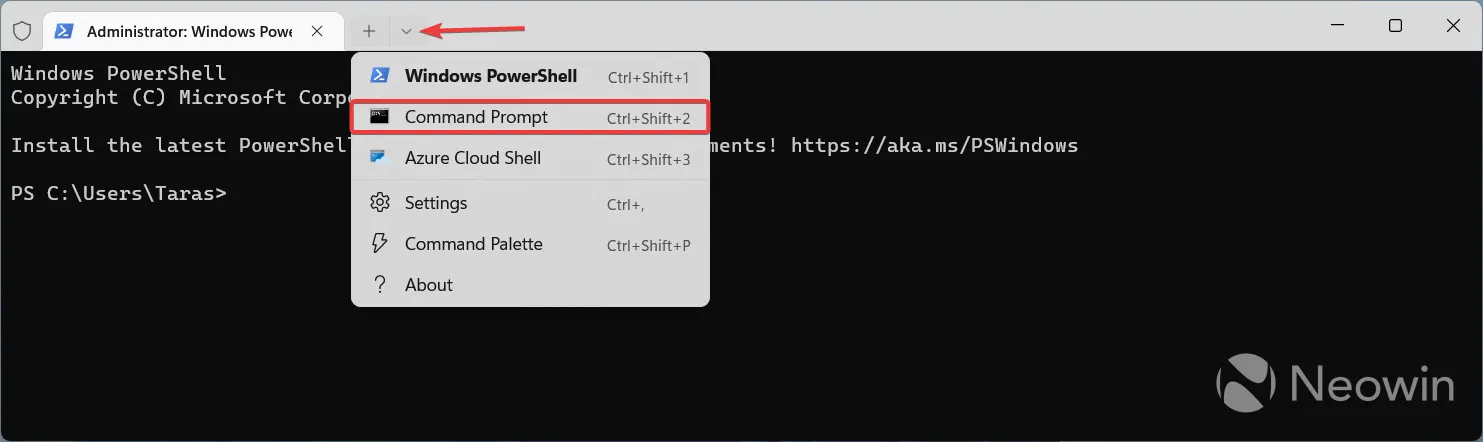
- Usando o comando CD, navegue até a pasta que contém os arquivos do ViveTool. Por exemplo, se você instalou o ViveTool em C:Vive, digite CD C:Vive.
- Digite vivetool /enable /id:42934589 na linha de comando.
- Inicie o computador novamente.
Imagens de NeoWin



Deixe um comentário