Como reparar o erro “Sem sinal” do Windows 11/10 em um monitor
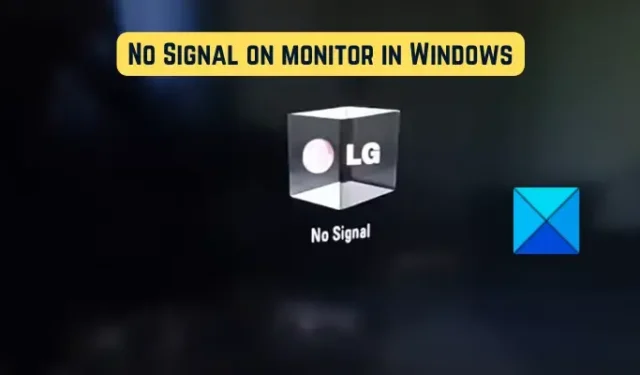
Esta postagem será útil se você continuar recebendo uma tela em branco no monitor junto com uma mensagem de erro que diz “Sem sinal”. Vários clientes do Windows alegaram que, após iniciar seus computadores, eles continuam vendo uma mensagem de erro em sua tela preta informando que não há sinal e o monitor simplesmente não exibe nada. Por que estamos recebendo essa mensagem de erro e como podemos corrigi-la? Caso você tenha as mesmas perguntas, as respostas para elas serão fornecidas no próximo post. Bem, vamos verificar.
Por que a tela do meu computador diz que não há sinal?
A mensagem “Sem Sinal” aparecerá no monitor do seu computador pessoal sempre que aquele monitor não conseguir exibir nada porque não está recebendo sinal de vídeo. Se a conexão entre o monitor e o computador estiver instável, esse problema pode ter ocorrido como resultado. Além disso, você pode obter este alerta se tiver seu monitor configurado para uma fonte de entrada que não seja apropriada para ele.
A conexão entre o monitor e a placa gráfica é outra causa potencial da mensagem Sem sinal que você vê. Existe a possibilidade de você ter esse problema se a placa gráfica não estiver instalada no slot apropriado da placa-mãe. Drivers gráficos incorretos e hardware quebrado são mais duas causas potenciais do mesmo problema.
Melhore o desempenho do seu PC enquanto mantém sua segurança
Reparação PC Outbyte
Outbyte PC Repair é um aplicativo de reparo de computador abrangente que foi criado para resolver uma ampla variedade de problemas de sistema, limpar sua unidade, aumentar a velocidade e aumentar sua privacidade e segurança.
Esteja ciente de que o PC Repair não se destina a substituir o software antivírus, mas sim trabalhar em conjunto com ele.
Resolvendo “Sem Sinal” no Monitor com Windows 11 e 10
Se não houver sinal no monitor de um novo computador pessoal, mas a unidade central de processamento (CPU) estiver funcionando, você precisará executar os seguintes procedimentos para corrigir o problema:
- É essencial que o fio de vídeo seja conectado com segurança.
- Escolha a fonte apropriada para o sinal de entrada.
- Verifique se sua placa gráfica está instalada no slot apropriado.
- Tente o problema com um cabo diferente.
- Atualize o driver da placa gráfica.
- Mude a tela do computador.
1] O cabo de vídeo deve ter uma conexão segura o tempo todo.
Uma conexão entre o computador e a tela que está muito frouxa ou não é segura o suficiente é uma das causas mais comuns do problema “sem sinal”. Portanto, a primeira coisa que você deve fazer para corrigir o problema é verificar a conexão do cabo e garantir que o monitor esteja conectado ao computador de maneira segura. Em primeiro lugar, verifique se o computador está desligado e, em seguida, desconecte o cabo de alimentação. Em seguida, você deve remover o fio de vídeo do monitor e recolocá-lo da maneira correta. Quando terminar, inicialize o computador e verifique se o aviso Sem sinal ainda está lá.
Caso a conexão do cabo de vídeo seja boa, mas o aviso “Sem sinal” ainda apareça na tela, você precisará encontrar outro método para corrigir a situação.
2] Certifique-se de que a fonte de entrada apropriada esteja selecionada.
É possível que uma fonte de entrada inadequada tenha sido selecionada para o seu monitor, o que fez com que a mensagem de erro “Sem sinal” aparecesse na tela. Portanto, se o cenário for relevante para a sua situação, você precisa verificar se a fonte de entrada selecionada para o monitor é a correta.
Antes de prosseguir com isso, você precisa verificar as portas disponíveis tanto no seu computador quanto no seu monitor, como conectores HDMI, VGA, DVI, entre outros. Você encontrará esse problema, por exemplo, se o monitor estiver conectado a uma porta HDMI, mas você tiver definido outra fonte de entrada. Portanto, você deve escolher HDMI como fonte de entrada para o seu monitor.
Você pode escolher a fonte de entrada apropriada para o seu monitor seguindo os procedimentos listados abaixo:
- Em primeiro lugar, verifique se o computador e o monitor estão ativos e ligados.
- Em seguida, localize o botão Menu na parte inferior da tela e pressione-o.
- Em seguida, selecione a fonte de entrada apropriada para o seu monitor navegando até a opção Fonte de entrada e fazendo sua seleção lá.
Neste ponto, não deve haver um aviso informando “Sem sinal” exibido na tela. Mas se o aviso de problema continuar a aparecer, você pode tentar a seguinte solução possível.
3] Verifique se sua placa gráfica está instalada na orientação correta.
É possível que esse problema esteja sendo causado pela conexão com sua placa gráfica. Se sua placa gráfica não estiver bem inserida em seu slot ou se houver algum problema com a conexão, você poderá ver a mensagem “Sem sinal” aparecer em seu monitor. Portanto, se a situação se aplicar a você, tente recolocar sua placa de vídeo e verificar se o problema ainda persiste depois de fazer isso.
A seguir está uma lista de coisas que você pode verificar para garantir que sua placa gráfica esteja instalada em seu slot da maneira correta:
A primeira ordem do dia é garantir que o computador esteja desligado, que todos os outros dispositivos estejam desconectados e que todos os cabos e cabos de alimentação conectados sejam removidos.
Quando terminar, abra a caixa do computador e procure o slot da placa gráfica. Aconselhamos vivamente que procure a assistência de um especialista se não tiver experiência anterior com problemas informáticos.
Agora, verifique se sua placa gráfica está colocada com segurança em seu slot ou não. Se não estiver, pode ser necessário substituí-lo. Se for esse o caso, você precisará remover sua placa gráfica e reinstalá-la corretamente e com firmeza.
Depois disso, prossiga para conectar o cabo do monitor e quaisquer outros fios necessários ao seu computador. Depois disso, você precisa pressionar e manter pressionado o botão Liga / Desliga por pelo menos um minuto e até meio.
Neste ponto, você deve ligar o computador após conectar o cabo de alimentação ao interruptor principal e ligá-lo. Espero que você não veja a mensagem de erro “Sem sinal” em seu monitor neste momento.
4] Verifique os resultados com um cabo diferente.
O problema pode ter sido causado pelo fato de que o cabo de vídeo que você está usando está danificado. Agora, se você quiser verificar se o problema está no cabo de vídeo, tente conectar o monitor e o computador usando uma conexão de vídeo diferente. Isso permitirá que você determine se o problema é ou não com o próprio cabo. Seria maravilhoso se o problema pudesse ser corrigido mudando para um novo cabo de vídeo. Por outro lado, se o problema persistir, temos outras soluções que você pode tentar.
5] Certifique-se de que o driver gráfico esteja atualizado.
Também existe a possibilidade de o problema ter sido causado por um driver gráfico antigo ou incompatível. Como resultado, para reparar o problema, você precisará atualizar o driver da sua placa gráfica.
Como a única coisa que você pode ver em sua tela é uma mensagem de erro que diz “Sem sinal”, a primeira coisa que você precisa fazer é conectar seu computador a um monitor diferente que esteja funcionando normalmente. Depois disso, você poderá usar o Windows 11 ou o Windows 10 para atualizar o driver gráfico. Inicie o programa Configurações pressionando a tecla Win e a tecla I simultaneamente e navegue até a guia Windows Update. Em seguida, selecione Configurações avançadas e, em seguida, selecione Atualizações opcionais no menu exibido. Você poderá baixar e instalar qualquer atualização de driver gráfico pendente muito rapidamente a partir deste local. Você também pode instalar o driver gráfico mais recente em seu próprio computador baixando-o do site oficial do fabricante e instalando-o em seu computador.
Quando terminar de instalar o novo driver gráfico, desligue o computador, reconecte o monitor anterior que estava usando quando teve problemas e, em seguida, ligue o computador pessoal. Agora, vamos cruzar os dedos e torcer para que a mensagem de erro “Sem Sinal” não apareça na sua tela.
6] Mude a tela do computador.
Se nenhuma das opções acima funcionou para você, a última opção disponível para resolver o problema é comprar um novo monitor. Há uma boa chance de que o aviso Sem sinal que você está vendo seja porque seu monitor está quebrado, e é por isso que você continua recebendo. Como resultado, você pode solicitar a um especialista que verifique sua tela e talvez conserte-a. Se o hardware estiver danificado além do reparo, você precisará adquirir um monitor de substituição para o seu computador que seja compatível com ele.
Eu realmente espero que isso ajude.
Quais são as etapas para redefinir meu monitor?
Desligar o computador e o monitor é tudo o que é necessário para redefinir a exibição. Em seguida, remova todos os fios e cabos conectados ao monitor, incluindo o cabo de alimentação, o cabo de vídeo e quaisquer cabos adicionais. Neste ponto, você deve esperar pelo menos um quarto de minuto antes de reconectar o fio de alimentação e um cabo de vídeo que estão conectados ao monitor e ao computador. Depois disso, ligue o computador e o monitor.




Deixe um comentário