A função ISNUMBER do Excel explicada e como usá-la
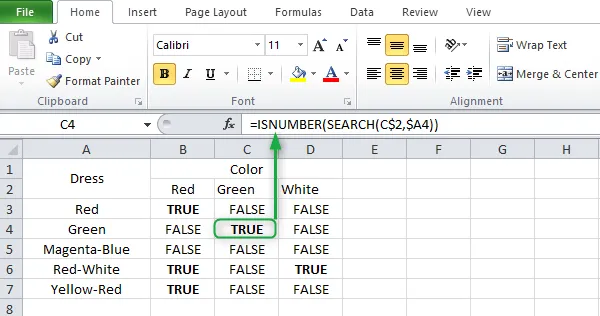
A função ISNUMBER no Microsoft Excel é uma função de informação que testa se uma determinada célula tem um valor especificado ou não. Ele faz isso determinando se a célula contém ou não o valor. Isso funciona corretamente em textos e também em números e retorna o resultado SIM ou FALSO, dependendo do resultado.
Embora esta seja uma função relativamente simples, ela pode ser usada em conjunto com várias outras funções, como Pesquisar, se, e assim por diante, para construir algoritmos sofisticados e, em seguida, aplicar esses algoritmos no Excel. A função ÉNÚMERO, quando usada sozinha, permite verificar o valor contido em uma célula ou grupo de células.
Melhore o desempenho do seu PC enquanto mantém sua segurança
Reparação PC Outbyte
Outbyte PC Repair é um aplicativo de reparo de computador abrangente que foi criado para resolver uma ampla variedade de problemas de sistema, limpar sua unidade, aumentar a velocidade e aumentar sua privacidade e segurança.
Esteja ciente de que o PC Repair não se destina a substituir o software antivírus, mas sim trabalhar em conjunto com ele.
A função ÉNÚMERO do Excel explicada e como utilizá-la
A função ÉNÚMERO do Excel permite que os usuários realizem formatação condicional em células que contenham números e detectem se o valor desejado foi atingido ou não. Digamos, por exemplo, que você deseja apenas que uma Célula seja preenchida quando o valor inserido for um número.
Se o item que está sendo verificado for um número, a função ÉNUMERO retornará o valor TRUE, mas se não for um número, retornará o valor FALSE. Você pode usar esta função para verificar se um valor é ou não um número. Siga estas etapas para usar esta função no Microsoft Excel:
- Para começar, inicie o Excel e abra uma planilha nova ou existente.
- Agora vá em frente e escolha a célula na qual você gostaria que o resultado desta função aparecesse.
- Nesta célula, digite o seguinte e, em seguida, altere o valor entre colchetes com a referência à célula onde o valor que você deseja testar está localizado ou o próprio valor.
=ISNUMBER(value)
- Se, por exemplo, você deseja determinar se uma determinada célula possui ou não números inteiros, você pode usar o seguinte trecho de código:
=ISNUMBER(C5)
- Ao pressionar Enter, se houver um número armazenado nessa célula, você verá a palavra “TRUE” exibida na tela.
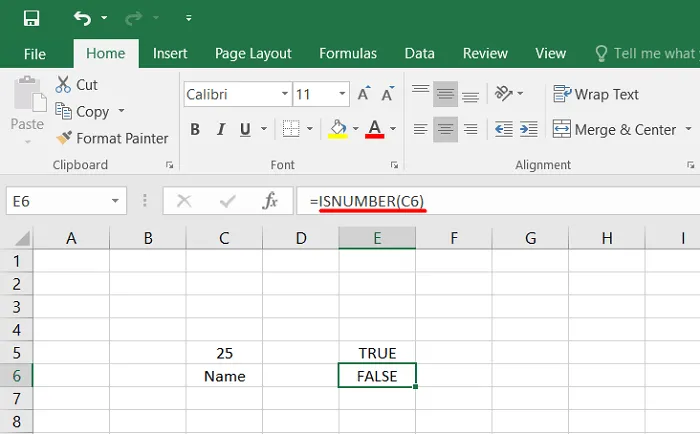
- Caso haja mais conteúdo dentro da célula especificada, esta operação retornará o valor false.
Ao executar a formatação condicional, os usuários também podem utilizar esta função ISNUMBER em conjunto com a função IF para obter os resultados desejados. Essa função também pode ser usada com outras funções, como as de outros pacotes, para produzir equações mais complicadas.
Tutorial do Excel sobre como localizar a função ISNUMBER.
Você pode usar qualquer um dos três métodos a seguir para colocar essa função no Excel para trabalhar para você. No entanto, antes de fazer qualquer outra coisa, você precisa ter certeza de que selecionou a célula específica na qual deseja que o resultado apareça. Supondo que você já tenha escolhido previamente uma Célula para trabalhar, prossiga com os passos abaixo:
- Na célula real, você deve começar inserindo “=ÉNÚM()” sem as aspas.
- Clique na guia Fórmulas e escolha Funções adicionais no menu suspenso. Clique na opção Informações > É NÚMERO que aparece quando o menu suspenso aparece.
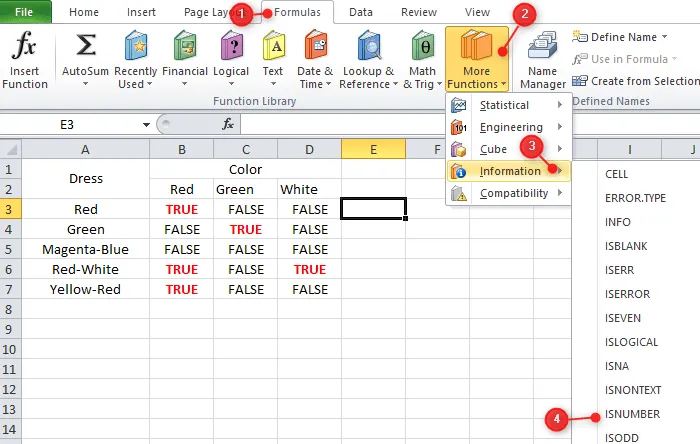
- A tecla fx também pode ser usada para acessar esta função ISNUMBER como uma opção alternativa. Confira o Snapshot que temos abaixo

Uma vez aberta a janela de argumentos da função, você deve começar a digitar a função ISNUMBER com o ícone “=”, seguido do parâmetro que deseja verificar. Ao clicar no botão OK, o resultado será mostrado na Célula escolhida.
Com a formatação condicional, como utilizo a variável ISNUMBER?
Como acabamos de dizer, a função ÉNÚMERO do Excel pode ser utilizada para realizar várias formas de formatação condicional. Bem, é assim que funciona:
- Para começar, abra o Microsoft Excel e insira todos os dados necessários nas células apropriadas.
- Certifique-se de que todas as células às quais você deseja aplicar a formatação condicional estejam selecionadas.
- Agora, escolha a guia Início e, no subtítulo Estilos, selecione a opção Formatação Condicional.
- Quando um menu com opções suspensas aparecer, escolha “Nova regra”.
- Agora você será enviado para uma nova janela que o guiará pelo processo de implementação de seis regras distintas.
- Escolha o tipo de regra “Usar uma fórmula para selecionar quais células formatar” e clique no botão “OK”.
- No campo “Formatar valores em que esta fórmula é verdadeira”, digite o seguinte. Confira o Snapshot que temos abaixo –
=ISNUMBER(SEARCH ("RED", $A3))
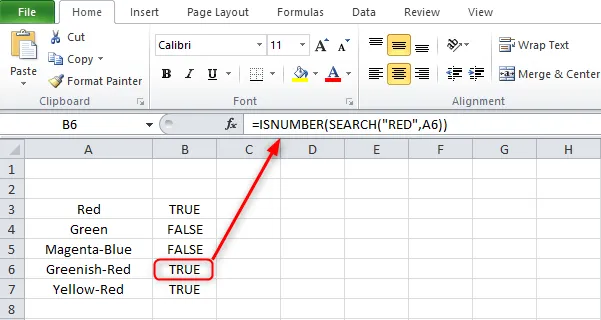
- Quando aplicada a uma única célula, a fórmula apresentada acima tem um desempenho admirável. Se, por outro lado, você já tiver uma amostra de dados, precisará ajustar essa fórmula sempre que desejar utilizá-la.
- Mas, há uma maneira de sair dessa situação. Em vez de usar esse método, você deve fazer uma lista de todas as cores que estão nas colunas vizinhas.
=ISNUMBER(SEARCH(C$2,$A4))
- Na fórmula que você acabou de ver, o valor C$2 denota a cor que você deseja procurar e o valor $A4 indica a célula onde você deseja procurá-la. Faça os ajustes necessários nesses números de celular.
- Ao pressionar Enter, o resultado será mostrado conforme apropriado.
Como faço para estilizar a saída da função ISNUMBER de forma que sejam coloridas?
Faça o seguinte se desejar modificar a cor do resultado da função ISNUMBER, o que resultará em VERDADEIRO aparecendo de forma diferente:
- Para começar, escolha todas as células que abrigarão a resposta SIM ou FALSO.
- Agora, em Estilos, selecione Formatação Condicional e clique no botão Criar Regra.
- Escolha a segunda opção, que é formatar apenas as células que incluem o conteúdo. Escolha Texto específico, Contém no menu que aparece em Modificar a descrição da regra e, em seguida, digite VERDADEIRO no formulário que aparece abaixo dele. Confira o Snapshot que temos abaixo
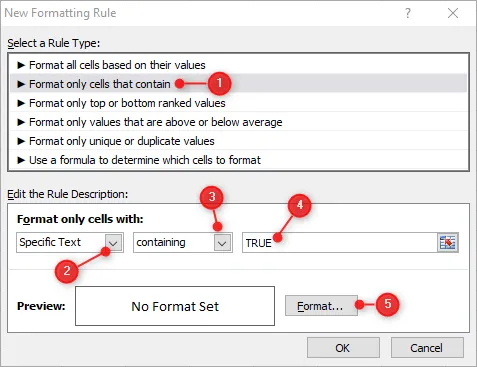
- Depois de clicar no botão Formatar, selecione uma cor na seleção suspensa que aparece na caixa de diálogo a seguir.
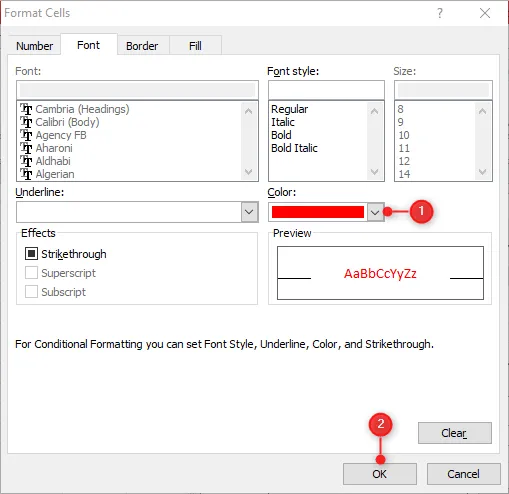
- Depois de clicar no botão OK, você notará que todas as células que tiverem o resultado VERDADEIRO agora serão coloridas de vermelho (a cor escolhida).
Com o Excel, como posso pesquisar uma determinada frase ou número?
Haverá ocasiões em que você desejará fazer uma busca na planilha do Excel por um determinado texto ou número. Pode não ser tão difícil localizar esse valor em seu arquivo Excel se ele não incluir muitas informações. Ter uma grande quantidade de dados, no entanto, torna isso mais difícil de realizar.
Nesse cenário, você pode usar o atalho de teclado Ctrl + F e, em seguida, colocar “item a ser pesquisado” na caixa que diz “Localizar:”. Clique no botão Localizar tudo para recuperar cada ocorrência do texto ou número que foi procurado.
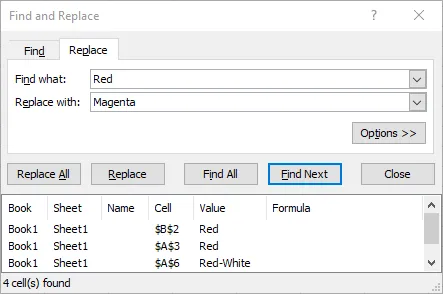
A primeira célula de todas as células que contém o objeto pesquisado terá seu conteúdo destacado automaticamente. Vá para a guia “Substituir” e escreva a mesma coisa na caixa “Substituir por:” se desejar que o texto que foi pesquisado seja substituído por um texto diferente.
Se você quiser fazer uma alteração em apenas uma célula, clique no botão Substituir. Clique no botão Substituir tudo para modificar todos os valores que contêm as informações que você procurou. O Excel substituirá imediatamente o texto selecionado pelo texto que você deseja usar se esperar apenas alguns segundos.
Isso resume bem.




Deixe um comentário