Como reparar o problema ao pressionar Control, Alt e Delete no Windows 11

O vital atalho de teclado Ctrl+Alt+Delete fornece acesso ao Gerenciador de Tarefas do Windows, permite alterar senhas e executa várias outras funções valiosas. No entanto, vários usuários relataram que a funcionalidade desse atalho de teclado foi comprometida. Neste tutorial, veremos algumas das causas mais comuns e possíveis soluções para o atalho Ctrl+Alt+Delete no Windows 11 que não está funcionando corretamente.
O que está fazendo com que a combinação de teclas Ctrl+Alt+Delete pare de funcionar?
Existe a possibilidade de que essa combinação de teclas não funcione no seu PC com Windows por vários motivos. Por outro lado, geralmente é resultado do uso de hardware não compatível entre si, conflitos de software, falhas de hardware ou software ou infecções causadas por malware. Você pode tentar redefinir o atalho de dentro das configurações do sistema se ele estiver inacessível como resultado de uma modificação feita pelo usuário.
Melhore o desempenho do seu PC enquanto mantém sua segurança
Reparação PC Outbyte
Outbyte PC Repair é um aplicativo de reparo de computador abrangente que foi criado para resolver uma ampla variedade de problemas de sistema, limpar sua unidade, aumentar a velocidade e aumentar sua privacidade e segurança.
Esteja ciente de que o PC Repair não se destina a substituir o software antivírus, mas sim trabalhar em conjunto com ele.
Como reparar o problema ao pressionar Control, Alt e Delete no Windows 11
Se você não conseguir usar o atalho de teclado criado pressionando Ctrl, Alt e Delete em seu computador Windows, a seguir está uma lista de ações de solução de problemas que você pode tentar.
1) Certifique-se de inspecionar seu teclado.
Examinar o estado do seu teclado de um ponto de vista puramente físico deve ser a primeira coisa que você deve fazer ao tentar resolver esse problema. Esse atalho pode parar de funcionar se não estiver conectado corretamente ou se partes das teclas estiverem emperradas, ambos os cenários possíveis. Verifique se todas as teclas do teclado estão funcionando corretamente e, se necessário, conecte o teclado novamente.
2) Certifique-se de que os drivers do seu teclado estejam atualizados.
É possível que esse problema se deva ao fato de que algumas das atualizações de driver mais recentes estão faltando em seu computador. Nesse cenário, você pode querer considerar a atualização dos drivers do seu teclado. Aqui está o procedimento a seguir:
- Escolha o Gerenciador de dispositivos clicando com o botão direito do mouse no botão Iniciar.
- Expanda a área do teclado na janela denominada “Gerenciamento de dispositivos”.
- Depois disso, escolha “Atualizar driver” no menu de contexto que aparece quando você clica com o botão direito do mouse no dispositivo de teclado.
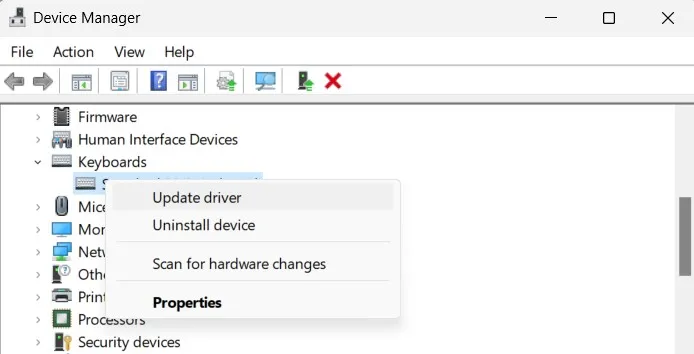
- Para finalizar o procedimento, certifique-se de seguir as instruções que aparecem na tela.
3) Remova o driver de teclado existente e reinstale-o.
Depois de atualizar os drivers, se você ainda não conseguir resolver o problema, tente removê-los e reinstalá-los no dispositivo em questão. Aqui está o procedimento a seguir:
- Inicie o Gerenciador de dispositivos e clique com o botão direito do mouse no dispositivo de teclado na lista de dispositivos disponíveis.

- Escolha Desinstalar no menu que aparece quando você clica com o botão direito.
Quando você tiver concluído as ações descritas acima, reiniciar o computador fará com que o Windows reinstale os drivers automaticamente. Depois disso, verifique se o atalho de teclado para “Ctrl”, “Alt” e “Delete” agora está funcionando corretamente.
4) Ative a combinação de teclas Filtro
Caso o problema continue, você pode ativar as teclas de filtro para modificar as taxas de repetição no teclado. Aqui está o procedimento a seguir:
- Inicie o Painel de Controle e escolha a Central de Facilidade de Acesso na lista de opções.
- Clique na opção que diz Tornar o teclado mais fácil de usar localizado em Explorar todas as configurações.

- Vá até a parte inferior da página, marque a caixa que diz Ativar teclas de filtro e clique no botão OK.

Quando você tiver concluído todas essas etapas, seu computador deverá ser capaz de identificar a combinação de teclas que consiste em Ctrl, Alt e Delete. Se não funcionar, pode ser necessário reiniciar o computador ou tentar uma das outras alternativas listadas abaixo.
5) Faça uma verificação de vírus no seu PC
Software malicioso, às vezes conhecido como malware, é um software projetado para causar danos a um sistema de computador. Se você tiver motivos para acreditar que ele já está instalado em seu dispositivo, tomar medidas imediatas é essencial para evitar que o problema se torne mais grave. Você deve usar uma ferramenta anti-malware que seja capaz de detectar e remover quaisquer perigos do seu sistema sem precisar de mais tempo para fazê-lo.
6) Execute a restauração do sistema
A Restauração do Sistema é uma função útil incorporada ao Windows que permite aos usuários reverter seus computadores para um ponto anterior no tempo. No caso de algo dar errado, você pode usar esta ferramenta para colocar tudo de volta em funcionamento rapidamente.
As seguintes ações precisam ser tomadas para fazer uma restauração do sistema:
- Inicie o menu Iniciar e digite “restaurar” na barra de pesquisa que aparece.
- Certifique-se de escolher a opção Construir um ponto de restauração no topo da lista.
- Na caixa que exibe as Propriedades do sistema, selecione o botão “Restauração do sistema”.

- A próxima etapa no processo de restauração do computador é clicar no botão Avançar.
- Depois de selecionar um ponto de restauração, clique no botão Avançar.
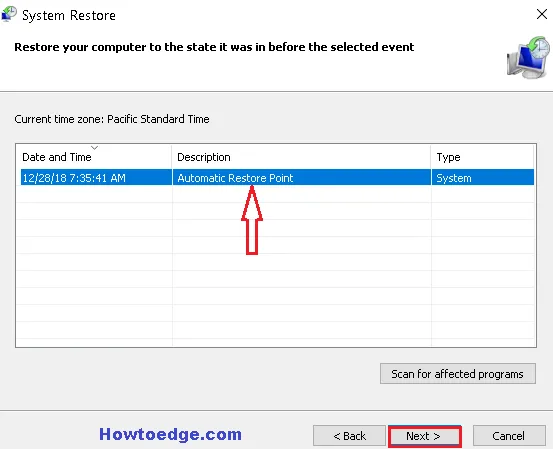
- Depois de verificar o ponto de restauração, clique no botão Concluir para iniciar o processo imediatamente.
Após os procedimentos descritos acima, a combinação de teclas Ctrl + Alt + Delete deve voltar a funcionar normalmente.
perguntas frequentes
1. Qual é a tecla alternativa para Ctrl + Alt + Del?
Não há outra tecla que possa ser usada no lugar da combinação de Ctrl, Alt e Del. Por outro lado, a tela de bloqueio pode ser acessada pressionando a tecla Windows em conjunto com a letra L. Da mesma forma, você pode iniciar o Gerenciador de Tarefas pressionando Ctrl + Shift + Esc no teclado.
2. O que acontece quando você pressiona Ctrl + Alt + Backspace?
A sessão ativa no servidor X pode ser encerrada pressionando Ctrl, Alt e Backspace ao mesmo tempo. Isso geralmente é feito apenas em circunstâncias excepcionais, como quando outras formas de sair não tiveram sucesso e você precisa reiniciar a sessão gráfica sem precisar reiniciar.
3. Qual é a forma completa de Ctrl?
Control é a versão completa da abreviatura Ctrl. Em um computador com Windows, você pode usar esta tecla em conjunto com outras teclas para realizar uma variedade de atividades, incluindo copiar (Ctrl+C), colar (Ctrl+V), recortar (Ctrl+X), selecionar tudo (Ctrl+A ), e assim por diante. É um componente essencial do teclado que permite que você conclua mais trabalhos em menos tempo.




Deixe um comentário