Acorde o PC com Windows 11 ao se aproximar usando o Sensor de presença
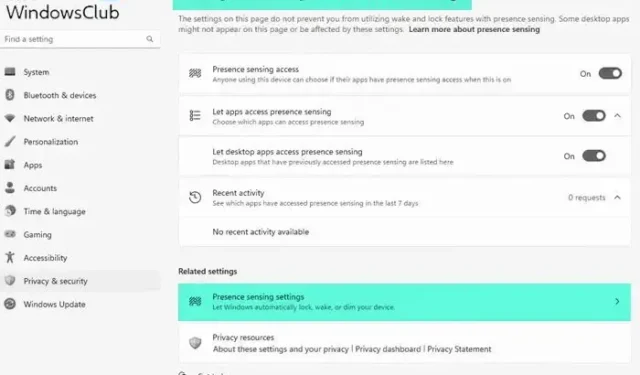
Este tutorial mostrará como ativar o Windows 11 PC quando você se aproximar usando o Sensor de presença . Se o seu PC tiver um sensor de presença (ou detecção de presença humana) integrado , você poderá configurar esse recurso nativo do Windows 11 para ativar automaticamente o dispositivo quando estiver próximo dele. Você também poderá determinar a distância entre você e seu PC para despertá-lo quando você se aproximar dele.
O recurso de detecção de presença também permite que você desligue automaticamente a tela do computador ou laptop ao sair. Novamente, para isso, você pode determinar a distância para que seu computador saiba que você está longe para desligar a tela. Esta postagem inclui todas as etapas para ambas as opções separadamente. Posteriormente, também mostraremos como habilitar e usar as novas configurações de detecção de presença no Windows 11 nesta postagem.
Acorde o PC com Windows 11 ao se aproximar usando o Sensor de presença
Aqui estão as etapas para ativar o Windows 11 PC quando você se aproxima do dispositivo usando o recurso de detecção de presença:
- Abra o aplicativo Configurações usando a tecla de atalho Win+I
- Acesse a página Energia e bateria disponível na categoria Sistema
- Na seção Energia, expanda a opção Tela e suspensão
- Ative a opção Ativar meu dispositivo automaticamente quando me aproximo . Aqui, observe que, se você não vir essa opção em seu desktop ou laptop com Windows 11, isso significa que seu PC não possui um sensor de presença. Além disso, você também pode ver uma opção Escurecer minha tela automaticamente quando eu desviar o olhar, que é uma opção muito boa. Se você vir isso, ligue-o se quiser
- Agora, para definir sua configuração de Presença, clique no ícone > (Mais opções) desta opção
- Use o menu suspenso disponível para a opção Ativar meu dispositivo quando eu estiver próximo e determine sua distância entre as opções disponíveis.
Agora, o recurso de detecção de presença foi definido com sucesso e ativará seu computador com Windows 11 de acordo com as configurações definidas por você.
Caso precise desativar essa configuração mais tarde, use as etapas abordadas acima e use a opção Ativar meu dispositivo automaticamente quando eu me aproximar para desativá-lo.
Desligue automaticamente a tela do Windows 11 usando o Sensor de presença
As etapas para desligar automaticamente a tela do Windows 11 usando o recurso de detecção de presença são as seguintes:
- Clique com o botão direito do mouse no botão Liga / Desliga e use a opção Configurações . O aplicativo Configurações será aberto com a categoria Sistema
- Clique na opção Energia e bateria na parte direita
- Selecione a opção Tela e suspensão para expandi-la
- Ative a opção Desligar minha tela automaticamente ao sair
- Depois de ligá-lo, use o ícone Mais opções ( > ) desta opção
- Agora use o menu suspenso disponível para a opção Considere que eu fui embora quando estiver tão longe para determinar a distância usando qualquer uma das opções disponíveis
- Depois disso, abra o menu suspenso da opção Então, desligue minha tela após esse período de tempo para definir o tempo de espera (digamos, 4 minutos).
Agora, quando você estiver longe do seu PC com Windows 11, ele detectará que você se foi (com base na distância determinada por você) e desligará automaticamente a tela após o tempo selecionado por você.
Posteriormente, quando quiser desativar ou desativar esse recurso, siga as etapas mencionadas acima e desative a opção Desligar automaticamente minha tela ao sair.
Embora alguns dispositivos com sensores de detecção de presença humana venham com suas próprias configurações (como Presence Aware no HP), o recurso Presence Sensing do Windows 11 também é uma boa opção para usar. O bom é que o Windows 11 também vem com novas configurações para o recurso de detecção de presença. Vamos aprender mais sobre isso.
Habilitar e usar as novas configurações de detecção de presença no Windows 11
O Windows 11 agora vem com novas configurações de detecção de presença que permitem ativar ou desativar o acesso à detecção de presença e quais aplicativos de desktop podem acessar o recurso de detecção de presença. Você também poderá ver quais aplicativos acessaram o Sensor de presença anteriormente.
Embora a nova página de configurações para o recurso de detecção de presença seja bastante útil, ela ainda está em desenvolvimento e pode ser habilitada e usada apenas na versão de visualização do Windows 11. Portanto, se você estiver usando o Windows 11 Preview build 25300 ou superior, poderá ativar e use esse recurso facilmente. Vamos ver como.
Habilitar novas configurações de detecção de presença no Windows 11
Para ativar as configurações de detecção de presença no Windows 11, você precisa usar o ViVeTool no Windows 11 (uma ferramenta de linha de comando popular para ativar/desativar recursos ocultos ou experimentais). As etapas são:
- Baixe o arquivo ZIP do ViVeTool de github.com e extraia-o em uma pasta
- Selecione o ViVeTool.exe nessa pasta
- Pressione a tecla de atalho Ctrl+Shift+C para copiar o caminho desse arquivo EXE
- Execute o prompt de comando como administrador. Se desejar, você também pode abrir o aplicativo Windows Terminal com privilégios administrativos e abrir a janela CMD lá
- Cole o caminho do arquivo ViVeTool.exe na janela do prompt de comando. Continue com seu comando e adicione um parâmetro de ativação e um parâmetro de ID junto com um ID de recurso para detecção de presença. O comando completo seria:
ViVeTool.exe /enable /id:38612934
Depois de executar o comando com sucesso, reinicie seu PC com Windows 11. Você ativou as configurações de detecção de presença. Agora vamos ver como usá-lo.
Como usar as novas configurações de detecção de presença no Windows 11
As etapas para usar as configurações de detecção de presença no Windows 11 são as seguintes:
- Abra o aplicativo Configurações do Windows 11
- Selecione a categoria Privacidade e segurança disponível na seção esquerda
- Na seção Permissões do aplicativo, clique na opção Detecção de presença
- Agora você pode ver todas as configurações disponíveis para este recurso, que incluem:
- Acesso por detecção de presença: quando esta configuração está ativada, qualquer pessoa que esteja usando este dispositivo pode escolher se seus aplicativos terão acesso a este recurso quando o recurso estiver ativado
- Permitir que os aplicativos acessem a detecção de presença: quando você habilitou ou ativou essa configuração, poderá escolher os aplicativos (como a câmera) que podem acessar o recurso de detecção de presença
- Permitir que os aplicativos da área de trabalho acessem a detecção de presença: essa configuração é usada para ver os aplicativos da área de trabalho que acessaram a detecção de presença anteriormente. Na seção Atividade recente, você verá uma lista de todos os aplicativos que acessaram o Sensor de presença nos últimos 7 dias.
Por que meu computador sai do modo de suspensão sozinho Windows 11/10?
Se uma tarefa estiver agendada para ser executada em um horário especificado, esse pode ser o motivo pelo qual seu computador está acordando automaticamente do modo de suspensão por conta própria no sistema Windows 11/10. Seus dispositivos de computador, despertadores, etc., também podem ser o motivo disso. Para corrigir o problema, desative os despertadores, verifique as tarefas agendadas, encontre os dispositivos que têm permissão para ativar o computador e desativar os dispositivos indesejados, desativar o Wake on Magic Packet para o adaptador de rede, etc.
O que é ativar na tela sensível ao toque do Windows 11?
Wake-on-Touch é um recurso opcional que chega aos dispositivos Windows 11 que o ajudará a ativar o dispositivo do modo de suspensão usando o(s) dedo(s). Se um dispositivo com tela sensível ao toque for compatível com esse recurso, abra o aplicativo Configurações e ative a opção Toque na tela para ativar, presente na seção Toque da categoria Bluetooth e dispositivos. Além disso, você também pode ativar a opção de gestos de toque com três e quatro dedos para esse recurso.



Deixe um comentário