O arquivo do Microsoft Teams está bloqueado para uso compartilhado ou edição
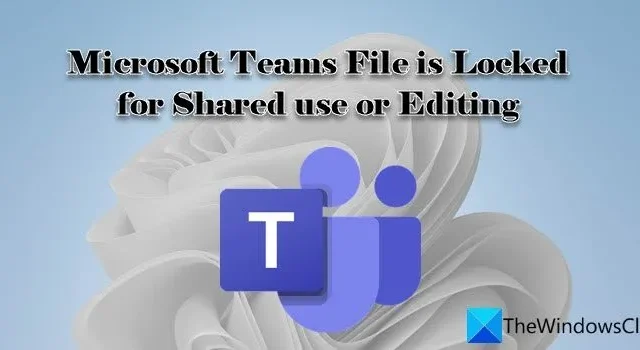
Nesta postagem, mostraremos como corrigir o erro de arquivo bloqueado do Microsoft Teams no Windows 11/10 PC. O Teams é uma plataforma colaborativa popular na qual documentos e arquivos oficiais são compartilhados regularmente entre os membros da equipe. Quando um usuário edita um arquivo compartilhado, o Teams bloqueia o arquivo automaticamente para evitar edições simultâneas por outros usuários que tenham acesso ao arquivo. No entanto, alguns usuários relataram que o arquivo fica bloqueado mesmo quando nenhum outro membro da equipe o usa. Nesta postagem, mostraremos como corrigir o problema em que os arquivos são bloqueados para edição no cliente de desktop do Microsoft Teams.
O arquivo do Microsoft Teams está bloqueado para uso compartilhado ou edição
Quando um arquivo compartilhado é bloqueado para edição, a colaboração em tempo real é afetada, pois os usuários não podem abrir ou comentar o arquivo. Um motivo conhecido para esse erro é a renderização dupla, que pode ocorrer quando o arquivo é aberto no aplicativo da Web e no cliente de desktop simultaneamente. Verifique o status do arquivo no aplicativo Web do Microsoft Teams. Se mostrar ‘aberto’, feche o arquivo e saia do aplicativo Web do Teams. Em seguida, tente acessar o arquivo bloqueado usando o cliente de desktop. Se isso não resolver o problema, recomendamos usar as seguintes soluções para corrigir o problema em que os arquivos do Microsoft Teams são bloqueados para uso compartilhado ou edição :
- Sair e voltar a uma equipe
- Atualize o Microsoft Teams
- Excluir Cache do Office do seu computador
- Excluir cache do Office por meio do centro de upload do Office
- Use o SharePoint para acessar o arquivo
Vamos dar uma olhada detalhada nas soluções acima.
1] Sair e voltar a uma equipe
Comece saindo e voltando para a equipe. Alguns usuários conseguiram resolver o problema fazendo isso. Antes de sair da equipe, observe que você só poderá ingressar novamente na equipe do Teams inserindo um código obtido por meio do convite. Veja como você pode sair e entrar novamente na equipe usando o cliente de área de trabalho do Teams:
- Clique no ícone de reticências ao lado do nome da equipe.
- Clique na opção Sair da equipe .
- Clique novamente na opção Sair da equipe no pop-up de confirmação que aparece.
- Clique na opção Ingressar ou criar uma equipe na parte inferior da lista de equipes no painel esquerdo.
- Digite o nome da equipe que você acabou de deixar na barra de pesquisa na parte superior.
- Clique no botão Entrar na equipe e use o código da equipe para ingressar na equipe.
- Tente acessar o arquivo bloqueado novamente e veja se funciona.
2] Atualize o Microsoft Teams
Alguns usuários também relataram que são capazes de corrigir o problema após atualizar o Teams para a versão 1808. Portanto, atualize o cliente de desktop do Teams para a versão mais recente disponível. Clique no ícone Perfil no aplicativo Teams e, em seguida, clique na opção Verificar atualizações . Permita que o Teams verifique e instale atualizações, se disponíveis. Reinicie o aplicativo Teams e verifique se o arquivo problemático foi desbloqueado.
3] Exclua o cache do Office do seu computador
O Teams está totalmente integrado ao Office 365. Se algo der errado com o cache do Office, isso criará problemas para abrir os arquivos do Teams.
Quando você trabalha em documentos do Office 365 usando seu computador, ele cria um cache dos arquivos do Office na unidade local. Limpe este cache se estiver enfrentando problemas para acessar os arquivos do Teams.
O cache do Office está localizado no seguinte caminho:
C:\Users\<username>\AppData\Local\Microsoft\Office\16.0\OfficeFileCache
Navegue até o local acima e exclua todos os arquivos FSD e FSF. Reinicie o Teams e veja se o problema foi resolvido.
4] Excluir Cache do Office via Centro de Carregamento do Office
Se limpar o cache do Office em seu sistema não ajudar, tente limpá-lo por meio do Office Upload Center. É aqui que todos os seus documentos são armazenados online (no armazenamento em nuvem da Microsoft).
- Digite ‘centro de upload do escritório’ na barra de pesquisa do Windows.
- Clique em Office Upload Center nos resultados da pesquisa.
- Na janela Centro de upload, clique na opção Configurações .
- Em Configurações de cache , clique no botão Excluir arquivos em cache .
- Saia da sua conta do Teams.
- Saia e reinicie o Teams e faça logon novamente.
- Verifique se o arquivo problemático está desbloqueado.
5] Use o SharePoint para acessar o arquivo
Se nenhuma das soluções acima funcionar, use o SharePoint para acessar o arquivo. Você pode fazer check-out do arquivo no SharePoint para torná-lo não editável por outros membros da equipe. Após o check-out, você pode editar o arquivo online ou offline e, em seguida, fazer o check-in novamente para atualizar a versão editada do arquivo.
- Selecione o arquivo na biblioteca de documentos do SharePoint.
- Clique no menu de três pontos acima da lista de documentos.
- Clique na opção Check-out .
- Agora abra o arquivo no Teams e faça as alterações desejadas.
- Faça check-in do arquivo na biblioteca do SharePoint.
Eu espero que isso ajude.



Deixe um comentário