O Outlook falhou ao iniciar no modo de segurança, deseja iniciar o reparo?
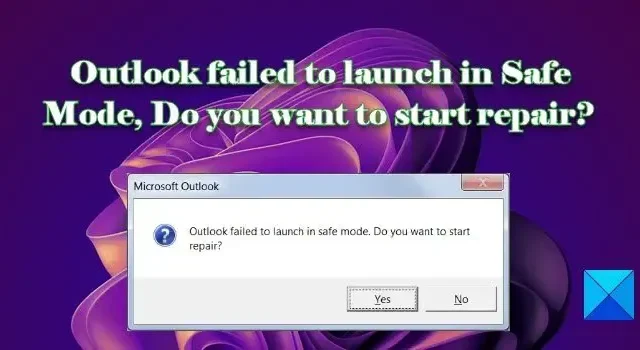
Se você vir uma mensagem do Outlook quando ele não iniciar no modo de segurança , esta postagem o ajudará. O modo de segurança do Outlook é um modo de diagnóstico que inicia um programa em um estado básico, sem complementos ou plug-ins, quando ele não funciona normalmente. Quando o Outlook para de funcionar, os usuários geralmente tentam executá-lo no modo de segurança. Ocasionalmente, o Outlook pode falhar ao iniciar mesmo no modo de segurança e retornar um erro.
O Outlook falhou ao iniciar no modo de segurança. Deseja iniciar o reparo?
Ao clicar no botão Sim no prompt de erro, se o reparo continuar com êxito, ótimo. Mas se isso não acontecer, você ficará preso à situação.
O Outlook falhou ao iniciar no modo de segurança, deseja iniciar o reparo?
De acordo com alguns usuários, o problema aparece ao iniciar o aplicativo de e-mail ou após a atualização da versão do Office. Embora não haja nenhuma razão específica para o Outlook não carregar no modo de segurança, isso pode acontecer devido a um perfil do Outlook corrompido, arquivos de dados do Outlook danificados ou um problema com o MS Office Suite.
Use o Assistente de Recuperação e Suporte da Microsoft para corrigir a mensagem de erro que o Outlook falhou ao iniciar no Modo de Segurança. Se isso não ajudar, use as seguintes soluções para corrigir o problema:
- Instale as atualizações do Office.
- Desabilitar suplementos do Outlook
- .Reparar o MS Office.
- Use um novo perfil do Outlook.
- Reparar arquivos de dados do Outlook.
- Desinstale e reinstale o MS Office.
Vamos dar uma olhada em detalhes.
1] Instalar atualizações do Office
Comece instalando as atualizações do Office. Você pode obter atualizações do Microsoft Office junto com atualizações do Windows ativando a opção Receber atualizações para outros produtos Microsoft em Opções avançadas na seção Windows Update. Você também pode instalar atualizações manualmente para o pacote do Office se conseguir abrir qualquer aplicativo do MS Office, como Word ou Excel. Depois de instalar as atualizações, tente executar o Outlook normalmente. Se for executado no modo normal, provavelmente também será executado no modo de segurança.
2] Desativar suplementos do Outlook
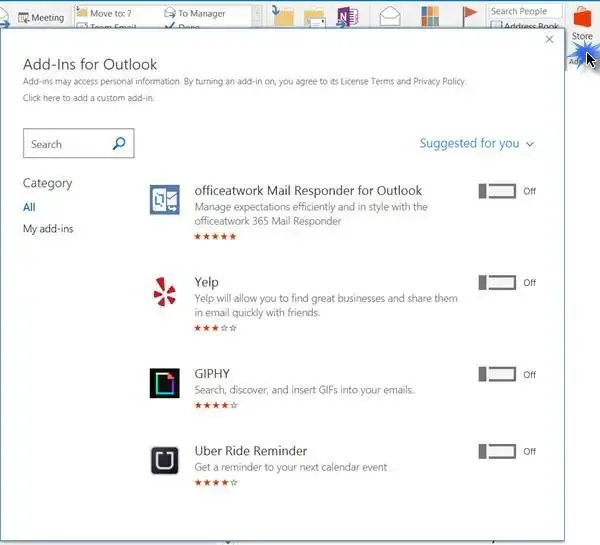
Desabilite os suplementos do Outlook e veja. Se funcionar, ative um suplemento após o outro até identificar o suplemento problemático. Uma vez identificado, remova-o.
2] Reparar o MS Office
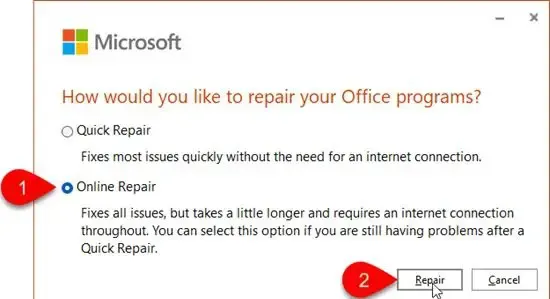
Se você não conseguir atualizar o Office, tente reparar o pacote do MS Office instalado no seu PC com Windows. Um reparo corrigirá todos os problemas possíveis, preservando as configurações que você pode ter definido durante a instalação do Office.
- Pressione a combinação de teclas Win+I para abrir as Configurações do sistema.
- Selecione Aplicativos no painel esquerdo.
- Clique em Aplicativos instalados no painel direito.
- Pesquise por Microsoft Office e clique no ícone de 3 pontos ao lado dele.
- Selecione Modificar e clique em Sim no prompt do UAC.
- Escolha a opção de reparo online para garantir que tudo seja corrigido.
- Clique no botão Reparar e aguarde o processo terminar.
- Reinicie o seu PC e reinicie o Outlook para ver se o erro desapareceu.
3] Use um novo perfil do Outlook
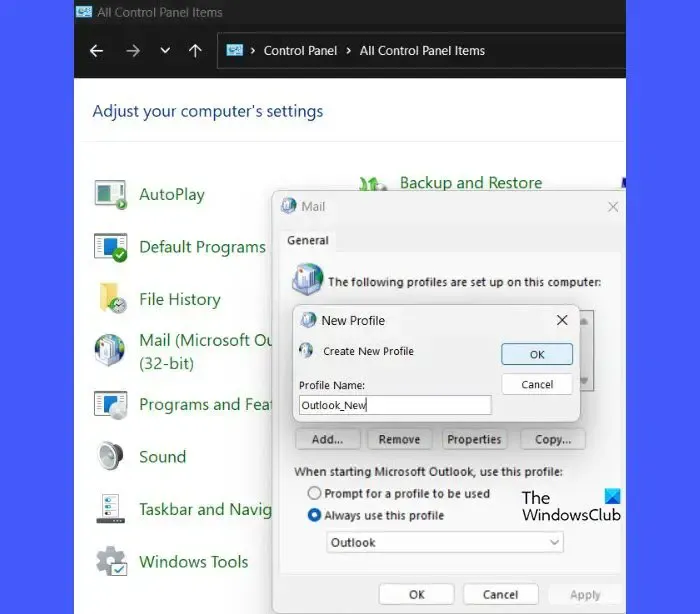
Se o problema persistir, crie um novo perfil do Outlook e use-o para abrir o Outlook da maneira usual.
- Digite ‘control’ na barra de pesquisa do Windows e clique em Painel de controle em Melhor correspondência.
- Alterne a visualização de pastas do Painel de controle de Categoria para Ícones grandes.
- Clique na opção Correio .
- Clique no botão Mostrar perfis na janela Configuração de correio.
- Clique no botão Adicionar .
- Na janela Novo perfil , insira um nome adequado para o novo perfil do Outlook.
- Clique no botão OK .
- Digite os detalhes da sua conta (nome, endereço, senha) no assistente Adicionar conta.
- Clique no botão Avançar .
- Clique no botão Concluir para concluir a configuração do perfil.
- No menu suspenso Sempre usar este perfil , selecione o novo nome de perfil.
- Clique em Aplicar > OK .
- Inicie o Outlook.
- Quando você for solicitado a selecionar um perfil, escolha esse novo perfil como o perfil padrão para iniciar o Outlook.
Se o novo perfil funcionar, o Outlook provavelmente também abrirá no modo de segurança.
4] Reparar arquivos de dados do Outlook
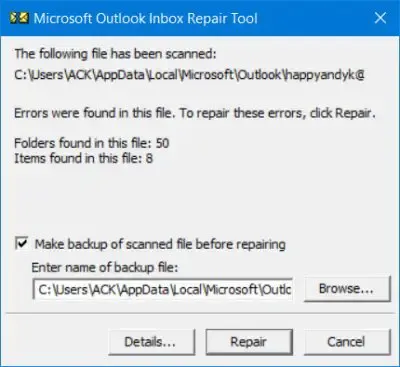
Ocasionalmente, o erro pode ocorrer devido a arquivos de dados corrompidos do Outlook – os arquivos PST e OST. O arquivo PST armazena os dados da caixa de correio quando o Outlook é configurado com uma conta POP3, enquanto o arquivo OST armazena os dados da caixa de correio quando o Outlook é usado no modo de cache. Repare os arquivos de dados PST e OST do Outlook e veja se isso ajuda.
5] Desinstale e reinstale o MS Office
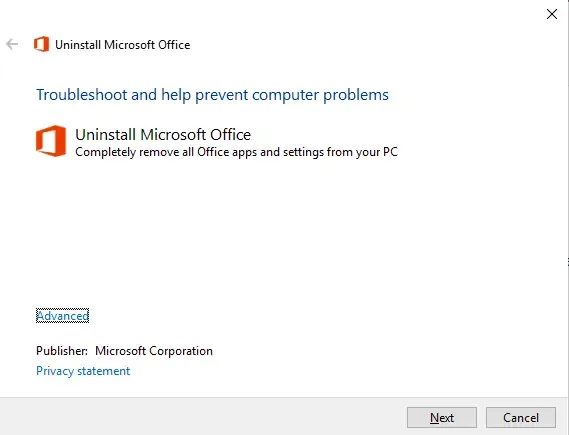
Se você atualizou para uma versão mais recente do MS Office e a versão anterior não foi desinstalada corretamente, pode haver alguns arquivos restantes (ou desatualizados) que estão causando o problema.
Use a ferramenta de suporte de desinstalação do Office para remover a versão existente do Office e reinstalá-la em seu PC. Uma reinstalação definirá todas as configurações do Outlook como padrão e ajudará a resolver o problema.
Esperamos sinceramente que as soluções acima ajudem você a corrigir o erro e executar o Outlook no modo de segurança. Deixe-nos saber nos comentários se você tiver alguma dúvida.



Deixe um comentário