Não é possível conectar-se à máquina virtual Hyper-V
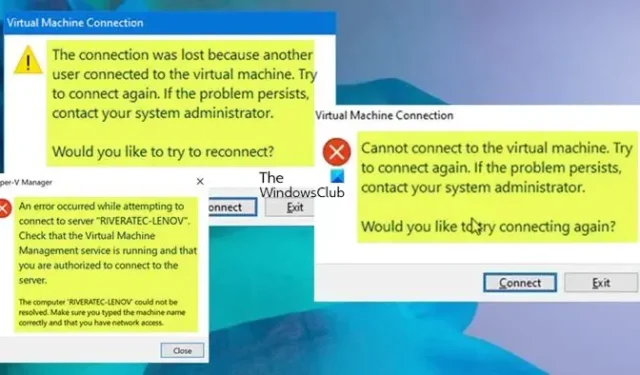
Esta postagem oferece correções para resolver o problema em que os usuários não podem se conectar a uma máquina virtual (VM) Hyper-V em execução em um Windows Server ou máquina host cliente. As sugestões apresentadas nesta postagem são aplicáveis dependendo da instância da mensagem de erro que você recebeu.
Ao tentar se conectar a uma máquina virtual (VM) no Microsoft Hyper-V Manager, você pode receber as seguintes mensagens de erro:
Mensagem de erro 1
O Virtual Machine Manager perdeu a conexão com a máquina virtual porque outra conexão foi estabelecida com esta máquina. Tente se conectar novamente. Se o problema persistir, entre em contato com o administrador do sistema. Gostaria de tentar reconectar?
Mensagem de erro 2
Não é possível conectar-se à máquina virtual. Tente se conectar novamente. Se o problema persistir, entre em contato com o administrador do sistema. Gostaria de tentar conectar novamente?
Mensagem de erro 3
Ocorreu um erro ao tentar conectar ao servidor <Nome>. Verifique se o serviço Virtual Machine Management está em execução e se você está autorizado a se conectar ao servidor. O computador <Nome> não pôde ser resolvido. Certifique-se de ter digitado o nome da máquina corretamente e de ter acesso à rede.
Abaixo estão alguns dos possíveis motivos pelos quais você não pode se conectar a uma máquina virtual no Hyper-V.
- A VM está desligada.
- A VM está sendo executada em um servidor host diferente daquele ao qual você está tentando se conectar.
- A conexão entre o servidor host e a VM foi interrompida.
- O adaptador de rede errado está selecionado.
- O adaptador de rede não está conectado ao comutador virtual correto.
- Há um problema com o adaptador de rede na VM.
- Há um problema com o adaptador de rede físico.
Em um cenário típico, o usuário tem 2 hosts Hyper-V 2012 R2 e cada um deles possui cerca de 5 VMs. Em um dos hosts, o usuário pode se conectar a cada VM por meio do Hyper-V Manager. No outro host, o usuário só pode se conectar à VM no Hyper-V Manager SE a máquina fizer parte do domínio. Se a máquina não fizer parte do domínio, o usuário receberá a mensagem de erro 2. Em outra instância, onde existem 2 contas de usuário chamadas User1 e User2 . O User1 não está configurado no SCVMM em nenhum lugar, enquanto o User2 é membro de uma função de usuário de autoatendimento no SCVMM e é o proprietário de uma VM. Agora, User1 faz logon em um cliente Windows e se conecta ao SSP onde eles se autenticam como User2, e a VM pertencente a User2 é selecionada na lista e clique em Connect to VMbotão, a mensagem de erro 1 acima é exibida.
Não é possível conectar-se à máquina virtual Hyper-V
Se você não conseguir ou não conseguir se conectar à máquina virtual Hyper-V e receber alguma das mensagens de erro mostradas acima, nossas correções recomendadas ajudarão você a resolver o problema.
- Lista de verificação inicial
- Reinicie a VM
- Execute o comando MOFCOMP
- Armazenar credenciais de usuário
- Remova controladores/conexões iSCSI/SCSI antigas
- Habilitar IPv6
- Alterar as configurações de segurança do Windows
- Desative a política de modo de sessão aprimorada
Vamos ver essas correções mencionadas em detalhes.
1] Lista de verificação inicial
Suponha que você esteja tendo problemas para se conectar a uma máquina virtual no Hyper-V Manager. Nesse caso, você pode realizar as seguintes pré-verificações ou tarefas (sem nenhuma ordem específica) e ver se algo ajuda antes de prosseguir.
- Se você estiver autorizado a se conectar ao servidor, certifique-se de que o serviço Virtual Machine Management esteja iniciado e em execução no Windows Services Manager. Isso se aplica principalmente à mensagem de erro 3.
- Certifique-se de que a máquina virtual esteja ligada e que você use as credenciais corretas.
- Verifique as configurações do Hyper-V Manager para garantir que você está se conectando à máquina virtual adequada.
- Se você estiver usando um servidor proxy HTTP ou HTTPS para se conectar à Internet, certifique-se de que suas configurações de proxy estejam corretas em Opções da Internet > Conexões > Configurações da LAN .
- Certifique-se de habilitar as conexões no Hyper-V Manager. Para fazer isso, abra o gerenciador do Hyper-V e selecione o servidor. No painel direito, clique no nome do hipervisor para abrir a janela de configurações do Hyper-V. No painel esquerdo desta janela, clique em Virtual Machine Connection para abrir as configurações de conexão VM no painel direito. Agora, marque a opção Enable VM Connections e clique em OK para salvar as alterações.
- Atualize o driver do adaptador de rede.
- Certifique-se de criar um Comutador Virtual (externo) para permitir o acesso remoto à VM Hyper-V da LAN e Internet. Depois de criada, no Gerenciador Hyper-V, clique com o botão direito do mouse na máquina virtual e vá para Configurações > Adaptador de rede > Comutador virtual. Selecione o switch externo que você criou. Clique em OK para salvar as configurações da VM.
- Verifique as configurações da VM para garantir que o gerenciamento remoto esteja habilitado. Você também pode configurar uma regra de encaminhamento de porta em seu gateway (por exemplo, um roteador sem fio) para acessar sua máquina virtual remotamente de qualquer lugar do planeta. Você pode restaurar a configuração do ouvinte executando o seguinte comando: winrm invoke Restore winrm/Config.
- Se a VM estiver em execução em um servidor remoto, verifique se você tem conectividade de rede com esse servidor Hyper-V.
- Verifique se o Virtual Network Manager está configurado corretamente. No Hyper-V Manager, em Actions no painel direito, selecione Virtual Network Manager . No Virtual Network Manager, verifique se o adaptador de rede da máquina virtual está conectado a uma rede externa ou interna.
- Certifique-se de que a VM não esteja em execução em um servidor host diferente daquele ao qual você está tentando se conectar.
- Reinicie o serviço Gerenciador Hyper-V.
2] Reinicie a VM
Você pode reinicializar a VM clicando com o botão direito do mouse e selecionando Desligar no menu de contexto e não na opção Desligar . Depois disso, você pode iniciar a VM novamente. Estranho, mas supostamente funcionou para resolver o problema em um determinado caso. Caso contrário, você pode reinicializar a máquina host e ver se isso ajuda a resolver o problema Não é possível conectar à máquina virtual Hyper-V.
3] Execute o comando MOFCOMP
Essa correção funcionou para alguns usuários afetados que encontraram a mensagem de erro 3. Para executar o comando MOFCOMP , faça o seguinte:
- Abra o prompt de comando no modo elevado.
- Na interface de linha de comando, copie/cole o comando abaixo e pressione Enter.
MOFCOMP %SYSTEMROOT%\System32\WindowsVirtualization.V2.mof
- Saia do prompt do CMD após a execução do comando.
4] Armazenar credenciais de usuário
Essa correção se aplica especificamente à mensagem de erro 1 fornecida acima. O erro pode ocorrer porque as credenciais da conta do usuário conectado ao Windows (Usuário1) são passadas em vez daquelas usadas para autenticar no SSP (Usuário2).
De acordo com a documentação da Microsoft , por padrão, o botão de opção Não armazenar minhas credenciais é selecionado, o que causa esse comportamento. Nesse caso, para resolver o problema, selecione o botão de opção Armazenar minhas credenciais na página de login do SSP. Quando você adiciona/armazena uma senha na máquina virtual, ela permite que a VM seja conectada e, em seguida, você pode digitar a senha do usuário e ela não será iniciada.
5] Remova controladores/conexões iSCSI/SCSI antigas
Alegadamente, no que diz respeito à mensagem de erro 2, o problema foi causado por uma conexão iSCSI antiga que não se reconectava porque o NAS apontado por eles não estava mais disponível. Eles estavam em um estado pendente de “reconexão” que estava interferindo nas conexões da VM do Hyper-V. Nesse caso, a correção aplicável é simplesmente excluir todos os controladores ou conexões iSCSI/SCSI antigos, não utilizados e não atribuídos e, em seguida, reinicializar.
6] Habilitar IPv6
Parece que o Hyper-V requer que o IPv6 seja ativado de repente. Em um caso conhecido de um usuário afetado, ao fazer ping no servidor Hyper-V, sem nenhum motivo específico, o usuário supostamente fez ping em ‘servidor’ e ‘servidor.local’ e notou que o ‘servidor’ retornou uma resposta IPv4, enquanto o ‘server.local’ retornou uma resposta IPv6 e o usuário conseguiu se conectar ao server.local, mas a tentativa de conexão com o servidor falhou com a mensagem de erro 3.
Caso ainda não consiga se conectar, você pode editar seu arquivo Hosts e apontar para 127.0.0.1.
7] Altere as configurações de segurança do Windows
Alguns usuários afetados que receberam a mensagem de erro 3 conseguiram resolver o problema alterando as configurações de segurança do Windows. Veja como:
- Abra a Segurança do Windows.
- Selecione Controle de aplicativo e navegador .
- Na página que se abre, clique em Explorar configurações de proteção na parte inferior.
- Em seguida, mude para a guia Configurações do programa .
- Em seguida, localize C:\WINDOWS\System32\vmcompute.exe na lista e expanda-o.
- Em seguida, clique em Editar .
- Role para baixo até Control Flow Guard (CFG) e desmarque a opção Override system settings.
- Em seguida, execute o
net start vmcomputecomando no modo de administração do PowerShell. - Inicie o Hyper-V Manager como administrador.
8] Desative a política de modo de sessão aprimorada
Essa correção também se aplica especificamente à mensagem de erro 1, conforme mostrado acima. Para executar esta tarefa, siga estas etapas:
- Abra o Gerenciador do Hyper-V.
- Selecione Configurações no painel direito.
- Agora, selecione Política de modo de sessão aprimorada no painel esquerdo.
- Em seguida, desmarque a opção Permitir modo de sessão avançado.
- Clique no botão OK para salvar as alterações.
Espero que este post ajude! Caso contrário, você pode entrar em contato com o Suporte da Microsoft para qualquer assistência adicional.
Como habilito a internet na minha máquina virtual?
Para ativar a Internet no VirtualBox, siga estas etapas simples:
- Certifique-se de que a conexão com a Internet esteja ligada.
- DESLIGUE a máquina virtual.
- Abra as configurações de rede da máquina virtual.
- Ative o adaptador de rede.
- Selecione o dispositivo de rede.
- Salve as configurações e inicie a máquina virtual.
Não consegue se conectar a uma máquina virtual?
Se você não conseguir conectar sua VM no VMware, faça o seguinte:
- Desligue sua máquina virtual.
- Na estação de trabalho, vá para VM > Configurações > Adaptador de rede .
- Agora, verifique se o adaptador de rede está conectado (ou seja, as opções Conectado e Conectar ao ligar estão selecionadas).
- Em seguida, certifique-se de que o adaptador de rede esteja configurado para NAT ou Bridged, e não Host-Only.



Deixe um comentário