Como corrigir o código de erro da loja do Windows 10 0x803F8001
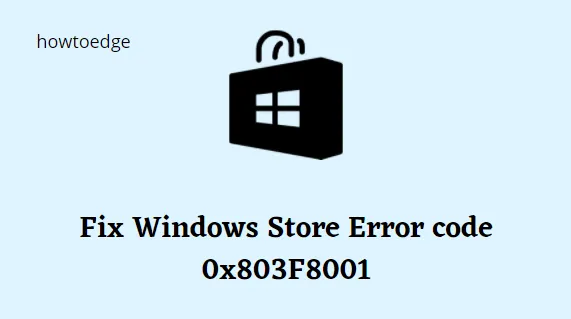
A Windows Store é o melhor lugar para baixar novos aplicativos ou atualizar os existentes. Vários usuários reclamaram de receber um código de erro 0x803F8001 ao tentar atualizar seus aplicativos da Microsoft Store. Se você também não conseguir baixar as atualizações do aplicativo instalado em seu PC, siga este guia de solução de problemas até o final.
O que causa um erro 0x803F8001 no Windows?
Entre todos os possíveis motivos que podem causar esse código de erro, Segurança do Windows habilitada, Proxy e VPN são os principais culpados. Portanto, desative todas essas ferramentas do sistema em seu computador e verifique se o problema é resolvido dessa maneira.
O cache armazenado desnecessariamente no aplicativo Store é outro motivo pelo qual ocorre um código de erro 0x803F8001. Redefina o aplicativo Microsoft Store usando WSReset e verifique se o problema foi resolvido.
Seguindo em frente, se o aplicativo (em questão) não identificar a localização do seu sistema, também pode levar ao mesmo código de erro. Reconfigurar o proxy, redefinir a Windows Store, executar o DISM e definir corretamente as configurações de idioma e região podem ajudá-lo a superar esse problema de atualização de aplicativo no Windows 11/10.
Correção: Código de erro da loja do Windows 10 0x803F8001
Para corrigir o erro 0x803F8001 da Windows Store, use as seguintes soluções alternativas –
- Repita a atualização após desinstalar e reinstalar o aplicativo
- Desative temporariamente o antivírus
- Redefinir cache da loja do Windows
- Registre novamente o aplicativo da Windows Store
- Permitir que os aplicativos usem sua localização
- Desativar proxy
- Usar a ferramenta DISM
- Redefinir configurações de idioma e região
1] Repita a atualização após desinstalar e reinstalar o aplicativo
Muitos usuários resolvem esse erro ao baixar a atualização apenas desinstalando e instalando novamente o aplicativo Store. Para executar esta tarefa, clique com o botão direito do mouse no programa que você está tentando atualizar e selecione a opção Desinstalar . Agora, baixe a versão recente do aplicativo removido novamente visitando a Microsoft Store.
2] Desative temporariamente o antivírus
O antivírus é considerado um aplicativo eficaz que protege seu PC contra ataques maliciosos. No entanto, às vezes isso pode bloquear atualizações genuínas e levar ao código de erro da loja 0x803F8001. Para corrigir isso, você deve desativar o programa anti-malware padrão temporariamente até atualizar o aplicativo Store. Aqui está como proceder –
- Vá para o painel de navegação na barra de tarefas e selecione Segurança do Windows .
- Clique na opção Proteção contra vírus e ameaças .
- Agora, toque em Gerenciar configurações rolando o cursor para baixo.
- Aqui, desative a chave seletora de proteção em tempo real .
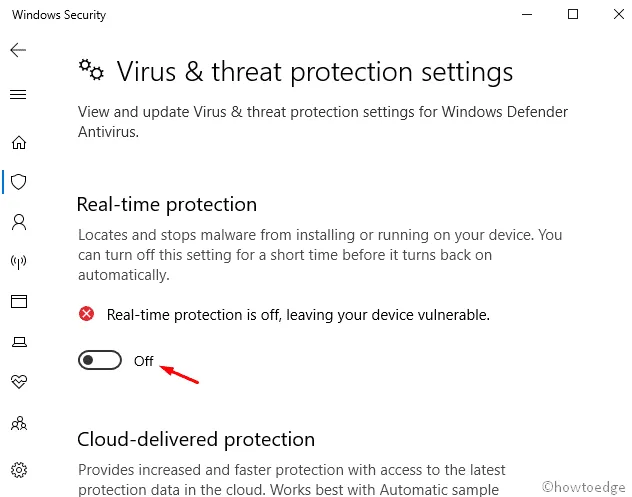
- Você receberá uma janela de confirmação, pressione Sim para autenticar.
- Feche todas as janelas em execução e reinicie o seu PC.
3] Redefinir cache da loja do Windows
O cache armazenado na Microsoft Store impede a atualização de qualquer software e leva ao código de erro 0x803F8001. Redefinir a Windows Store é a solução alternativa mais potencial para resolver o problema. Para fazer isso, use as etapas –
- Clique com o botão direito do mouse no Windows e selecione a opção Configurações .
- Na tela seguinte, selecione a categoria Aplicativos .
- Clique em Aplicativos e recursos depois, alternando para o painel direito da Microsoft Store .
- Em seguida, clique no link Opções avançadas .
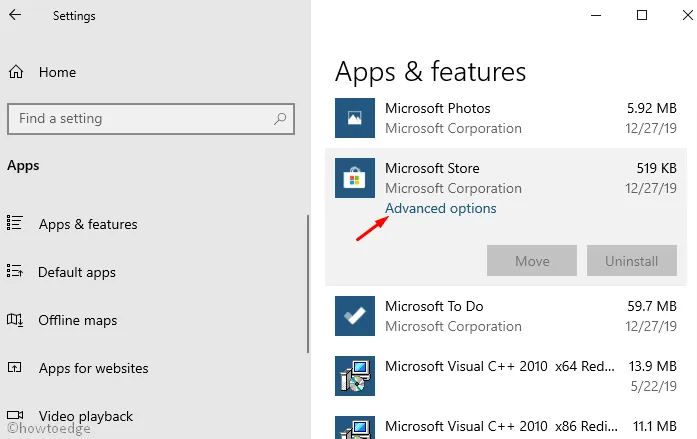
- Agora, toque no botão Redefinir para iniciar este processo.
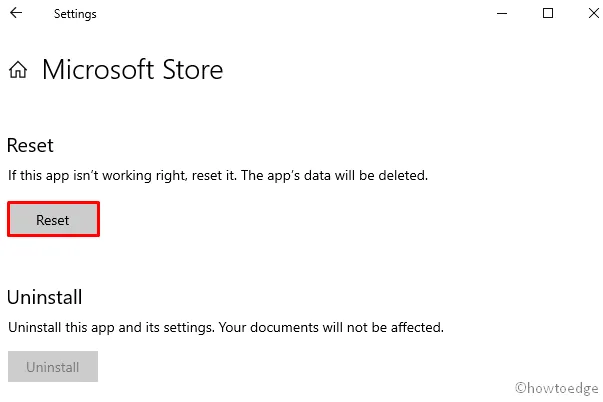
Mais uma vez, atualize a Windows Store sem obter o código de erro 0x803F8001.
4] Registre novamente o aplicativo da Windows Store
Às vezes, a Windows Store gera um cache desnecessário que, por sua vez, impede a atualização desse aplicativo. Para resolver esse bug, você deve registrar novamente a Microsoft Store executando alguns códigos no prompt de comando. Aqui está como fazê-lo –
- Vá para Iniciar e digite CMD na caixa de texto.
- Clique com o botão direito do mouse em Prompt de comando e selecione Executar como administrador .
- Se aparecer um prompt do UAC, toque em Sim para permitir o acesso.
- No prompt de comando elevado, copie/cole o código a seguir e pressione Enter no final.
PowerShell -ExecutionPolicy Unrestricted -Command “& {$manifest = (Get-AppxPackage Microsoft.WindowsStore).InstallLocation + ‘\AppxManifest.xml’ ; Add-AppxPackage -DisableDevelopmentMode -Register $manifest}”

- Depois de executar os códigos com sucesso, saia da área de prompt e tente atualizar o aplicativo Store.
5] Permita que os aplicativos usem sua localização
Se você já desativou o acesso de localização à Microsoft Store, isso pode causar o código de erro 0x803F8001. Se for esse o caso, permita que este aplicativo tenha a localização do seu sistema usando as seguintes etapas –
- Pressione a tecla de atalho Win & S para abrir o ícone Pesquisar .
- Na barra de texto, digite Local e clique nas configurações de privacidade do local.
- Na seção Permitir que os aplicativos acessem sua localização , ative o botão de alternância.
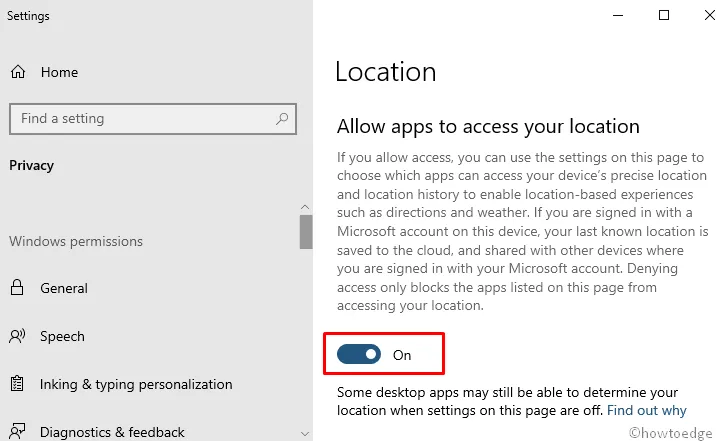
Verifique se ele corrige o código de erro da Windows Store 0x803F8001 ou não. Caso contrário, tente a próxima solução alternativa –
6] Desativar proxy
Quando o servidor proxy está ativado, ele pode bloquear o download de novas atualizações para diferentes aplicativos devido a problemas de privacidade. Para corrigir esse problema, você deve desativar essa configuração usando as etapas abaixo –
- Pressione a tecla de atalho Win & R para iniciar a caixa de diálogo Executar .
- Digite
inetcpl.cplnele e pressione a tecla Enter . - Quando a janela Propriedades da Internet for iniciada, vá para a guia Conexão .
- Aqui, selecione o botão de configurações da LAN .
- Em seguida, desmarque a caixa de seleção ” Usar um servidor proxy para sua LAN “.
- Por fim, pressione o botão OK em ambas as páginas para salvar as alterações recentes.
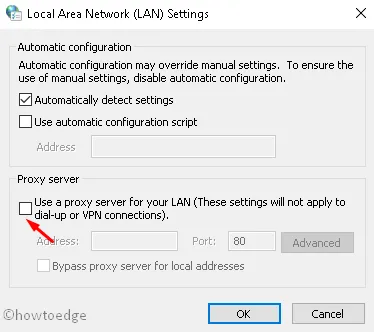
7] Experimente a ferramenta DISM
O DISM é a ferramenta integrada mais poderosa do Windows 10 que pode verificar e reparar arquivos danificados dentro do seu PC. Para fazer isso, use as etapas –
- Clique com o botão direito do mouse no ícone do Windows e selecione a opção Executar .
- Digite cmd no void e pressione simultaneamente Ctrl+Shift+Enter .
- Na janela Controle de conta de usuário, toque em Sim para permitir o acesso.
- Copie/cole o código a seguir e pressione Enter .
dism /online /cleanup-image /restorehealth
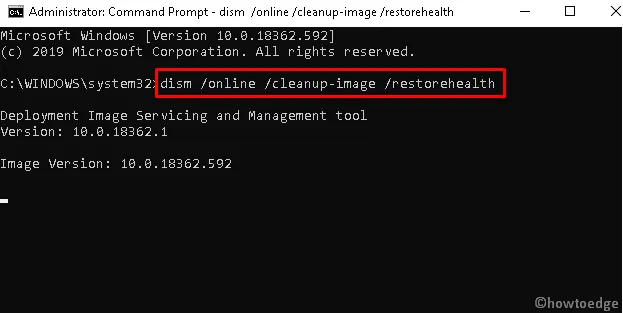
- Isso levará aproximadamente 10 a 15 minutos para concluir toda a tarefa.
- Mais uma vez, verifique se você ainda recebe o código de erro 0x803F8001 ao abrir a Windows Store.
8] Redefinir configurações de idioma e região
Quando há uma configuração incorreta nas configurações de idioma e regionais, isso pode resultar em mensagens de erro semelhantes. Portanto, você deve alterá-los usando as etapas abaixo –
- Pressione a tecla de atalho Win & I para abrir o aplicativo Configurações .
- Selecione Hora e idioma e, em seguida , Região no painel esquerdo.
- Certifique-se de que os Estados Unidos estejam definidos como a primeira preferência na seção Região ou País.
- Em seguida, toque na categoria Idioma e selecione Inglês (Estados Unidos) como padrão.
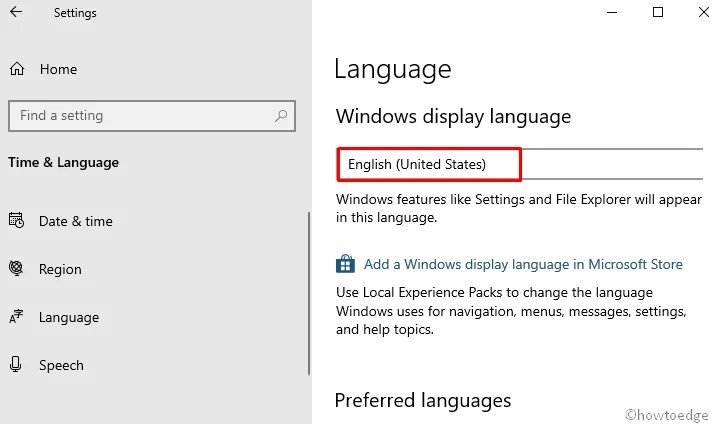
- Agora você pode fechar esta janela e tentar atualizar novamente a Microsoft Store sem obter o código de erro 0x803F8001.
Existe uma correção permanente para o erro 0x803F8001?
Redefinir o aplicativo Store usando WSReset ou reinstalar o Microsoft Store via PowerShell pode funcionar para resolver esse código de erro 0x803F8001 no Windows 11/10. No entanto, não podemos dizer com certeza que isso funcionará permanentemente, pois o cache pode aumentar novamente com o uso do PC e você precisa tentar as correções acima várias vezes.
Como corrijo o código de erro do Minecraft 0x803f8001?
O mesmo código de erro também pode ocorrer quando você está jogando Minecraft no seu PC com Windows. Além de aplicar as correções acima, deve-se também trabalhar para redefinir o Minecraft e ver se esse problema é resolvido. Caso persista mesmo depois disso, desinstale o iniciador do Minecraft do seu dispositivo, limpe todos os arquivos restantes e reinstale o Minecraft no Windows.
Aqui está um artigo sobre como resolver esse código de erro especificamente ao jogar no Minecraft.



Deixe um comentário