Windows 11 2022 adiciona otimizações para jogos em janela
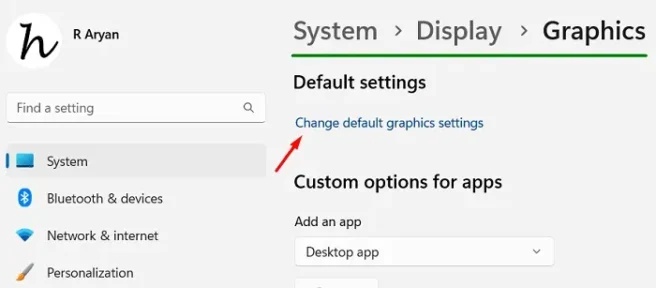
A Microsoft está adicionando vários novos recursos ao seu sistema operacional mais recente, como o Windows 11 versão 22h2. Destes, você pode achar o novo “Painel do Controlador” e “Otimização para Aplicativos em Janelas” muito úteis. No mundo de hoje, todo desenvolvedor de aplicativos está testando novos recursos em seus aplicativos, resultando em um aumento em seu tamanho geral. Quando os aplicativos crescem em tamanho, há uma necessidade de otimizá-los muito. Com o Windows 10 2022, a Microsoft busca melhorar a otimização geral para jogos e aplicativos em janela.
O que é otimização para jogos em janela?
A Microsoft está oferecendo esse novo recurso para oferecer suporte a uma boa apresentação para todos os aplicativos e jogos executados no modo de janela. A ativação dessa configuração exibirá o jogo da maneira mais otimizada com base nos quadros, para que os usuários possam alternar facilmente de janela para tela cheia ou vice-versa.
A gigante da tecnologia também está melhorando a latência e alguns outros recursos no Windows 11 22H2. Isso inclui Auto HDR, taxa de atualização variável e muito mais. Saiba como habilitar esse recurso no Windows 11 versão 2022.
Como habilitar a otimização para jogos em janela
Veja como habilitar a otimização para aplicativos ou jogos em janela no Windows 11 –
- Inicie as Configurações do Windows (Win+I) e selecione Sistema no painel esquerdo.
- Mova para o lado direito e selecione ” Exibir “.
- Role para baixo e clique em “Gráficos ” na seção “Configurações relacionadas”.
- Na próxima tela, clique no link – ” Alterar configurações gráficas padrão “.
- Ative a chave seletora em Otimizar para jogos do Windows.

Pronto, você habilitou com sucesso a otimização de jogos em janelas no seu PC.
Conselho . Quando você ativa o HDR automático, ele ativa automaticamente a otimização para jogos em janela. Se você deseja desabilitar a otimização para jogos em janela, você deve desabilitar o Auto HDR primeiro.
Como desabilitar a otimização para um aplicativo ou jogo específico?
Você pode desativar a otimização de um aplicativo ou jogo específico em seu computador com Windows 11. Essa configuração é muito útil se você não quiser que determinados aplicativos sejam otimizados automaticamente.
Siga as etapas abaixo para desativar a otimização de um aplicativo ou jogo específico:
- Pressione Win + I e navegue até o caminho abaixo –
System> Display > Graphics
- Use a lista suspensa ao lado de ” Configurações do usuário para aplicativos ” e escolha entre o aplicativo da área de trabalho ou o aplicativo da Microsoft Store .
- Quando você seleciona um aplicativo da área de trabalho, isso permite selecionar os aplicativos disponíveis na tela da área de trabalho. Considerando que, ao selecionar um aplicativo da Microsoft Store, você pode selecionar qualquer aplicativo que tenha baixado da Windows Store.
- Clique em ” Procurar ” e selecione o aplicativo para o qual deseja desabilitar a otimização.
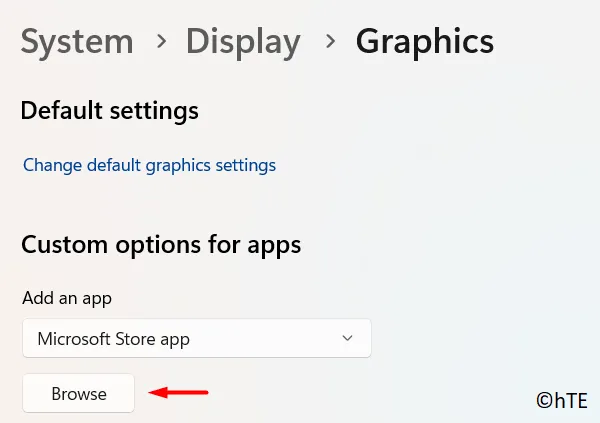
- O aplicativo selecionado aparecerá na seção Todos os aplicativos. Clique nesse aplicativo específico e clique em Opções .

- Marque a caixa de seleção “Não usar otimização para jogos em janela” e clique em ” Salvar “.

Pronto, você desativou com êxito a otimização para o aplicativo selecionado em seu computador com Windows 11. Reinicie seu computador para que as alterações mais recentes entrem em vigor na próxima vez que você fizer login.
Nota . Além disso, você também pode selecionar “Energy Saver”, “High Performance” ou “Let Windows Solution”.
O recurso Auto HDR e os recursos DirectStorage ainda estão em andamento. Aguarde um pouco e você encontrará esses dois recursos no menu Exibir > Gráficos .
O que é o teclado do controlador no Windows 11 22H2?
O novo controle pad é um visual atualizado para o Xbox Game Bar no Windows 11 versão 20h2. Isso fornece acesso rápido aos jogos que você jogou recentemente. Em resumo, este é o novo Windows 11 Game Launcher. Para ver quais recursos ele suporta, conecte-se ao seu Xbox Wireless Controller e pressione o botão Xbox. Você verá todos os seus jogos mais recentes, suporte ao Xbox e outras ferramentas úteis no modo de janela na parte superior da tela.
Fonte: Howtoedge



Deixe um comentário