Correção do erro CLOCK_WATCHDOG_TIMEOUT BSOD 0x00000101
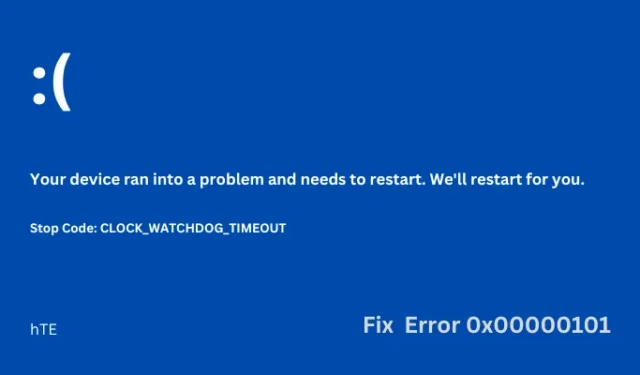
CLOCK_WATCHDOG_TIMEOUT, Erro 0x00000101 é um erro BSOD típico no qual você fica preso em uma tela azul. Se você encontrou esse problema recentemente e não sabe o que fazer a seguir, este artigo é para usuários como você. Nesta postagem, examinaremos os motivos para invocar esse código de erro e as nove correções que podem ajudá-lo a superar esse código de erro de parada.
Ative o JavaScript
O que causa um erro 0x00000101 no Windows?
Este erro de kernel 0x00000101 normalmente ocorre em um sistema Windows quando você tem problemas com seu disco rígido, menos memória ou BIOS desatualizado. Além disso, esse erro também pode ocorrer quando alguns dos drivers do seu dispositivo estão desatualizados e requerem reparo instantâneo.
A presença de arquivos/pastas corrompidos, imagens danificadas do Windows 11/10, programas de terceiros instalados recentemente ou atualizações recentes do Windows também podem resultar em erros semelhantes. Nesta postagem, examinaremos todas essas possibilidades e as maneiras relevantes de corrigi-las. Vamos explorar as soluções em detalhes –
Como corrigir o erro BSOD 0x00000101 no Windows
Se você não conseguir inicializar em seu PC com Windows devido a um erro BSOD 0x00000101, considere aplicar as correções abaixo uma após a outra. Como você está preso na tela azul, não pode usar as configurações do Windows normalmente. E, portanto, você deve inicializar no modo de segurança e seguir estes truques –
- Inicialize no modo de segurança no Windows 11/10
- Atualize seu BIOS para corrigir o erro 0x00000101
- Atualizar drivers corrompidos
- Desinstalar aplicativos instalados recentemente ou atualizações do Windows
- Executar varreduras DISM e SFC
- Inspecione o disco rígido em busca de possíveis setores defeituosos
- Execute a solução de problemas de tela azul
- Usar ponto de restauração do sistema
1] Inicialize no modo de segurança no Windows 11/10
Ao receber este erro de parada CLOCK_WATCHDOG_TIMEOUT, você não pode passar da tela azul. Siga estas etapas para inicializar no modo de segurança com rede. Você também pode inicializar no modo de segurança sem rede; no entanto, nesse caso, não poderá tentar algumas soluções alternativas discutidas abaixo.
A inicialização no modo de segurança interrompe todos os aplicativos e serviços de terceiros e, portanto, você pode resolver esse erro 0x00000101 com mais eficiência –
- Ligue e desligue seu PC com Windows 2-3 vezes usando o botão liga / desliga.
- Seu dispositivo inicializará automaticamente nas opções de reparo avançado.
- Aguarde algum tempo e quando estiver dentro da Recuperação do Windows, acesse o caminho abaixo –
Troubleshoot > Advanced options > Startup Settings
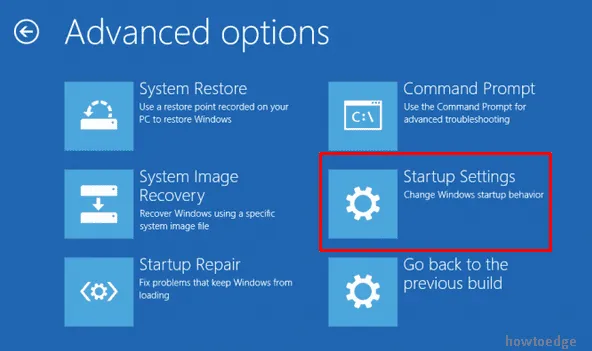
- Escolha reiniciar o computador e, quando estiver recarregando, pressione os botões F4 ou F5 para inicializar no modo de segurança.
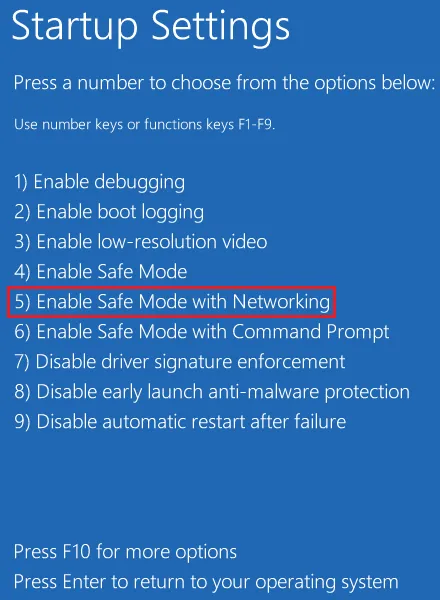
- É isso, você está atualmente no estado de inicialização limpa e pode aplicar as seguintes correções.
2] Atualize seu BIOS para corrigir o erro 0x00000101
A atualização do BIOS é de fato um procedimento avançado que instala um novo firmware para sua placa-mãe. No entanto, o processo é bastante complexo e pode até quebrar o sistema operacional, se não for executado corretamente.
Se não tiver certeza do nome do fabricante, procure-o na janela Informações do sistema. Abra a caixa de diálogo Executar e digite msinfo32 nela. Clique em OK para confirmar a abertura da janela Informações do sistema.
- Localize a versão/data do BIOS na lista de itens e anote-a.
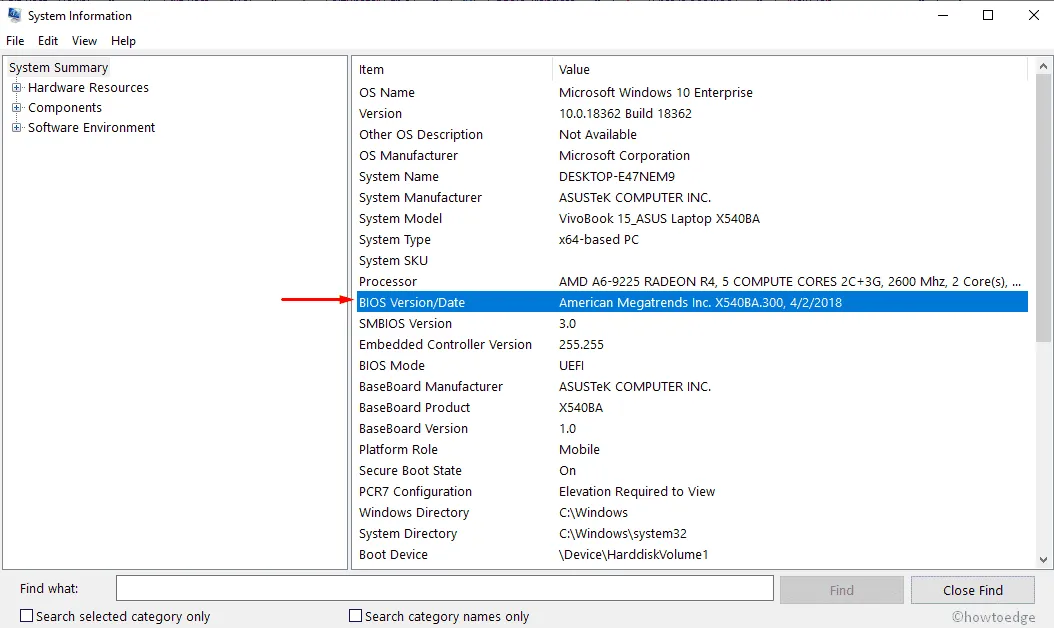
- Em seguida, abra o Microsoft Edge (já que todos os outros navegadores não funcionarão) e procure o nome anotado.
- Depois de entrar no site oficial do fabricante, baixe e instale a versão mais recente do seu BIOS.
- Assim que o download for concluído, você pode clicar duas vezes no arquivo baixado para começar a atualizar seu BIOS.
Isso pode levar algum tempo, portanto, mantenha seu laptop conectado a uma fonte de alimentação. Após a conclusão da instalação, vá para Configurações> Atualização do Windows e clique em Verificar se há atualizações. Deixe o sistema baixar e instalar os patches cumulativos disponíveis em seu computador.
Depois que isso acabar, inicialize o Windows normalmente e verifique se você consegue ver a tela de bloqueio. Caso contrário, siga o próximo conjunto de soluções discutido abaixo.
3] Atualizar drivers corrompidos
A presença de drivers de dispositivo incompatíveis ou obsoletos também pode causar um erro de tela azul 0x00000101 em seu computador. É recomendável atualizar todos os drivers de dispositivo periodicamente em todos os sistemas operacionais Windows. Se você não se lembra de ter feito tal atividade em seu computador, deve fazê-lo seguindo estas etapas fáceis –
- Clique com o botão direito do mouse no botão Iniciar e selecione a opção Executar .
- Digite
devmgmt.mscnele e clique em OK . - Procure pontos de exclamação amarelos antes dos drivers de dispositivo disponíveis.
- Se você encontrar algum, expanda e clique com o botão direito do mouse no driver com defeito.
- No menu de contexto, escolha a opção Atualizar driver .
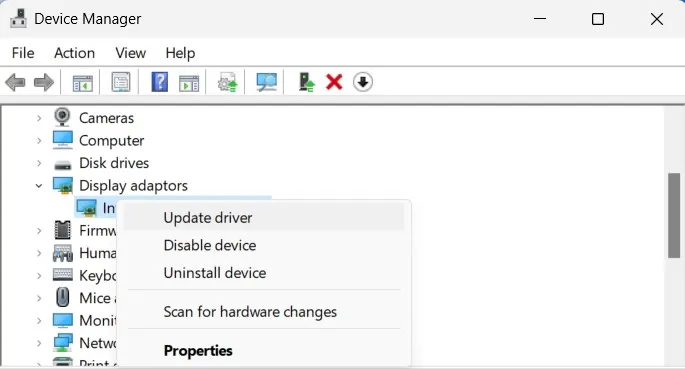
- Uma nova janela aparecerá com duas opções para escolher.
- Selecione “ Pesquisar automaticamente por software de driver atualizado ”
Aguarde a atualização do driver escolhido e, quando isso for concluído, siga novamente as etapas acima para reparar outros drivers também. Reinicie o seu PC a seguir e quando ele reiniciar, verifique se você pode atualizar o Windows normalmente.
4] Desinstalar aplicativos instalados recentemente ou atualizações do Windows
Supondo que você já tenha atualizado todos os seus drivers e ainda este CLOCK_WATCHDOG_TIMEOUT, o erro BSOD 0x00000101 esteja aparecendo; você deve remover os aplicativos instalados recentemente ou as atualizações do Windows.
Remova as atualizações recentes do seu sistema :
- Abra as configurações do Windows pressionando a tecla de atalho Win + I.
- No Windows 10, vá para Configurações > Atualização e segurança > Windows Update e clique em Exibir histórico de atualizações.
- Se você estiver no Windows 11, vá para Configurações > Windows Update e clique em Atualizar histórico.
- Vá para o painel direito e clique para expandir Desinstalar atualizações.
- O sistema agora exibirá todas as atualizações que foram instaladas em seu computador.
- Clique no botão Desinstalar disponível ao lado de uma atualização. Se alguma janela de confirmação aparecer, clique em Desinstalar novamente.
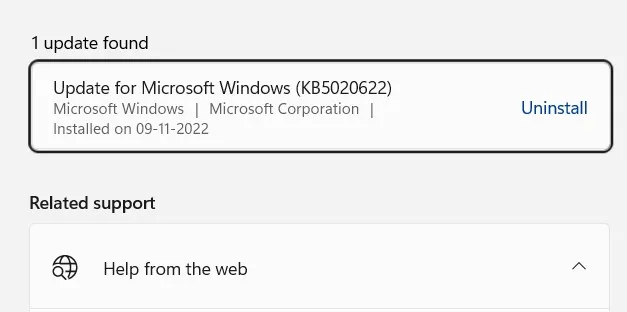
- Seu dispositivo será reiniciado e rebaixado para a versão anterior do sistema operacional. Todo esse processo de downgrade levará algum tempo, então espere pacientemente.
Remover aplicativos instalados recentemente
Depois de remover todas as atualizações recentes do seu computador, verifique se você instalou algum aplicativo recentemente no seu PC. Caso você se lembre de tal aplicativo, siga estas etapas –
- Abra a caixa de diálogo Executar pressionando Win + R .
- Digite
appwiz.cplna caixa de texto e clique no botão OK . - O sistema irá redirecioná-lo para Programas e Recursos no Painel de Controle.
- Localize o aplicativo instalado recentemente, clique com o botão direito nele e clique em Desinstalar .
- Quando uma janela de confirmação aparecer, clique em Desinstalar novamente.
Aguarde até que o aplicativo seja removido com sucesso do sistema e reinicie o computador. Entre novamente no seu dispositivo e verifique se você pode inicializar o Windows normalmente.
5] Executar varreduras DISM e SFC
A presença de software corrompido em execução no seu sistema também pode resultar neste erro de tela azul CLOCK_WATCHDOG_TIMEOUT. Use a ferramenta DISM para verificar se há corrupção e resolva esse problema. Para isso, você deve inicializar no modo de segurança primeiro e seguir as diretrizes abaixo –
- Abra a caixa de diálogo Executar pressionando Windows + R juntos.
- Digite CMD na caixa de texto e pressione as teclas Ctrl + Shift + Enter juntas.
- A janela do UAC solicitará a seguir, pressione Sim para autorizar o acesso ao prompt de comando.
- No console elevado, digite o seguinte e pressione Enter –
DISM.exe /Online /Cleanup-image /Restorehealth

- Aguarde que esta ferramenta seja executada com sucesso e, quando terminar, reinicie o computador.
Agora que você reparou a corrupção de arquivo dentro da imagem do Windows 11/10, seu computador deve inicializar no Windows normalmente. No entanto, como isso não está acontecendo, tente verificar se há arquivos e pastas do sistema corrompidos ou ausentes em seu dispositivo e repare-os. Para isso, inicie o prompt de comando como administrador novamente e execute este código nele –
sfc /scannow
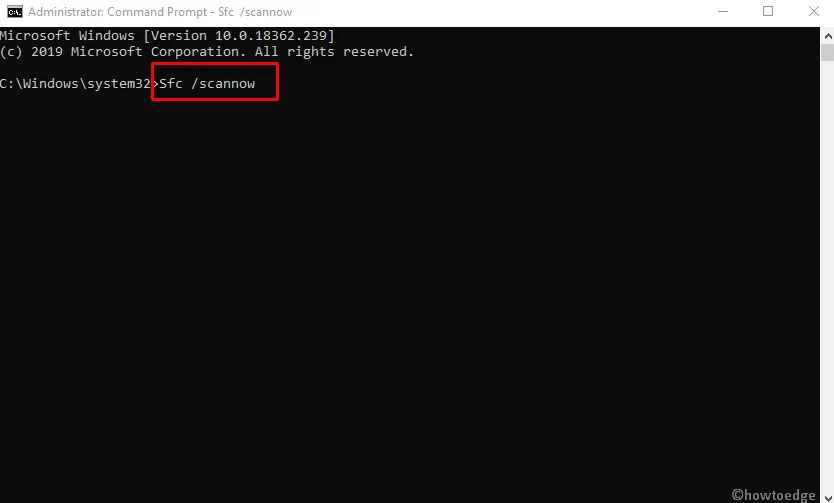
Aguarde até que este programa utilitário detecte arquivos ausentes/danificados em seu computador e resolva-os. Reinicie o seu PC a seguir e verifique se o código de erro 0x00000101 resolve desta forma.
6] Inspecione o disco rígido para possíveis setores defeituosos nele
Os erros BSOD geralmente ocorrem devido a setores defeituosos dentro do disco rígido. Se você estiver usando um disco rígido por muito tempo, existe a possibilidade de que ele tenha sido corrompido. Verifique seu disco rígido quanto a possíveis danos e, se nenhum for encontrado, pule para a próxima solução.
No entanto, se você descobriu que seu disco rígido está corrompido, certifique-se de substituí-lo por um novo, de preferência uma unidade SSD. Vamos aprender como inspecionar o disco rígido no Windows –
- Pressione Win + R para iniciar a caixa de diálogo Executar.
- Digite CMD nele e pressione as teclas Ctrl + Shift + Enter.
- O prompt de comando aparecerá em seguida com direitos de administrador.
- Quando a janela do UAC solicitar, pressione Sim para autorizar a abertura.
- Digite o seguinte comando no console elevado e pressione a tecla Enter .
chkdsk C: /f /r /x
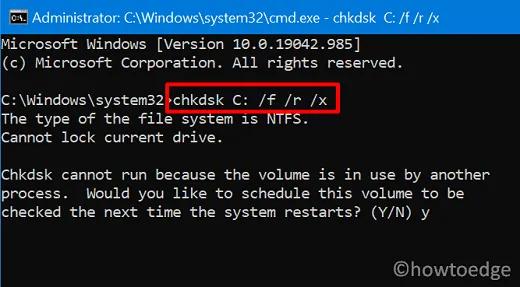
- O Utilitário de Verificação de Disco será iniciado em seguida e começará a verificar se há áreas defeituosas no Disco Rígido. Ao encontrar setores defeituosos, esta ferramenta acabará por corrigi-los.
Somente nos casos em que seu disco rígido está além do reparo, esta ferramenta irá sugerir um novo HDD/SSD.
7] Execute a solução de problemas de tela azul
A Microsoft desenvolveu o Solucionador de problemas de tela azul do Windows que pode examinar e resolver possíveis erros de BSOD. Este é um aplicativo de solução de problemas embutido que localiza a causa raiz por trás dos erros de tela azul e ajuda a corrigi-los. Por padrão, esta seção está desativada, portanto, habilite esta ferramenta seguindo a diretriz abaixo –
- Clique no botão Iniciar e selecione o ícone de engrenagem de configurações .
- No aplicativo Configurações que aparece, escolha a opção Atualização e segurança .
- Clique em Solução de problemas na coluna da esquerda.
- Mude para o lado direito e localize a opção Tela Azul .
- Selecione-o e clique em Executar o botão de solução de problemas.
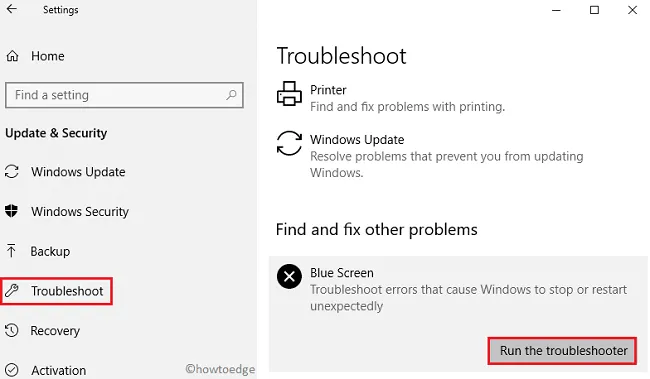
- Aguarde até que esta ferramenta verifique as causas subjacentes e resolva-as.
- Reinicie o computador e verifique se você pode inicializar o Windows normalmente agora.
8] Use o ponto de restauração do sistema
Como você está aqui, ainda deve estar enfrentando o mesmo código de erro de tela azul 0x00000101. Bem, você pode tentar esta última resolução e resolver o erro CLOCK_WATCHDOG_TIMEOUT.
Para tentar essa correção, você deve ter um ponto de restauração para o qual possa reverter o sistema operacional. Se você não se lembra de ativar a proteção do sistema ou criar qualquer ponto de restauração do sistema, pule esta solução e faça uma instalação limpa do Windows 11/10 em seu computador.
Veja como realizar esta tarefa –
- Inicialize seu dispositivo no modo de segurança e, quando isso acontecer, abra a caixa de diálogo Executar (Win + R).
- Digite
rstruinele e aperte o botão OK . - Quando o assistente de Restauração do sistema for aberto, clique em Avançar .
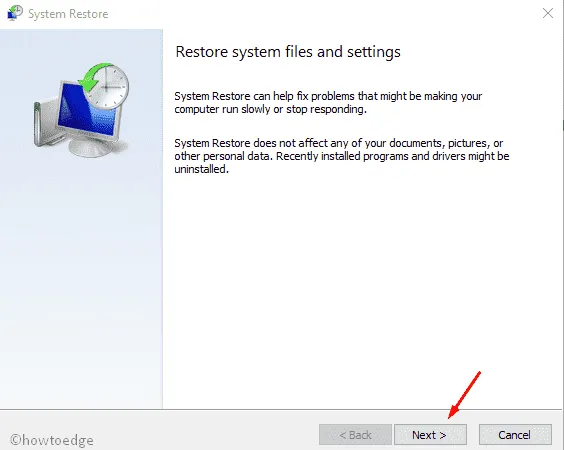
- Na janela seguinte, clique em Mostrar mais pontos de restauração .
- Selecione o ponto de restauração mais recente na lista e clique em Procurar programas afetados.
- Esta verificação relatará uma lista de aplicativos e configurações que foram executadas após a geração deste backup.
- Caso nenhum problema tenha sido relatado dentro do ponto de restauração, clique em Avançar .
- O sistema se preparará para iniciar o processo de downgrade. Na última tela, clique em Concluir para começar a reverter o seu PC de volta ao seu estado anterior.
Execute uma restauração do sistema diretamente da tela azul
Se desejar, você pode usar um ponto de restauração do sistema diretamente do modo de tela azul. Para que isso aconteça, ligue ou desligue o computador 2 a 3 vezes usando o botão liga / desliga. O sistema inicializará automaticamente na tela de opções avançadas.
Vá para Solução de problemas > Opções avançadas e clique em Restauração do sistema.
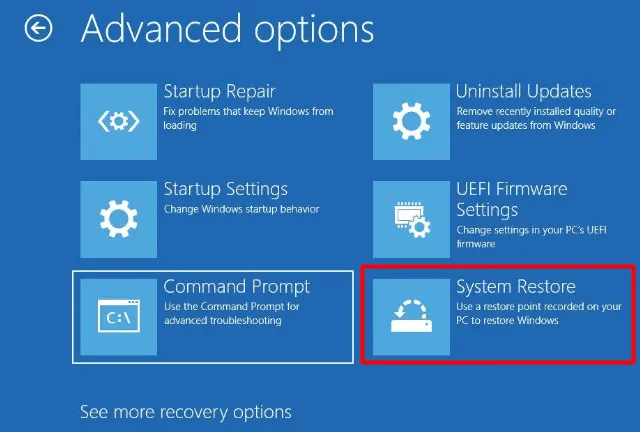
Agora, siga as instruções na tela para concluir o sistema, revertendo para o sistema operacional estável anterior.
9] Instalação limpa do Windows 11/10
Se você ainda está lutando com o mesmo código de erro Stop, é melhor fazer uma instalação limpa do Windows 11 ou Windows 10. Para baixar seus arquivos ISO, visite os sites oficiais – Windows 11 e Windows 10 .
Espero sinceramente que, seguindo as dicas e truques acima, você tenha conseguido resolver o código de erro 0x00000101 no seu PC. Caso você ainda esteja lutando para resolvê-lo no Windows, informe-nos na seção de comentários.
O que resulta em um erro de tela azul?
Um erro de tela azul ocorre principalmente quando o processador está tendo problemas com seus núcleos ou threads. As threads são tarefas executadas pelos núcleos, onde alguns núcleos podem ter várias threads ao mesmo tempo. O verdadeiro problema surge quando um thread está esperando por uma resposta adequada de outro thread, no entanto, essa resposta nunca veio.
Em termos técnicos, um estado em que um conjunto de processos está ocupado e o processador não consegue continuar as tarefas de processamento. Como resultado disso, cada recurso começa a esperar por outro recurso que está sendo utilizado por algum outro processo. Isso resulta em um DeadLock completo e seu dispositivo insere um erro de tela azul.



Deixe um comentário