Como corrigir o erro 0x80070103 no Windows 11/10
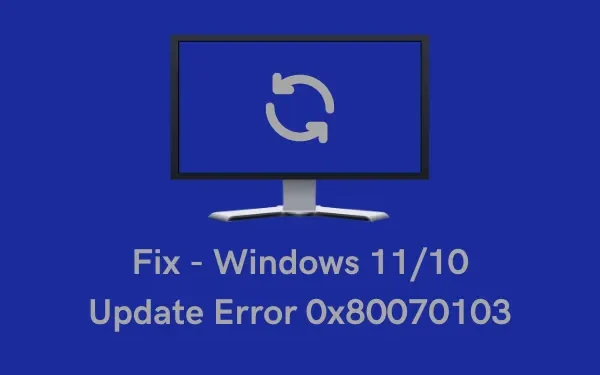
Você encontrou um erro 0x80070103 ao instalar uma atualização disponível em seu PC com Windows 11 ou 10? Embora pareça estar ocorrendo durante a instalação de atualizações pendentes do Windows, isso ocorre principalmente devido a alguns drivers incompatíveis em execução no seu PC. O driver do dispositivo pode ser qualquer coisa, incluindo gráficos, áudio e vídeo, etc.
Ao receber esse código de erro, você também verá uma mensagem de erro informando o seguinte –
There were some problems installing updates, but we’ll try again later. If you keep seeing this and want to search the web or contact support for information, this may help – (0x80070103).
Esta postagem indica os motivos pelos quais esse erro ocorre em primeiro lugar, incluindo cinco soluções que podem ajudar a superar esse problema no Windows 11/10.
O que causa o erro 0x80070103 no Windows?
Este erro normalmente ocorre quando seu dispositivo atende a uma ou mais das seguintes condições –
- O Windows Update está tentando instalar um driver específico novamente, no entanto, não está conseguindo devido a um driver de dispositivo semelhante pré-existente.
- Dois ou mais aplicativos estão tentando abrir o mesmo driver, resultando no erro 0x80070103.
Maneiras de corrigir o erro 0x80070103 no Windows 11/10
Para resolver esse código de erro ao instalar as atualizações mais recentes no Windows 11 ou 10 PC, siga as correções abaixo uma a uma e veja se elas ajudam a resolver esse problema –
1] Solucionar problemas de atualização do Windows
Antes de solucionar problemas do Windows Update, certifique-se de desativar o programa antivírus de terceiros (se houver). Isso é necessário, pois vários aplicativos de segurança são conhecidos por interferir nos arquivos e pastas do sistema e corrompê-los. Portanto, desative qualquer aplicativo de segurança e siga estas etapas –
- Pressione Win + I para iniciar as Configurações.
- Navegue até o caminho abaixo –
System > Troubleshoot > Other troubleshooters
- Em “Mais frequente”, você pode encontrar o Windows Update. Bem, clique no botão Executar disponível nele.
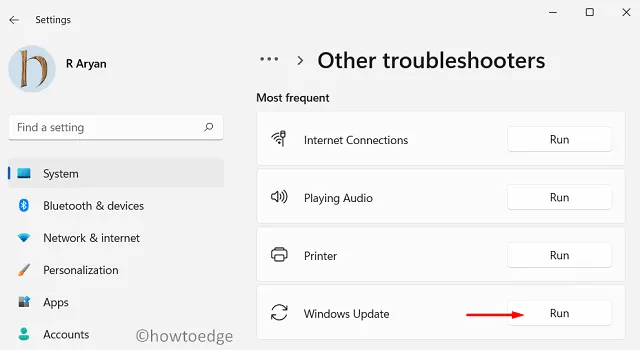
- Agora, siga as instruções na tela e deixe que esta ferramenta identifique e resolva a inconsistência envolvida.
- Se ele fornecer uma opção – “Aplicar esta correção”, clique nela.
|
Configurações > Atualização e segurança > Solução de problemas > Solucionadores de problemas adicionais
As etapas restantes são idênticas às do Windows 11 PC. |
Mesmo nos casos em que não corrige esse código de erro, essa ferramenta sugere maneiras que podem ajudar a superar esse problema.
2] Verifique se há atualizações opcionais e instale-as
A Microsoft costumava fornecer atualizações de driver e firmware por meio do Gerenciador de dispositivos. Hoje em dia, quando você procura por qualquer atualização de driver através do Gerenciador de dispositivos, sempre recebe a mensagem – “Os melhores drivers para o seu dispositivo já estão instalados”. Isso acontece porque a Microsoft começou a fornecer atualizações de driver em atualizações opcionais.
Se você souber disso agora, sugerimos visitar o caminho abaixo e verificar se há atualizações opcionais pendentes para o seu dispositivo.
Settings > Windows Update > Advanced options > Additional options
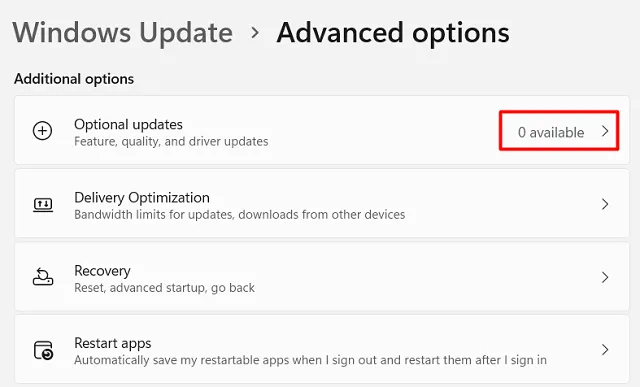
Em Opções adicionais, você encontrará a opção de atualizações opcionais com a lista de atualizações ainda pendentes para o seu dispositivo. Se você vir alguns números aparecendo ao lado de atualizações opcionais, expanda-o, marque todas as caixas de seleção e clique em Baixar e instalar.
No entanto, se você não encontrou nenhuma atualização pendente para o seu sistema, é melhor redefinir os componentes de atualização seguindo a seção abaixo.
3] Redefinir os componentes do Windows Update
- SoftwareDistribution : C:\Windows
- Catroot2 : C:\Windows\System32

4] Baixe e instale a atualização após entrar no Clean Boot
Muitas vezes, a instalação de alguns aplicativos de terceiros e suas interações com os aplicativos do sistema também podem impedir que o Windows Update ocorra sem problemas. Se você se lembra de ter instalado algum aplicativo ou jogo recentemente, desinstale-o do sistema, especialmente um antivírus.
Depois de desinstalar os aplicativos defeituosos, execute o Verificador de arquivos do sistema e as verificações do DISM para localizar e reparar automaticamente arquivos e pastas corrompidos do sistema. Para fazer isso, abra o prompt de comando como administrador primeiro e execute esses códigos nele –
sfc /scannow
DISM /Online /Cleanup-Image /RestoreHealth
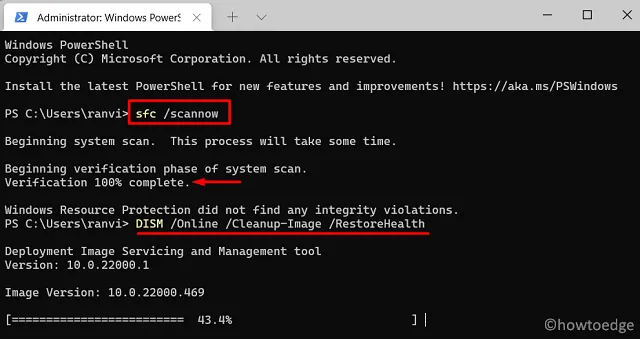
Caso o erro ainda persista, você pode considerar inicializar na inicialização limpa e instalar manualmente as atualizações pendentes em seu computador. Como não há serviços ou aplicativos de terceiros em execução no modo de segurança, seu dispositivo definitivamente será atualizado desta vez.
5] Instale manualmente as atualizações com falha
Se nenhuma das soluções resolver o código de erro 0x80070103, você deve baixar e instalar manualmente as atualizações pendentes em seu computador. Isso pode ser feito em duas etapas –
Etapa 1: verifique se há atualizações opcionais
- Primeiro de tudo, pressione Win + I e selecione Windows Update.
- Clique em Verificar atualizações e aguarde enquanto o sistema procura por atualizações pendentes em seu computador.
- Caso você veja um link de atualização opcional, é melhor clicar nele.
- Quando isso se expandir, marque todas as caixas e clique em ” Baixar e instalar “.
- Aguarde enquanto o sistema instala as atualizações escolhidas em seu computador.
Etapa 2: baixar e instalar pacotes autônomos
Antes de instalar uma atualização pendente em seu computador, você precisa ter acesso a um pacote independente. Não se preocupe, pois você pode encontrá-lo facilmente visitando o site Catálogo de atualizações da Microsoft. No entanto, para que isso aconteça, você precisa saber o número do KB para iniciar uma pesquisa de atualização. Aqui está um guia sobre como baixar e instalar manualmente as atualizações pendentes em seu computador.
Espero que o método manual resolva o erro 0x80070103 no seu PC com Windows 11/10.



Deixe um comentário