From Field está faltando no Outlook [Correção de trabalho]
![From Field está faltando no Outlook [Correção de trabalho]](https://cdn.thewindowsclub.blog/wp-content/uploads/2023/02/from-field-is-missing-in-outlook-640x375.webp)
Se você não consegue ver o campo De no Outlook , esta postagem irá ajudá-lo. Conforme relatado por vários usuários do Outlook, o campo De desaparece ou desaparece ao redigir um novo email. É mais provável que esse problema seja causado se o seu perfil do Outlook tiver apenas uma conta de email.
Agora, esse problema pode ser causado por diferentes razões. Em muitos casos, o problema é acionado devido a configurações de exibição incorretas no Outlook. No entanto, também pode haver outras razões para o mesmo problema. Isso pode ser causado por configurações de conta incorretas, suplementos corrompidos, uma versão desatualizada do Outlook ou um perfil do Outlook corrompido. De qualquer forma, você pode seguir as correções de trabalho que mencionamos neste post e se livrar do problema. No entanto, antes de usar essas correções, certifique-se de ter todas as permissões e acesso à sua conta de e-mail.
From Field está faltando no Outlook
Se o campo De estiver faltando em seu aplicativo Outlook, você pode usar as soluções abaixo para corrigir o problema:
- Adicione manualmente o campo De.
- Altere a conta de e-mail padrão.
- Adicione outra conta de e-mail.
- Execute o Outlook no modo de segurança.
- Verifique se o Outlook está atualizado.
- Crie um novo perfil do Outlook.
1] Adicione manualmente o campo De
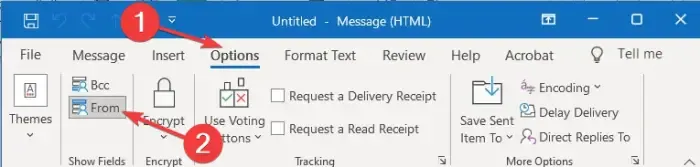
Você pode tentar adicionar o campo De em seus e-mails manualmente. Pode ser que você tenha ocultado o campo De em e-mails em suas configurações de Visualização, consciente ou inconscientemente. Assim, você pode modificar as configurações de exibição e mostrar manualmente o campo De nos e-mails. Para fazer isso, você pode seguir os passos abaixo:
- Primeiro, abra o Outlook e crie um novo e-mail usando a respectiva opção.
- Agora, vá para a guia Opções presente na faixa de opções.
- Em seguida, escolha a opção De no grupo Mostrar campos .
Agora você deve conseguir visualizar o campo De em seus e-mails.
Se o problema persistir, você pode usar o próximo método para corrigir o problema.
2] Alterar a conta de e-mail padrão
Também pode ser causado devido a uma falha na sua conta de e-mail nas configurações da conta. Se sua conta de e-mail atual não estiver definida como padrão, você poderá alterar suas configurações e verificar se o problema foi resolvido. Aqui estão as etapas para definir a conta de e-mail atualmente ativa como padrão no Outlook:
- Primeiro, abra o Outlook e clique no menu Arquivo na faixa de opções.
- Agora, na guia Informações, clique no botão do menu suspenso Configurações da conta .
- Em seguida, selecione a opção Configurações da conta .
- Depois disso, na guia Email , escolha a conta que deseja configurar como padrão.
- Por fim, pressione o botão Definir como padrão e feche a janela de configurações.
Você também pode verificar se está usando a conta padrão ao enviar as mensagens. Para isso, clique na opção Arquivo > Opções > Correio . Em seguida, em Enviar mensagens , marque a caixa de seleção Sempre usar a conta padrão ao redigir novas mensagens e pressione o botão OK.
Veja se o problema do campo De ausente foi resolvido ou não. Caso contrário, existem outras correções que você pode aplicar para resolvê-lo; então passe para a próxima solução.
3] Adicionar outra conta de e-mail
Você pode tentar adicionar uma nova conta de e-mail e ver se o problema desaparece. Essa correção é mencionada no fórum de suporte oficial da Microsoft. Então, você pode tentar esta correção e verificar se isso ajuda. Veja como você pode fazer isso:
- Primeiro, inicie o Outlook e clique no menu Arquivo.
- Agora, na guia Informações, toque no botão Adicionar conta .
- Em seguida, insira seu endereço de e-mail e pressione o botão Conectar .
- Depois disso, siga as instruções na tela, como inserir a senha, etc., e clique em OK.
- Depois de adicionar uma nova conta de e-mail, você pode verificar se o campo De está sendo exibido ou não.
4] Execute o Outlook no modo de segurança
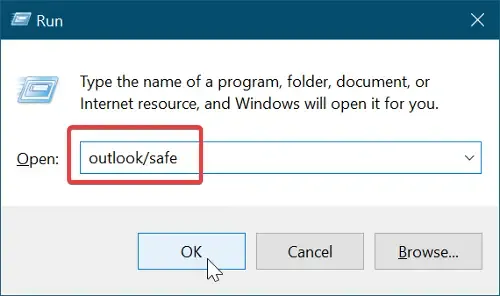
A próxima coisa que você pode fazer é executar o aplicativo Outlook no modo de segurança. No modo de segurança, o Outlook será iniciado sem personalizações e suplementos externos. Portanto, se houver algum suplemento de terceiros que esteja interferindo no funcionamento regular do aplicativo e causando esse problema, esse método corrigirá o problema. Aqui estão os passos para fazer isso:
- Primeiro, pressione Win+R para abrir a caixa de comando Executar.
- Agora, digite o seguinte comando no campo Abrir:
outlook.exe /safe - Por fim, pressione o botão Enter e o aplicativo Outlook será iniciado no modo de segurança.
Se o campo De estiver sendo exibido no modo de segurança, deve haver um suplemento problemático que está causando o problema. Você pode tentar desabilitar a remoção desses suplementos do Outlook para resolver permanentemente o problema. Veja como:
- Primeiro, inicie o aplicativo Outlook e clique em Arquivo > Opções .
- Depois disso, vá para a guia Suplementos no painel esquerdo e pressione o botão Ir que está presente ao lado da opção Gerenciar.
- Agora, você pode desabilitar os suplementos suspeitos desmarcando a respectiva caixa de seleção. Ou, se você quiser desinstalar o add-in completamente, clique nele e toque no botão Remover .
- Feito isso, saia da janela e reinicie o Outlook para verificar se o problema foi resolvido ou não.
5] Verifique se o Outlook está atualizado
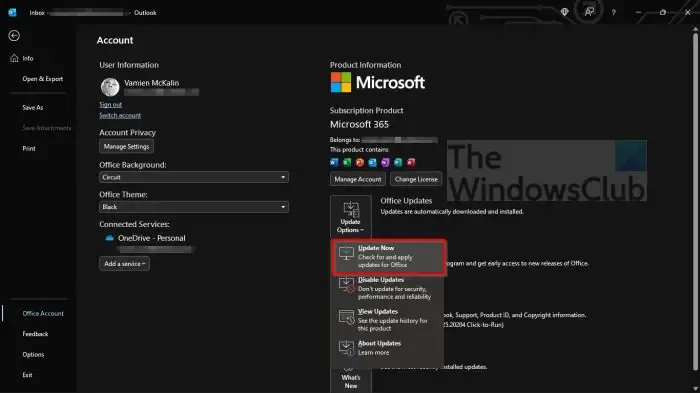
Seu aplicativo Outlook precisa estar atualizado para evitar esses problemas. Esse problema pode ser resultado do uso de uma versão desatualizada do MS Outlook. Portanto, se o cenário se aplicar, você poderá atualizar o Outlook para sua versão mais recente. Para fazer isso, você pode seguir os passos abaixo:
- Primeiro, abra o aplicativo Outlook e clique no menu Arquivo.
- Agora, clique na opção Conta do Office no painel esquerdo.
- Depois disso, toque no botão suspenso Opções de atualização e escolha a opção Atualizar agora .
- Quando terminar de baixar e instalar as atualizações pendentes, reinicie o aplicativo Outlook e verifique se o problema foi resolvido ou não.
6] Crie um novo perfil do Outlook
Se nenhuma das soluções acima funcionou para você, crie um novo perfil do Outlook para corrigir o problema. Esse problema pode muito bem ser facilitado devido a um perfil do Outlook danificado ou corrompido. Portanto, se o cenário for aplicável, criar um novo perfil do Outlook deve ajudá-lo a corrigir o problema. Aqui está o procedimento passo a passo para fazer isso:
- Primeiro, inicie o Outlook e clique no menu Arquivo.
- Em seguida, toque no botão Configurações da conta e selecione a opção Gerenciar perfis.
- Depois disso, vá para a opção Mostrar perfis e clique no botão Adicionar.
- Agora, digite o novo nome para o seu perfil do Outlook e clique no botão OK.
Espero que você não enfrente o problema de ausência do campo De no Outlook agora. No entanto, se o problema persistir, é recomendável desinstalar e reinstalar o pacote do Microsoft Office, pois o problema pode ser causado por uma instalação corrompida ou incorreta de um módulo.
Como faço para corrigir todas as configurações que não aparecem no Outlook?
Se a opção Exibir configurações estiver faltando no Outlook, você pode clicar no menu Exibir na faixa de opções. Em seguida, pressione o botão Alterar exibição e clique com o botão direito do mouse em uma exibição. Depois disso, escolha a opção Exibir configurações e defina as configurações de acordo com seus requisitos.
Como corrijo a barra de ferramentas no Outlook?
Para corrigir sua barra de ferramentas no Outlook, clique com o botão direito do mouse na parte vazia da faixa de opções e selecione a opção Personalizar a faixa de opções no menu de contexto exibido. Depois disso, na seção Personalização, você pode tocar na opção Redefinir > Redefinir todas as personalizações. Isso redefinirá sua barra de ferramentas ou faixa de opções no Outlook para o padrão. Portanto, se houver algum problema com sua barra de ferramentas, isso o corrigirá.



Deixe um comentário