O programa está em execução, mas não pode ser visto ou não está visível no Windows 11/10
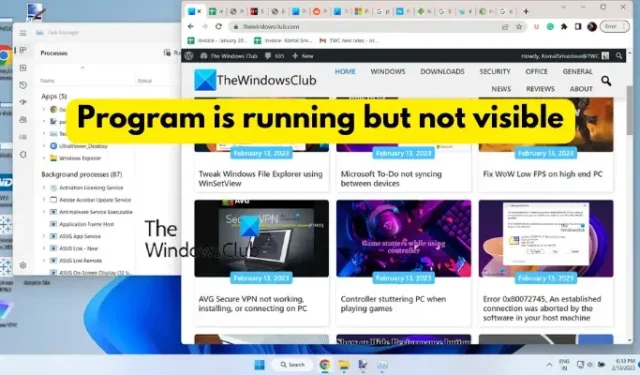
Alguns usuários do Windows relataram que, após iniciar um programa, ele é executado, mas não aparece na tela. Os usuários podem ver o programa na barra de tarefas ou no gerenciador de tarefas, mas não é visível na tela da área de trabalho. Esse problema pode ocorrer em diferentes cenários, como drivers gráficos desatualizados, conflitos de software de terceiros, instalação de programa corrompido etc. Nesta postagem, listaremos as correções de trabalho que ajudaram os usuários afetados a resolver o problema em que um programa pode estar sendo executado, mas você não pode vê-lo .
O programa está em execução, mas não pode ser visto ou não está visível no Windows 11/10
Se você executou um programa e ele aparece na barra de tarefas ou no Gerenciador de tarefas, mas não está visível na tela, tente reiniciar o PC com Windows 11/10 e veja se isso ajuda. Caso isso não ajude, você pode usar as seguintes soluções para corrigir o problema:
- Use algumas dicas genéricas.
- Maximize ou mova o programa diretamente da barra de tarefas.
- Modifique suas configurações de exibição.
- Use a opção Mostrar janelas abertas.
- Solucionar problemas em um estado de inicialização limpa.
- Desinstale e reinstale o programa.
1] Use algumas dicas genéricas
Para começar, você pode usar algumas dicas genéricas e ver se elas ajudam. Primeiro, você pode tentar usar a tecla de atalho Windows + Tab para abrir a Visualização de Tarefas no seu PC com Windows 11. Agora, verifique se o programa em questão aparece na Visualização de Tarefas aberta. Em caso afirmativo, clique nele e veja se o programa aparece na tela ou não. Além disso, você precisa garantir que seu PC com Windows esteja atualizado para evitar esses problemas. Além disso, atualize seus drivers gráficos para a versão mais recente e reinicie o computador para verificar se o problema foi corrigido.
Outra coisa que você pode fazer é verificar se há vírus ou malware em seu computador. Este problema pode ser causado devido a uma infecção de vírus em seu sistema. Portanto, para corrigir o problema, é necessário verificar seu PC e remover qualquer malware em potencial.
Você também pode verificar se o programa está sendo executado em seu Gerenciador de Tarefas. Inicie o Gerenciador de Tarefas usando Ctrl+Shift+Esc e verifique isso. Se o programa estiver em execução, feche todas as instâncias desse programa no Gerenciador de Tarefas usando o botão Finalizar tarefa. Depois disso, reinicie o programa e verifique se o problema foi resolvido.
Se essas dicas não funcionarem, você pode seguir em frente e usar a próxima correção para resolver o problema.
2] Maximize ou mova o programa diretamente da barra de tarefas
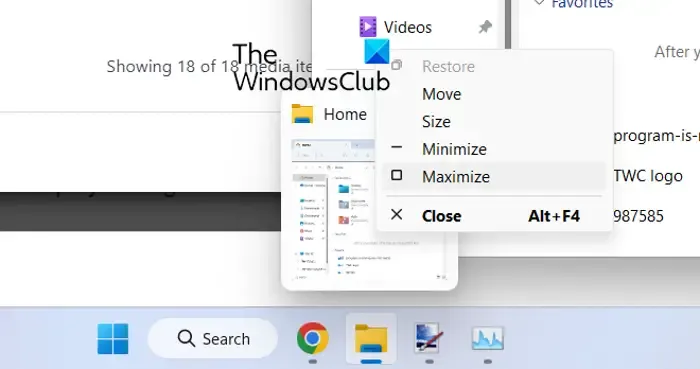
Caso consiga ver o programa na barra de tarefas, mas não na tela, tente maximizar o programa diretamente na barra de tarefas. Você também pode usar a opção Mover e ver se o problema foi resolvido. Esta solução alternativa funcionou para vários usuários afetados e também pode ajudá-lo.
Para fazer isso, passe o mouse sobre o programa problemático na barra de tarefas e pressione Shift + clique com o botão direito do mouse no programa. Como alternativa, você também pode passar o mouse sobre o programa em questão e aguardar até que a visualização apareça. Você pode clicar com o botão direito do mouse na visualização. Depois disso, no menu de contexto exibido, selecione a opção Maximizar e verifique se o programa aparece ou não. Você também pode usar a opção Mover e ver se o aplicativo aparece ou não.
Se o problema persistir, você pode usar a próxima correção para resolver o problema.
3] Modifique suas configurações de exibição
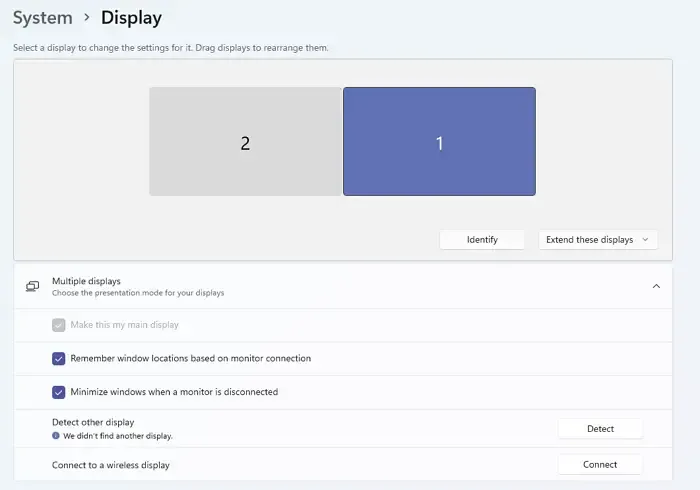
A próxima coisa que você pode fazer é definir determinadas configurações de exibição para corrigir o problema. Aqui estão os passos para fazer isso:
- Em primeiro lugar, inicie o aplicativo Configurações usando a tecla de atalho Windows + I e vá para a seção Sistema> Tela .
- Agora, expanda a opção Múltiplos monitores e desmarque a caixa de seleção Lembrar locais de janela com base na conexão do monitor .
- Depois disso, reinicie o computador e verifique se o problema foi resolvido ou não.
Caso você ainda enfrente o mesmo problema, use a próxima correção.
4] Use a opção Mostrar janelas abertas
Você também pode usar a opção Mostrar janelas abertas e ver se funciona para você. Para isso, clique com o botão direito do mouse na barra de tarefas e pressione a opção Mostrar a área de trabalho. Depois disso, clique novamente com o botão direito do mouse na barra de tarefas e escolha a opção Mostrar janelas abertas . Você pode repetir isso várias vezes e ver se isso ajuda. Caso contrário, temos mais algumas soluções que você pode usar; então siga em frente.
5] Solucionar problemas em um estado de inicialização limpa
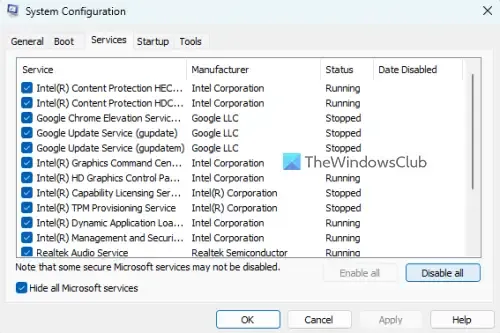
Se houver alguns aplicativos de terceiros em conflito com o programa que você está tentando abrir, você poderá enfrentar esse problema. Portanto, você pode tentar executar uma inicialização limpa e ver se o problema foi resolvido. Em um estado de inicialização limpa, o computador inicia apenas com um conjunto essencial de programas e drivers. Portanto, isso eliminará o conflito de software que pode estar causando esse problema. Aqui estão as etapas para executar uma inicialização limpa:
- Em primeiro lugar, abra a caixa de comando Executar usando a tecla de atalho Windows + R e inicie a janela Configuração do sistema digitando msconfig no campo Abrir.
- Em seguida, navegue até a guia Serviços , marque a caixa de seleção Ocultar todos os serviços da Microsoft , pressione o botão Desativar todos e clique em Aplicar para salvar as alterações.
- Depois disso, vá para a guia Inicialização, clique no botão Abrir Gerenciador de Tarefas e desative todos os programas de inicialização na janela do Gerenciador de Tarefas.
- Agora, reinicie o computador e verifique se o problema foi resolvido.
Se o problema for resolvido, você pode habilitar programas e serviços de terceiros um por um e analisar qual deles estava causando o problema. Depois de descobrir isso, você pode desativar temporariamente o programa ou desinstalá-lo do seu PC.
6] Desinstale e reinstale o programa
Caso nenhuma das soluções listadas acima funcione, você pode remover o programa problemático do seu computador e reinstalá-lo. Pode ser que o programa não tenha sido instalado completa ou corretamente, ou a instalação do programa esteja corrompida. Portanto, desinstalar o programa e reinstalar uma cópia limpa dele deve ajudá-lo a corrigir o problema.
Para desinstalar o programa que aparece na barra de tarefas, mas não aparece na tela, abra Configurações usando Win+I. Depois disso, vá para a guia Aplicativos e clique na opção Aplicativos instalados. Agora, procure o programa em questão e toque no botão de menu de três pontos. Depois disso, escolha a opção Desinstalar e execute as ações solicitadas de acordo. Quando o programa for removido, reinicie o seu PC e baixe o aplicativo em seu site oficial. Por fim, execute o instalador e conclua a instalação do programa. Agora você deve conseguir executar o programa sem esse problema.
Como obtenho uma janela oculta de volta na minha tela?
Para obter uma janela oculta de volta na tela, clique com o botão direito do mouse na barra de tarefas e selecione opções como Janelas em cascata ou Mostrar janelas empilhadas. Você também pode pressionar a tecla de atalho Alt+Tab e mantê-la pressionada até ver a janela oculta.
Por que meu sistema está exibindo uma tela em branco?
A tela em branco ou problemas de tela preta no Windows PC geralmente são causados devido a drivers de exibição corrompidos ou desatualizados. Portanto, você deve garantir que está usando a versão mais recente dos drivers gráficos. Além disso, também pode ser causado por problemas de conexão com seu monitor ou tela, ou se houver um problema com atualizações recentes do sistema.



Deixe um comentário