Como corrigir o erro de falha no download do driver NVIDIA GeForce Experience no Windows

O NVIDIA Geforce Experience é uma ótima ferramenta para manter os drivers gráficos atualizados para os membros da equipe verde. Ele pode até otimizar seus jogos automaticamente para a melhor experiência de jogo. Mas o que você deve fazer quando encontrar um erro “Falha no download do driver GeForce Experience”? Alertas como “Falha na instalação”, “Falha no download do driver” ou “A instalação não pode continuar” podem irritar você rapidamente. Vejamos as soluções rápidas que você pode tentar para resolver o problema.
1. Ative os downloads automáticos no GeForce Experience
Diante de erros de download e instalação de drivers, parece lógico iniciar o diagnóstico com as configurações do GeForce Experience. A opção de downloads automáticos pode corrigir o problema subjacente para muitos usuários. Vá para as configurações do GeForce e ative o recurso se estiver desativado.
- Pesquise “GeForce Experience” na Pesquisa do Windows e inicie-o.
- Clique no ícone de engrenagem na seção superior direita da janela para abrir “Configurações”.
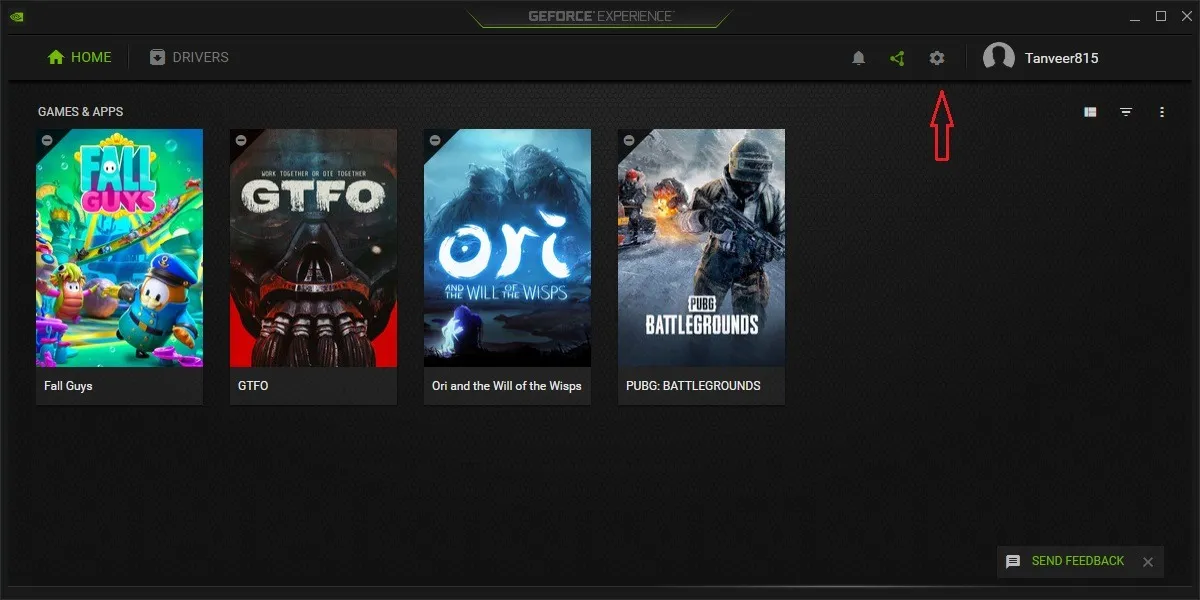
- Na guia “Geral” à esquerda, role um pouco para baixo até a seção “Downloads”. Habilite “Baixar atualizações de driver automaticamente e deixe-me escolher quando instalar”.
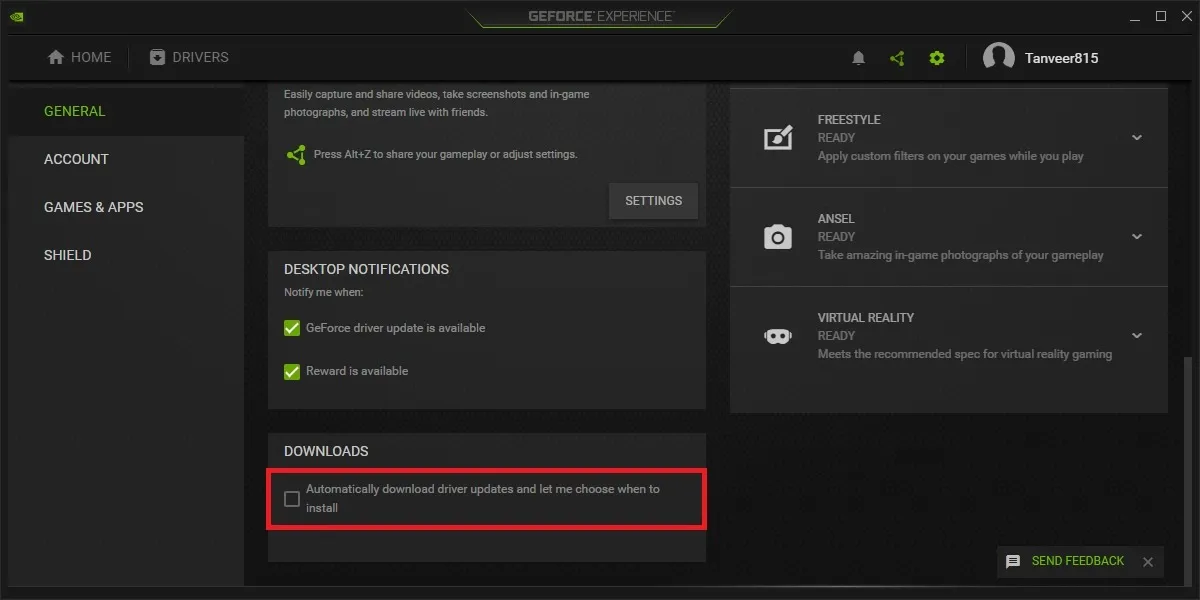
- Feche o GeForce Experience e reinicie-o. Clique em “Drivers” na parte superior e veja se há uma atualização de driver disponível. Caso contrário, clique em “Verificar se há atualizações”. Se você ainda não tiver um novo driver disponível para download ou instalação, passe para as outras correções da lista.
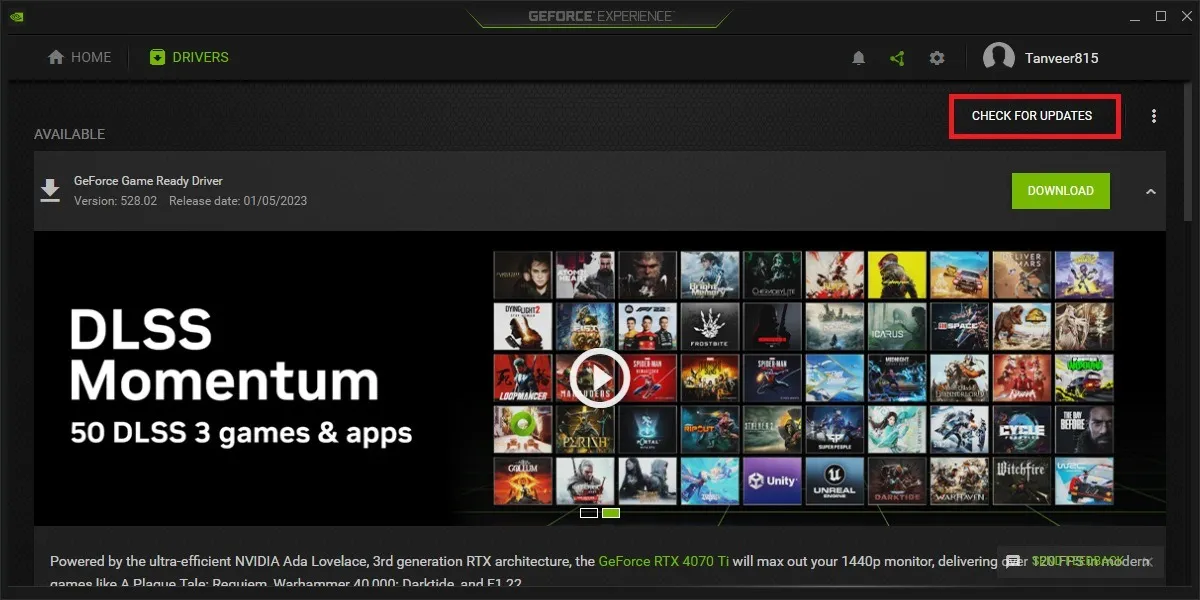
2. Reinstale o GeForce Experience
Se a opção de downloads automáticos não resolver o problema, pode haver alguns problemas no próprio cliente GeForce Experience. Você pode desinstalar e reinstalar o GeForce Experience para tentar remover o problema pela raiz. Siga estas etapas abaixo para desinstalar e reinstalar o GeForce Experience:
- Clique com o botão direito do mouse no ícone do Windows e clique em “Aplicativos e recursos”.
- Na caixa “Pesquisar aplicativos”, digite “GeForce Experience” e desinstale-o clicando nos três pontos ao lado e clicando em “Desinstalar”.
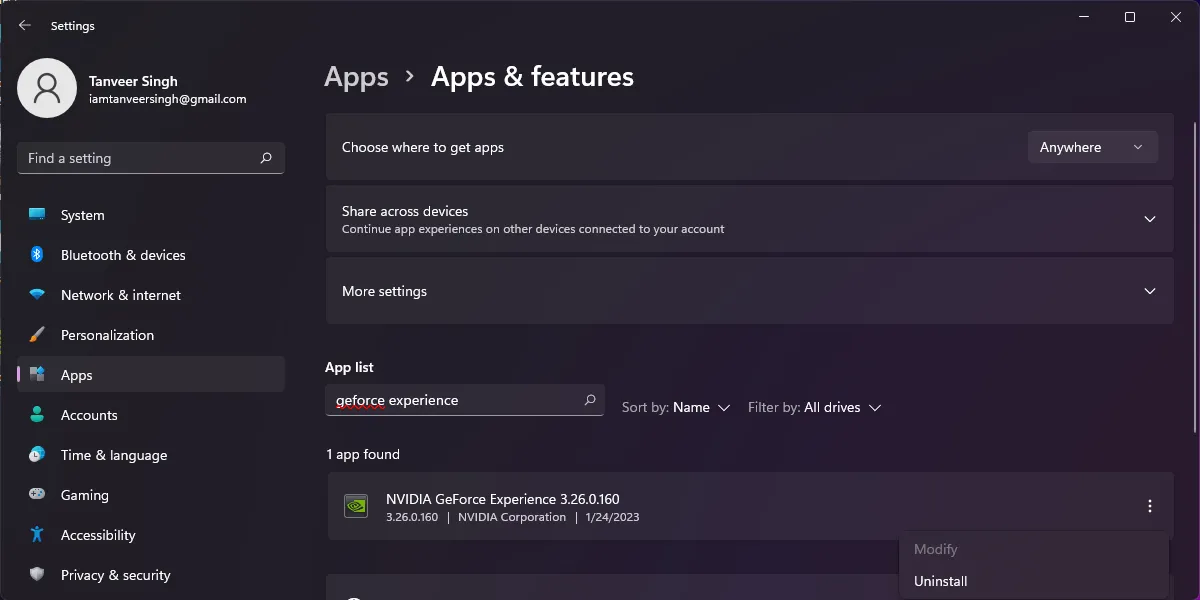
- Você também deve remover manualmente todos os arquivos instalados restantes dos diretórios “Program Files/NVIDIA Corporation” e “Program Files (x86)/NVIDIA Corporation” para garantir uma reinstalação bem-sucedida na próxima etapa.
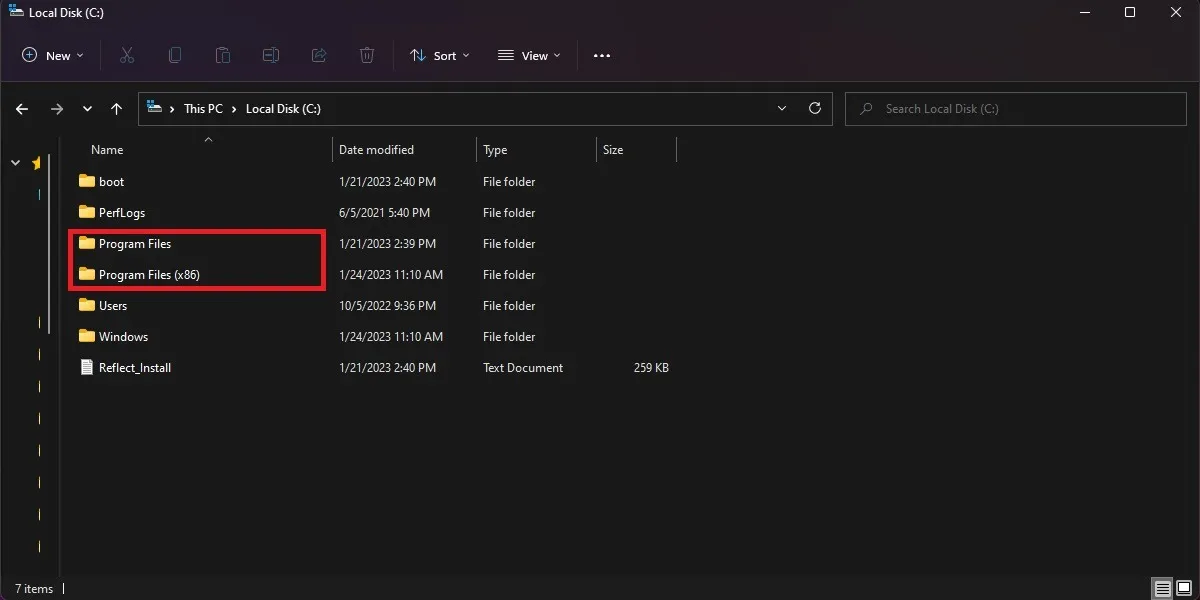
- Baixe a versão mais recente do GeForce Experience e instale-o.
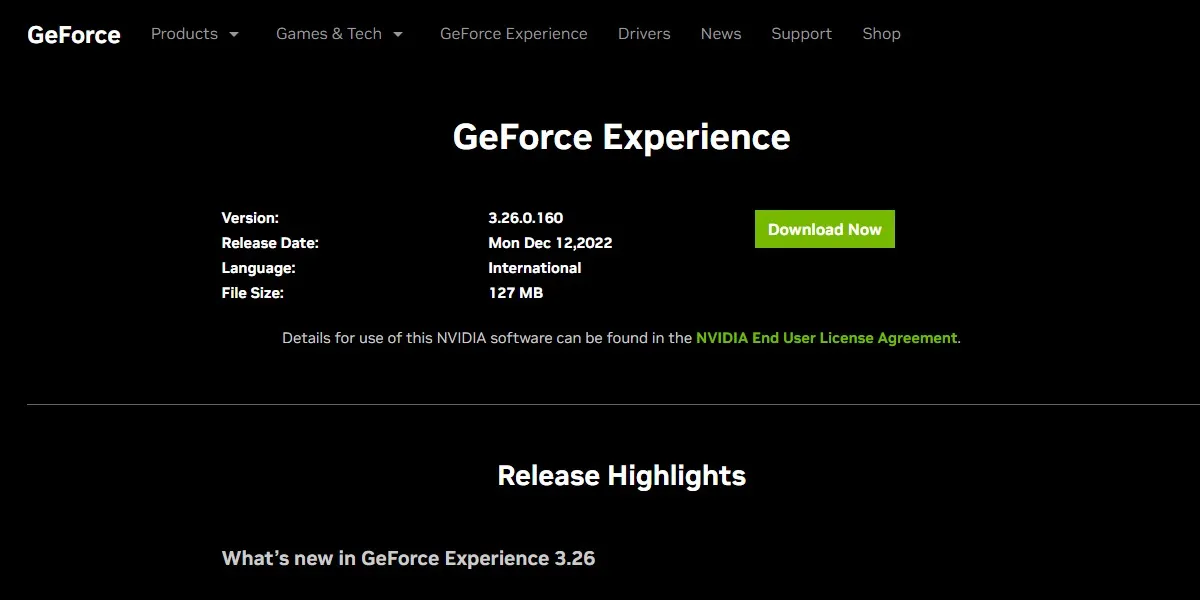
- Inicie o GeForce Experience e verifique a guia “Drivers” na parte superior para ver se você pode ver um driver disponível. Caso contrário, passe para a próxima correção.
3. Desative o Windows Defender e outros antivírus
Às vezes, os programas antivírus podem criar conflitos com outros aplicativos em segundo plano. Às vezes, o GeForce Experience também apresenta problemas se o software antivírus estiver ativado.
Para garantir que não seja esse o caso, é recomendável desativar temporariamente todos os programas antivírus que você possui em seu sistema, incluindo o Windows Defender.
As etapas para desativar o Windows Defender são mostradas abaixo. (Se você precisar desativá-lo permanentemente, existem algumas opções disponíveis.) Para outro software antivírus, você pode verificar suas respectivas configurações e usar opções como “Desativar” ou “Desligar” e verificar se o problema foi resolvido.
- Pressione Win+ Ipara abrir Configurações.
- Clique em “Privacidade e segurança” à esquerda e depois em “Segurança do Windows” em “Segurança” à direita.
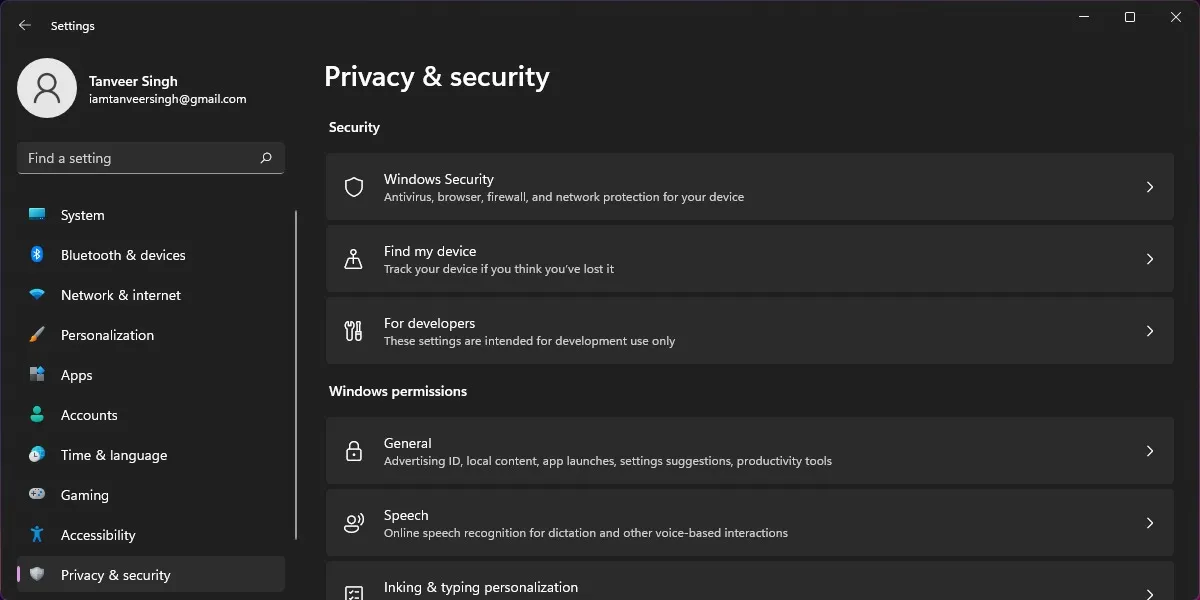
- Clique em “Proteção contra vírus e ameaças” em “Áreas de proteção”. Os usuários do Windows 10 podem abrir “Segurança do Windows” na Pesquisa do Windows e clicar em “Proteção contra vírus e ameaças”.
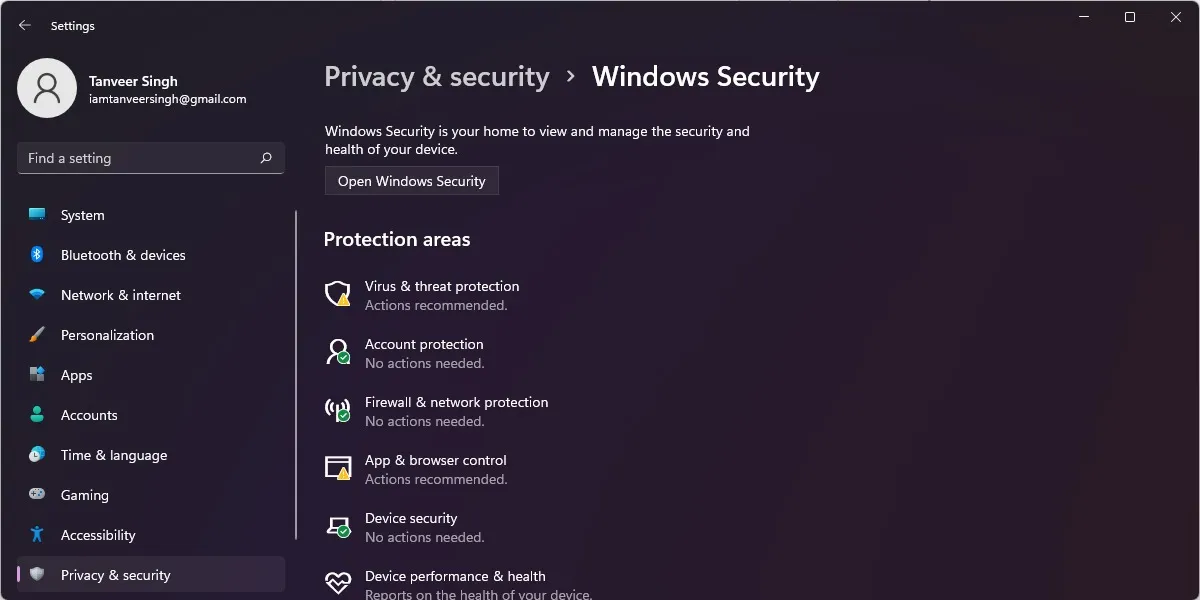
- Na janela “Proteção contra vírus e ameaças”, clique em “Gerenciar configurações” em “Configurações de proteção contra vírus e ameaças”.
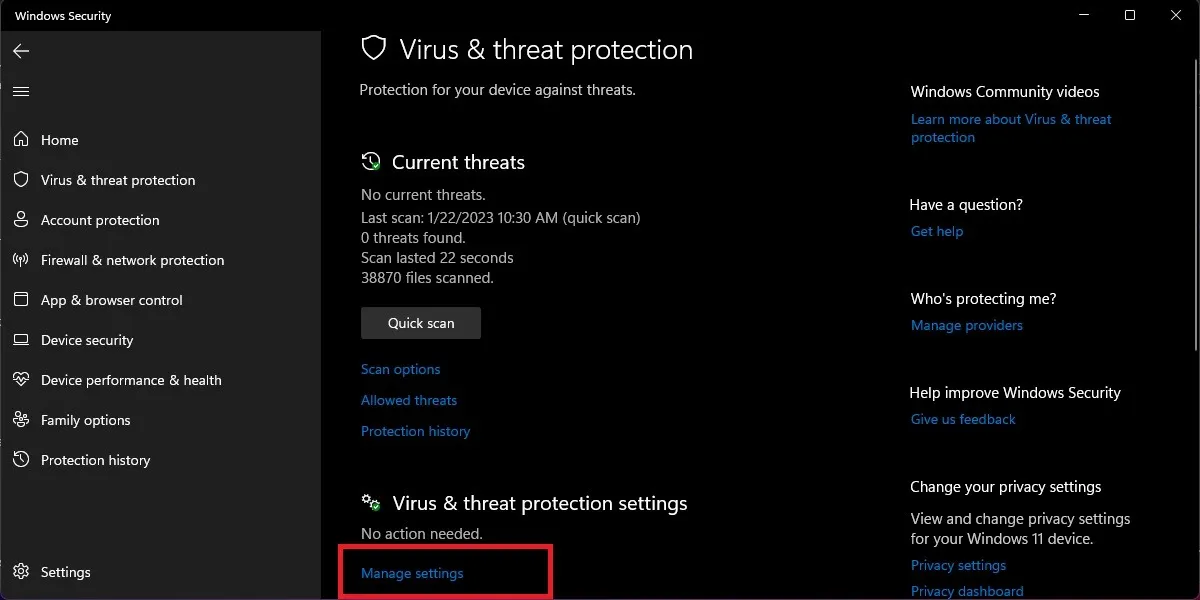
- Desative a alternância em “Proteção em tempo real”. Isso desativará o Windows Defender até que ele seja ativado automaticamente.
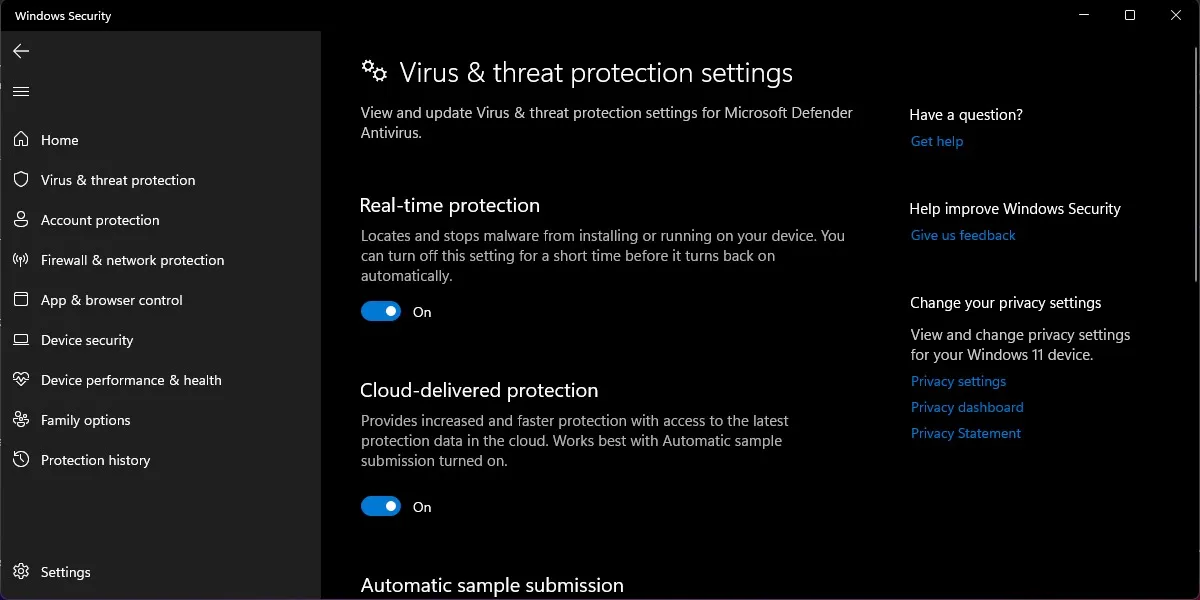
- Você pode iniciar o GeForce Experience e ver se uma atualização de driver está visível. Caso contrário, verifique se o Windows Defender está ativado antes de passar para a próxima seção, pois você não deve deixar seu sistema desprotegido se não precisar.
4. Baixe os drivers manualmente
Se tudo mais falhar, você pode optar por ignorar o Geforce Experience e baixar os drivers gráficos mais recentes manualmente. Você precisa saber o modelo da sua placa gráfica para baixar os drivers corretos do site da NVIDIA. Encontre isso nas configurações do GeForce Experience em “My Rig”, no Gerenciador de dispositivos em “Adaptadores de vídeo” ou em “Informações do sistema” em “Componentes -> Monitor”.
Depois de encontrar o modelo exato do adaptador de vídeo, siga as etapas abaixo para baixar e instalar manualmente os drivers gráficos NVIDIA mais recentes:
- Visite a página “ Baixar drivers ” no site da NVIDIA.
- Nas caixas suspensas na parte superior, selecione “GeForce” em “Tipo de produto” e sua série e modelo de adaptador de vídeo em “Série de produto” e “Produto”, respectivamente. Escolha sua versão do Windows em “Sistema operacional” e “Driver pronto para jogos (GRD)” em “Tipo de download”. Clique em “Pesquisar”.
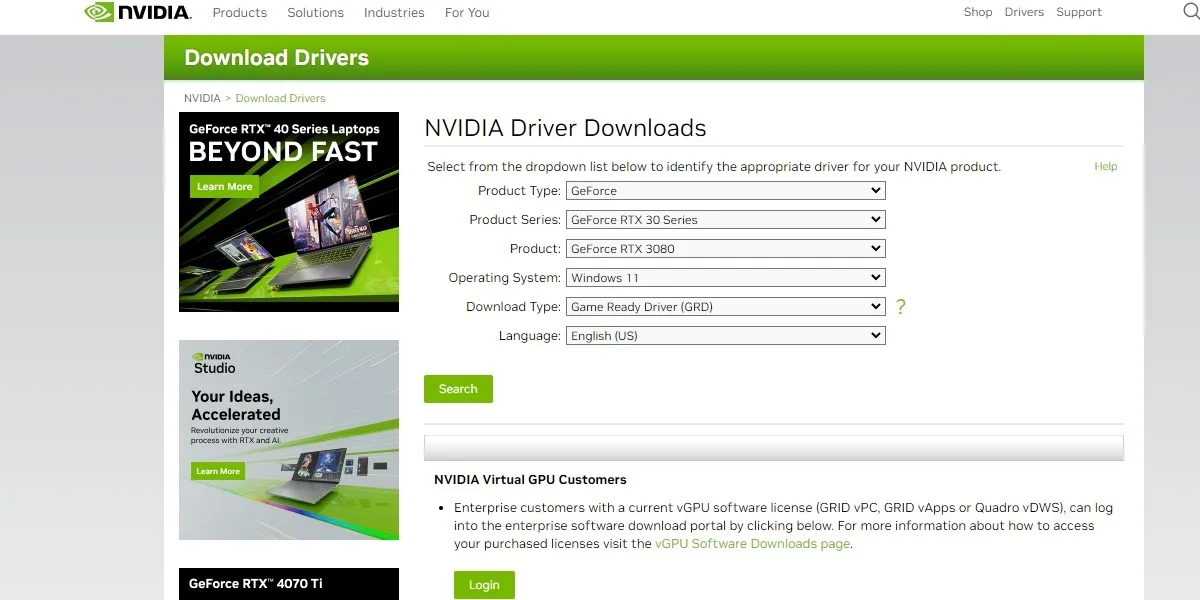
- Clique em “Download” para baixar o driver mais recente exibido na tela.
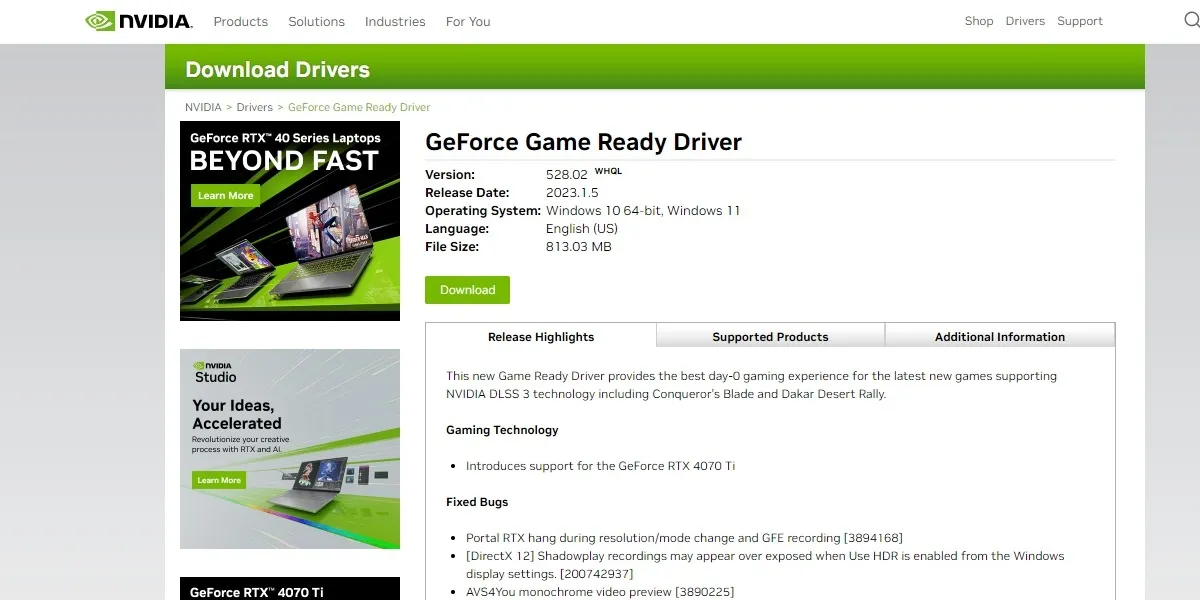
- Você pode iniciar o arquivo do driver baixado e instalá-lo. Reinicie o sistema para que as alterações entrem em vigor.
perguntas frequentes
É seguro usar DDU para desinstalar drivers gráficos?
Display Driver Uninstaller (DDU) é um utilitário gratuito usado para remover completamente todos os vestígios de drivers gráficos existentes (NVIDIA ou AMD) do seu sistema. É normalmente usado para desinstalar o driver gráfico quando confrontado com problemas como código de erro 43 ou baixo desempenho de jogos. O uso do DDU é totalmente seguro se você seguir as instruções na tela mostradas pelo utilitário. Depois de remover os drivers de vídeo, você pode instalar manualmente os drivers mais recentes usando o método mostrado acima.
Por que minha tela fica preta ao instalar drivers NVIDIA?
Durante o processo normal de instalação dos drivers de vídeo usando o GeForce Experience, a tela do monitor fica preta algumas vezes. Este é um comportamento padrão devido ao sistema aplicar o novo driver de vídeo como parte do processo de instalação e algo com o qual você não deve se preocupar.
Devo sempre instalar todos os novos drivers gráficos da NVIDIA?
Embora a NVIDIA recomende manter seus drivers de vídeo atualizados, nem sempre é aconselhável instalar todos os novos drivers de vídeo identificados pelo GeForce Experience, pois novos drivers às vezes podem introduzir bugs inesperados em seu sistema e prejudicar o desempenho dos jogos, reduzindo o FPS nos jogos. Portanto, a menos que você realmente queira que o novo driver de vídeo traga patches de primeiro dia para um jogo recém-lançado, é melhor esperar e observar para ver se o novo driver está estável. Você pode pesquisar a versão do driver no Google e navegar em fóruns para saber se os usuários estão enfrentando problemas após a instalação do novo driver.
Posso fazer o downgrade para um driver gráfico mais antigo?
Há alguns casos em que o downgrade ou a reversão para um driver gráfico mais antigo pode ajudar a resolver problemas persistentes de desempenho. Por exemplo, instalar um novo driver de vídeo às vezes pode causar quedas inesperadas de FPS ou problemas de oscilação da tela. Nesses casos, se você não teve nenhum problema com o driver de vídeo anterior, pode reverter o sistema para o driver mais antigo. O tópico GeForce Game-Ready Drivers no fórum NVIDIA pode ajudá-lo a identificar e localizar drivers mais antigos e estáveis para sua placa gráfica.
Crédito da imagem: Unsplash . Todas as capturas de tela por Tanveer Singh.



Deixe um comentário