Como corrigir o erro Hello PIN 0x80090011 no Windows 11/10
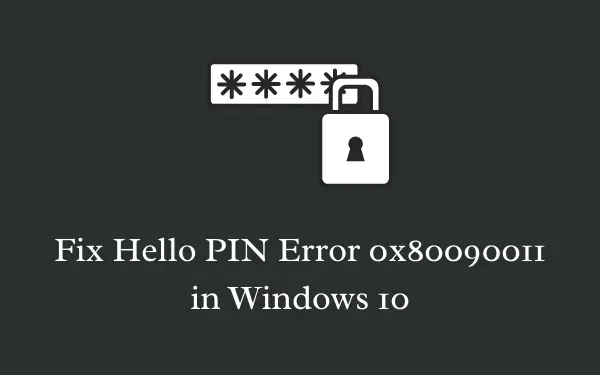
É bastante comum encontrar o código de erro 0x80090011 ao configurar o Hello PIN no Windows 11/10 PC. Vários usuários confirmaram esse bug em diferentes fóruns. A mensagem de erro de falha que você pode receber na tela do visor é a seguinte.
"Something went wrong, and we couldn’t set up your PIN, Error 0x80090011".
Atualizações instaladas recentemente, problemas de login do administrador, TPM defeituoso e agente de política IPsec não funcional são algumas das principais causas que podem impedir a criação de erros Hello Pin em dispositivos Windows 11/10. Nesta postagem, discutiremos nove maneiras de trabalhar que devem ajudá-lo a se livrar desse erro de PIN do Windows Hello.
Erro de PIN do Windows Hello 0x80090011, corrigido
Para resolver o erro 0x80090011 do Windows Hello Pin, tente implementar as correções abaixo sequencialmente –
- Reinicie seu PC
- Saia da conta da Microsoft em execução
- Reverter para a compilação anterior
- Desvincule-se do Azure AD e reingresse
- Recrie um novo PIN
- Problemas de TPM no Windows 10
- Alterar o tipo de inicialização do agente de política IPsec
- Modifique a configuração da Diretiva de Grupo
1] Reinicie o seu PC
Reiniciar o PC é uma maneira simples, mas eficaz, de se livrar de vários problemas, incluindo o Hello PIN Error 0x80090011 no Windows 11/10. Se, por algum motivo, você não conseguir criar um PIN, basta sair do Windows e reiniciar o computador.
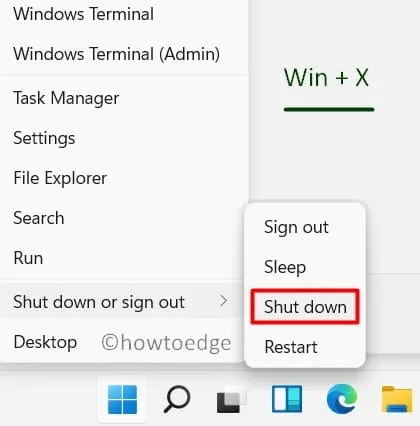
2] Saia da conta da Microsoft em execução
Outra maneira rápida de corrigir esse código de erro transitório 0x80090011 é sair da sua conta da Microsoft. Depois de sair da sua conta oficial, reinicie o seu PC novamente. Quando o Windows 11/10 for recarregado, tente entrar em sua conta da Microsoft e veja se agora você pode criar um Hello Pin ou não.
3] Reversão para a compilação anterior
Verificou-se que uma atualização do Windows 10 com erros geralmente tende a causar um erro Hello Pin, incluindo o erro 0x80090011. Portanto, se você atualizou recentemente o Windows 10 para a próxima versão de compilação disponível, tente reverter para o sistema operacional anterior. Reverter para a atualização de compilação anterior é a melhor maneira aqui que você pode executar da seguinte maneira –
- Pressione Win & R para iniciar a caixa de diálogo Executar .
- Digite
appwiz.cplno campo de texto e clique em OK . - Clique em Exibir atualizações instaladas na coluna da esquerda.
- Dirija-se ao lado direito adjacente e clique na compilação do KB mais recente .
- Clique em Desinstalar na faixa de opções superior e deixe que este patch seja removido com sucesso.

- Seu PC pode reiniciar várias vezes durante isso, então espere pacientemente.
4] Desvincule-se do Azure AD e reingresse
Às vezes, o Hello PIN Error 0x80090011 também pode ocorrer se você ingressou no Azure AD em seu dispositivo. Se for esse o caso, você (como administrador) deve desassociar-se do Azure AD e, quando tudo parecer estar funcionando bem, reingresse nele. Aqui estão as etapas necessárias para trabalhar –
- Abra Configurações usando o atalho Win & I.
- Proceda da seguinte forma – Sistema > Sobre .
- Selecione a opção – “ Desconectar da organização ” no painel direito.
- Reinicie seu PC em seguida e, quando isso acontecer, reingresse seu PC na organização.
- Veja se está funcionando bem ou não.
5] Recrie um novo PIN
Caso nenhuma das soluções acima resolva o Hello Pin Error 0x80090011, você precisará recriar um novo PIN. O processo é bastante simples, tudo que você precisa é seguir a orientação abaixo –
- Pressione e segure Win & I .
- Quando o aplicativo Configurações for iniciado, clique para expandir Contas .
- Selecione a opção Entrar no painel esquerdo e vá para o lado direito.
- Clique em PIN do Windows Hello seguido do link – “ Esqueci meu PIN “.
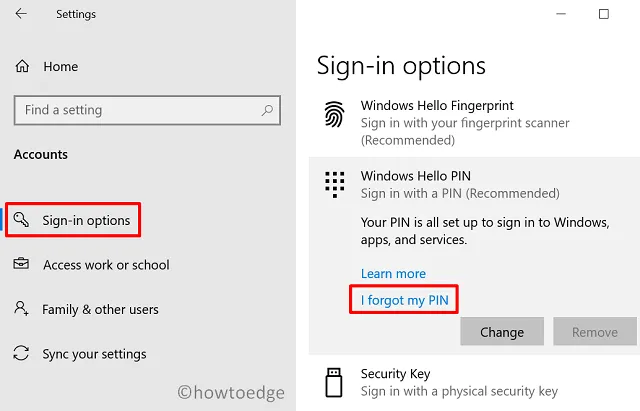
- Quando a janela de confirmação aparecer, clique em Continuar.
- Em seguida, pressione “ Esqueci meu PIN ” novamente.
- Insira um novo PIN e clique em OK .
- Reinicie o seu PC a seguir e verifique se o erro PIN 0x80090011 foi resolvido ou ainda está ocorrendo.
6] Corrigir problemas de TPM que causam o erro Hello PIN 0x80090011
Se o Hello PIN Error 0x80090011 ainda persistir, modificar as configurações do TPM pode ajudar. Veja como limpar o TPM no Windows 10 –
- Entre no seu dispositivo como Administrador.
- Use Win + S e digite “
tpm.msc” na barra de pesquisa.

- Quando o Documento do Console Comum da Microsoft aparecer, clique nele.
- Usando o menu suspenso Ações , selecione Preparar o TPM .
- Por fim, reinicie o Windows 10 para que as alterações feitas entrem em vigor a partir do próximo login.
7] Altere o tipo de inicialização do agente de política IPsec
Se o erro persistir, tente alterar o IPsec Policy Agent na janela de serviços. Veja como proceder –
- Aperte o botão Iniciar e comece a digitar “Serviços”.
- Clique no resultado superior para entrar na janela Serviços.
- Role para baixo e clique duas vezes no serviço – “ IPsec Policy Agent “.
- Em Tipo de inicialização, defina-o como Automático . Em seguida, pressione Aplicar e OK para confirmar a configuração acima.

- Por fim, reinicie o seu PC para que as alterações recentes entrem em vigor.
8] Modifique a configuração da Diretiva de Grupo
O Group Policy Editor é um programa utilitário embutido no Windows 10 em todas as edições (exceto Home) que você pode usar para corrigir o erro Hello Pin 0x80090011. Veja como modificar o GPE –
- Clique com o botão direito do mouse no ícone do Windows e selecione Executar.
- Digite
gpedit.mscno vazio e clique em OK. - No painel esquerdo, clique em Modelos Administrativos.
- Vá para o lado direito e expanda System > Logon .
- Agora, localize e clique duas vezes em Ativar entrada de PIN de conveniência .
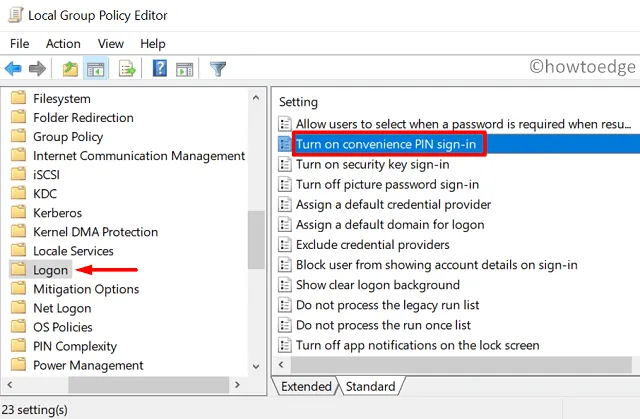
- Na janela subsequente, marque a opção Ativado e clique em Aplicar > OK.

- Reinicie o seu PC a seguir e veja se o problema foi resolvido ou ainda está ocorrendo.
9] Ligue para o Suporte da Microsoft para Windows 11/10 Pin Error
Espero que as soluções alternativas acima tenham resolvido o Hello PIN Error 0x80090011 no seu caso. Caso contrário, você pode entrar em contato com o Suporte da Microsoft e permitir que eles o ajudem com esse problema.
Caso você tenha alguma dúvida ou sugestão, informe-nos na seção de comentários abaixo.
Como faço para desativar o Windows 11 Hello PIN?
Se você não quiser continuar usando o Hello PIN no Windows 11, você pode usar estas etapas –
- Inicie as configurações pressionando Windows + I .
- Vá para Contas (barra lateral esquerda) e clique em Opções de login no painel direito.
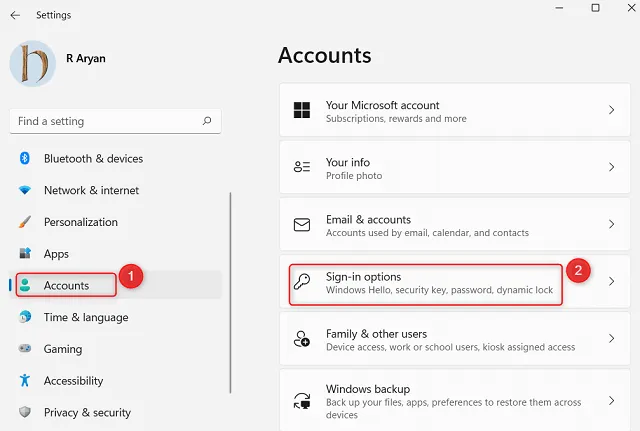
- Clique para expandir o PIN (Windows Hello) e, quando isso acontecer, pressione o botão Remover .
Uma janela de confirmação aparecerá em seguida, clique em Remover novamente. Às vezes, seu dispositivo pode solicitar a senha da conta para confirmar a remoção do PIN do Windows Hello. Bem, digite a senha da sua conta e clique em OK. É isso, seu PIN agora foi removido com sucesso do seu sistema.



Deixe um comentário