Como matar um processo na porta no Windows 11

Cada processo executado no Windows usa uma porta diferente. Portanto, suponha que você esteja tentando executar um aplicativo que precisa utilizar uma porta específica que já está em uso. Nesse caso, você pode acabar recebendo uma mensagem de erro como “A porta 8080 está sendo usada” ou “O número da porta que você forneceu já está em uso”.
A única maneira de contornar esse erro é matar manualmente o processo que está ocupando a referida porta no momento. O artigo abaixo mostra como você pode identificar qual porta está sendo usada por qual processo e os diferentes métodos que permitem eliminá-lo para que você possa liberar essa porta.
Como descobrir se uma porta está em uso (e seu processo associado)
Primeiro, abra o Prompt de Comando. Pressione Iniciar, digite cmd , clique com o botão direito do mouse em ‘Prompt de comando’ e selecione Executar como administrador .
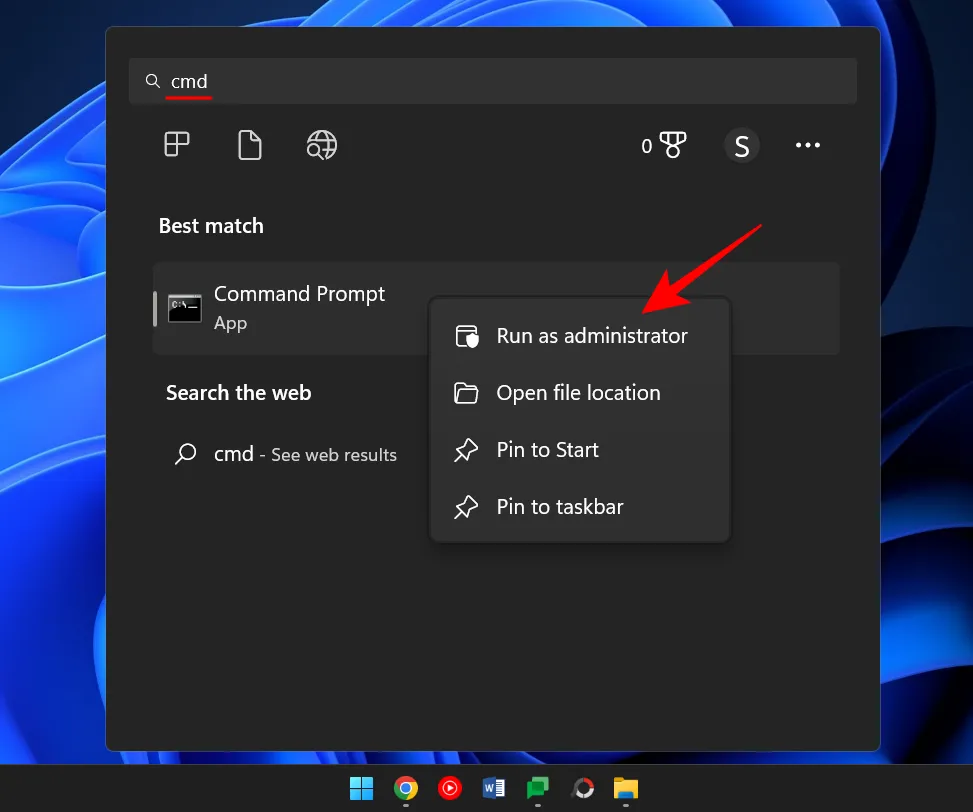
Digite o seguinte comando para obter uma lista de todas as portas em uso.
netstat -ano
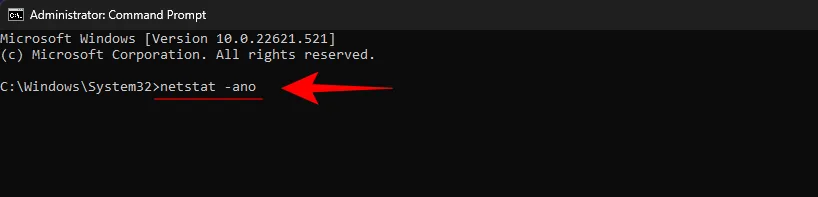
Pressione Enter.
Agora você obterá uma lista de todas as portas ativas em seu sistema. Os últimos dígitos de um endereço (depois dos últimos dois pontos) constituem um número de porta. Enquanto seu PID correspondente é o número de identificação exclusivo do processo que está vinculado a ele.
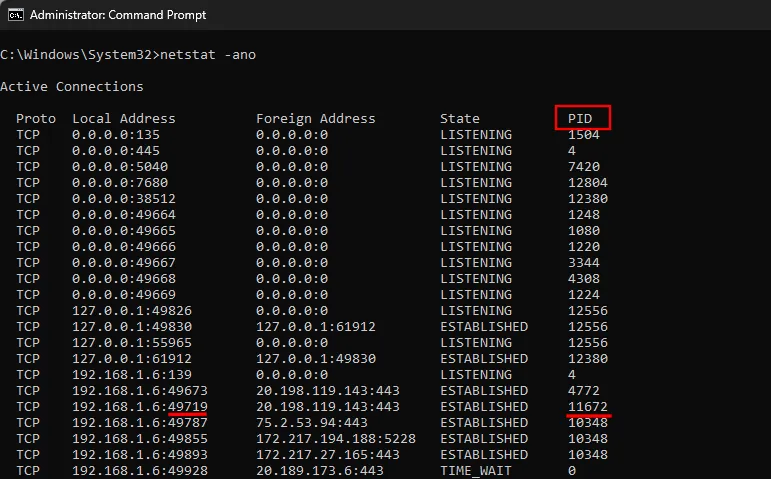
Para descobrir se uma porta específica está em uso, digite o seguinte comando:
netstat -ano | findstr: port-number
Substitua “número da porta” pelo número da porta real e pressione Enter.

Se estiver em uso, você verá um PID à direita, junto com as palavras Ouvindo ou Estabelecido.

Para encontrar o processo, abra o Gerenciador de Tarefas pressionando Ctrl+Shitf+Esc . Em seguida, procure o processo com esse PID.
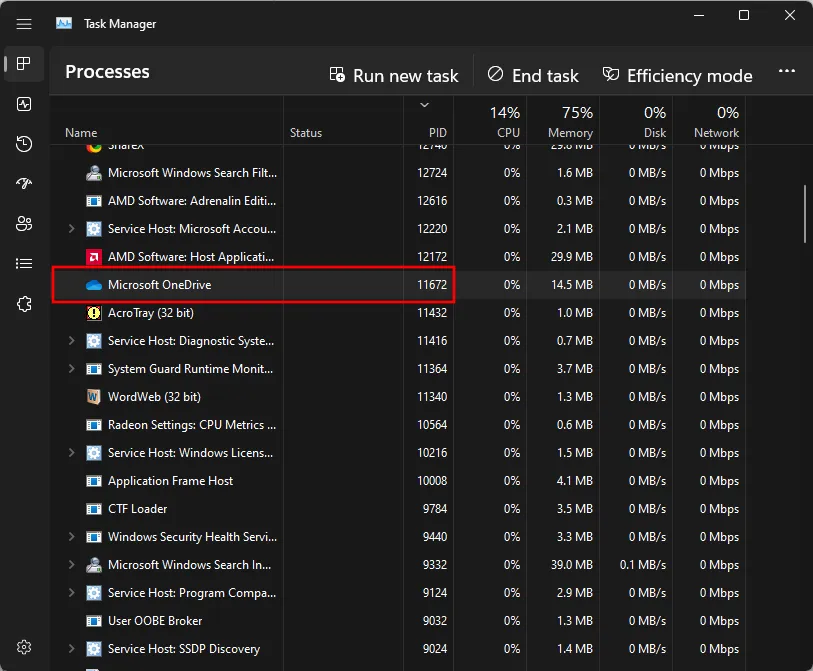
Se você não vir a coluna PID, clique com o botão direito do mouse em uma das colunas e selecione PID.
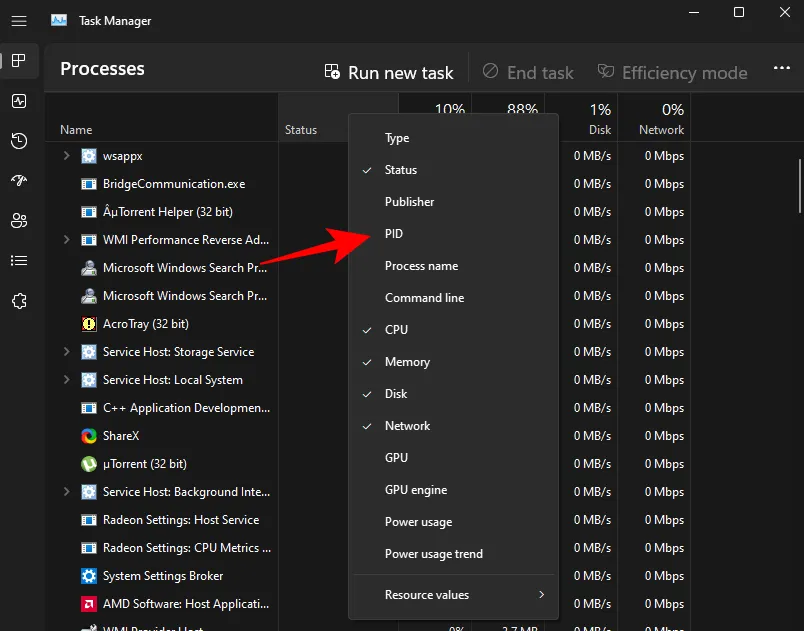
Como alternativa, você pode usar o Monitor de recursos para localizar o processo. Pressione Iniciar, digite monitor de recursos e abra-o.
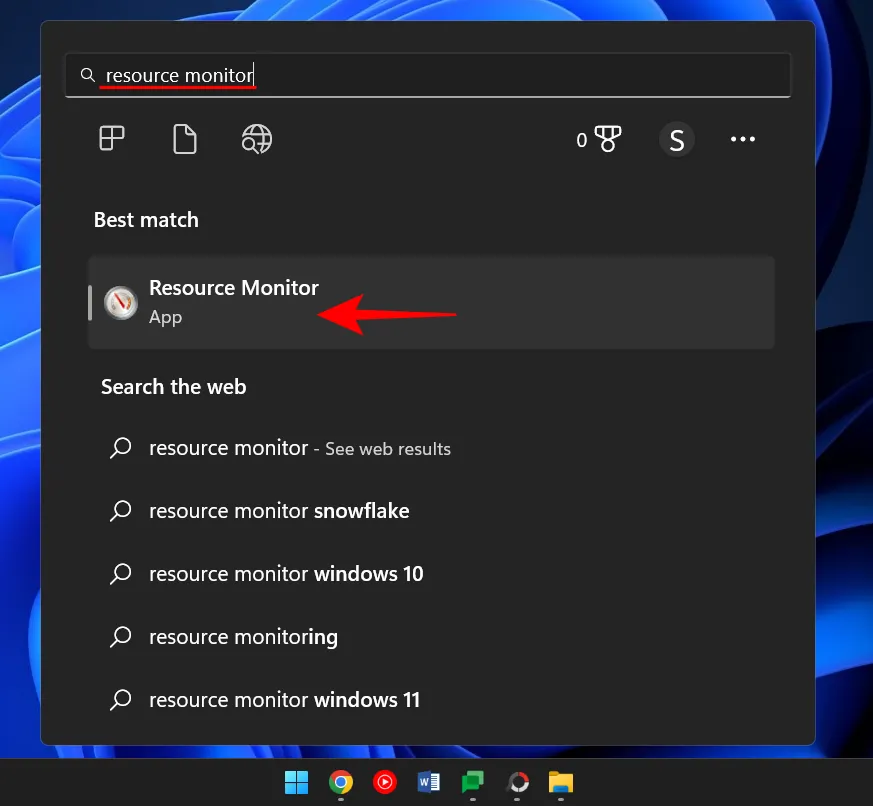
Expanda Rede e procure o processo com o PID.
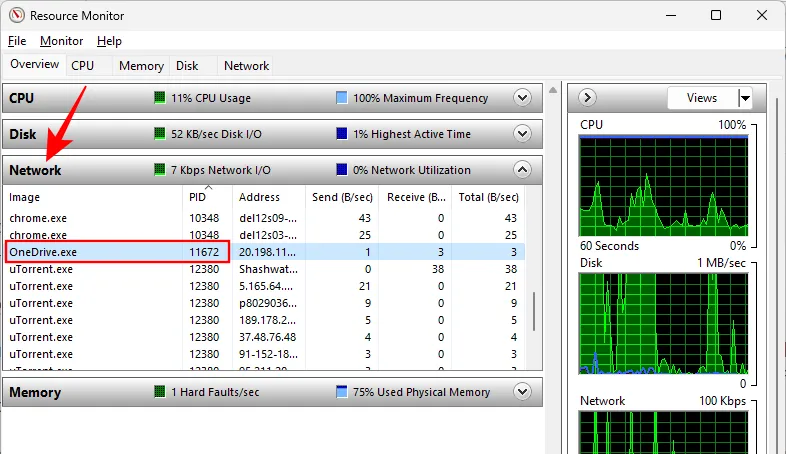
Como matar um processo na porta
Aqui estão algumas maneiras que permitirão identificar qual processo está usando qual porta e como eliminá-lo.
Método nº 1: via prompt de comando
Uma vez Prompt de Comando (como mostrado anteriormente) e digite o seguinte comando:
Para liberar uma porta e eliminar o processo associado a ela, digite o seguinte comando:
taskkill /PID <type PID here> /f

Em seguida, pressione Entrar. Agora você deve receber uma mensagem dizendo que o processo foi encerrado.

Esse método é o método mais comumente usado para localizar e eliminar processos que estão em portas controversas, como a porta 8080 ou 3000, que vários processos e programas podem querer acessar.
Método nº 2: via PowerShell
O encerramento do processo associado à porta também pode ser feito por meio do PowerShell. É assim:
Pressione Iniciar, digite Powershell, clique com o botão direito do mouse no resultado e clique em Executar como administrador.
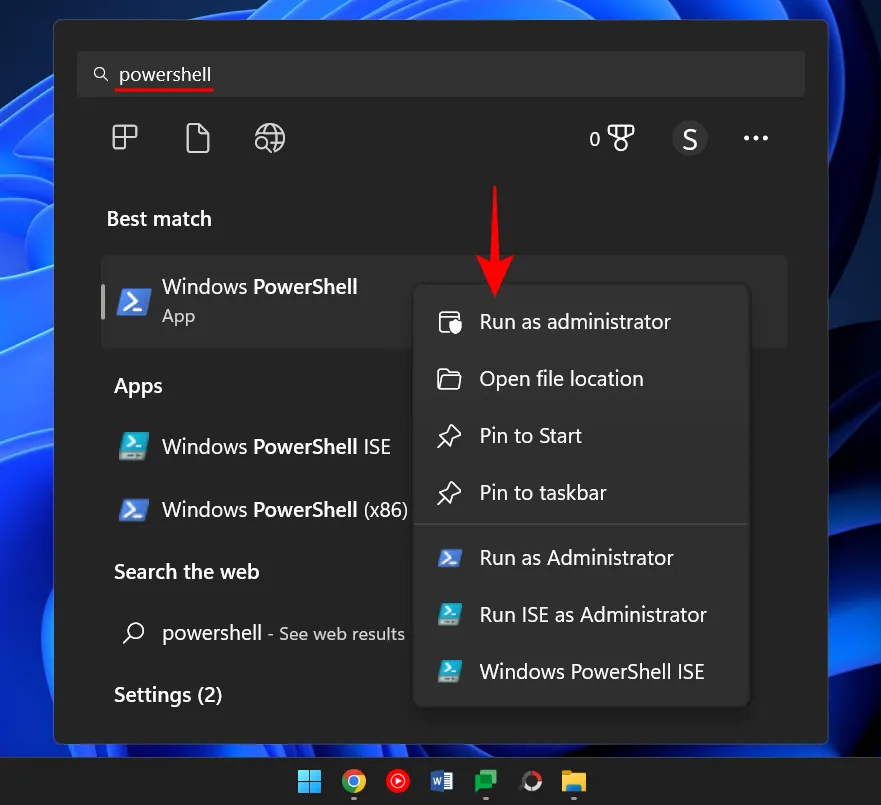
Da mesma forma que no prompt de comando, digite o seguinte comando no PowerShell:
netstat -ano
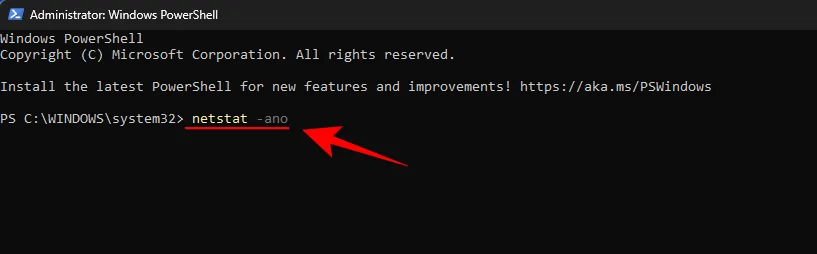
Em seguida, pressione Enter. Você obterá uma lista de todas as conexões ativas.
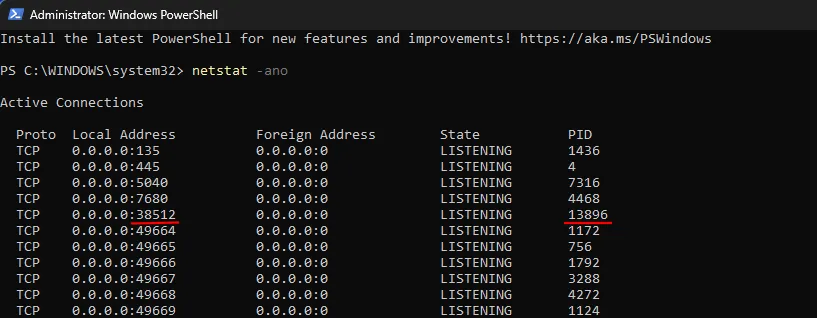
Depois de ter a porta e seu PID correspondente, você pode saber qual processo está vinculado a ela (mostrado anteriormente). Tome nota do PID que está usando uma porta específica.
Para matar o processo, digite o seguinte comando:
taskkill /PID <enter PID here> /f
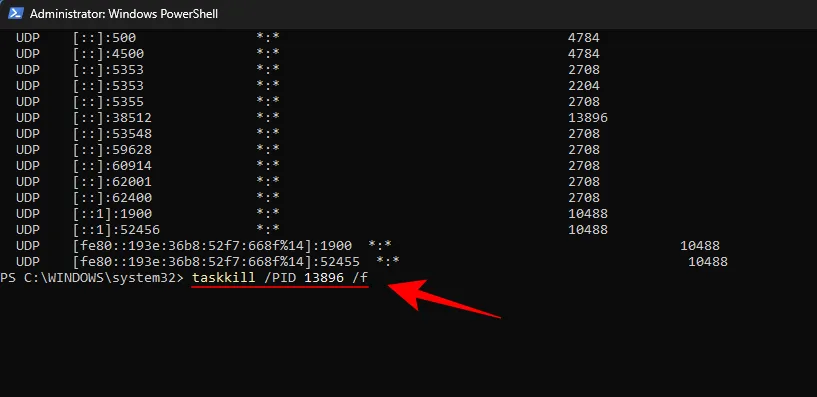
Pressione Enter. Agora você receberá uma mensagem informando que o processo foi encerrado.
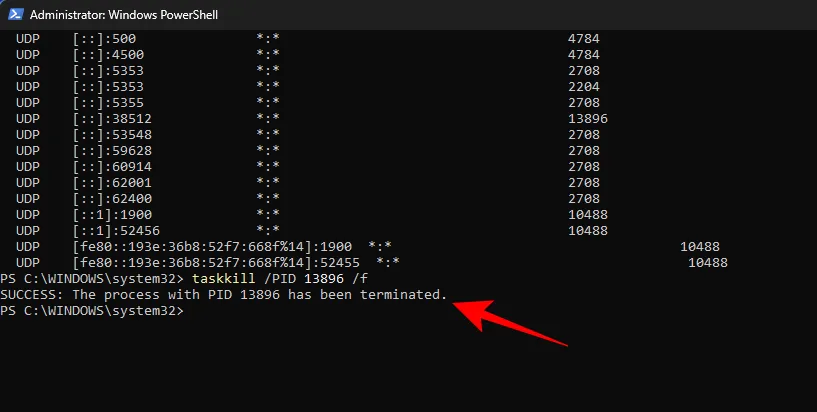
Método #3: Através do Gerenciador de Tarefas
Este método funciona apenas se você souber o PID que está vinculado à porta, para o qual você invariavelmente terá que consultar o prompt de comando ou o Powershell. Mas depois de encontrar a porta e o PID associado a ela, você também pode encerrar o processo associado por meio do Gerenciador de Tarefas. Veja como fazer isso.
Pressione Ctrl+Shift+Esc para abrir o Gerenciador de Tarefas. Aqui, se você ainda não vê uma guia PID, clique com o botão direito do mouse em uma das guias e selecione PID .
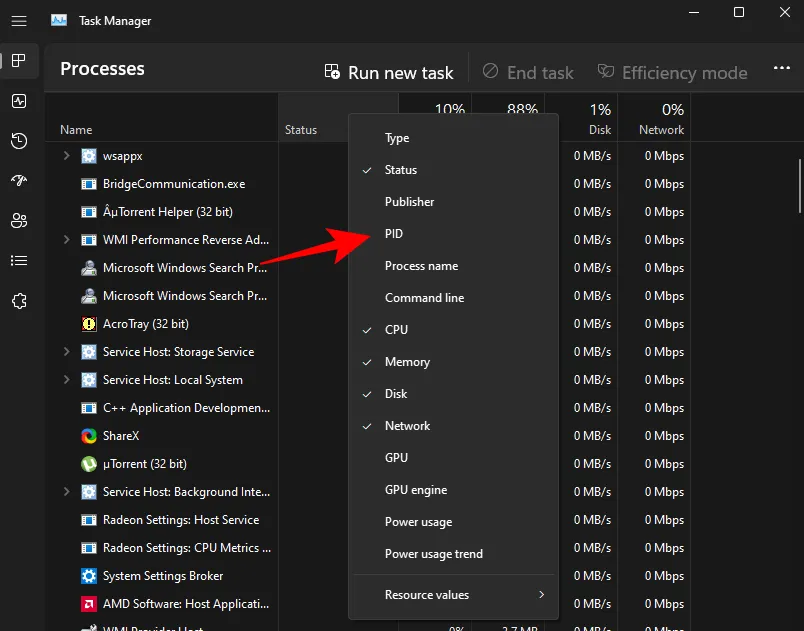
Agora encontre o processo associado ao PID que você deseja eliminar. Clique com o botão direito do mouse no processo e selecione Finalizar tarefa .
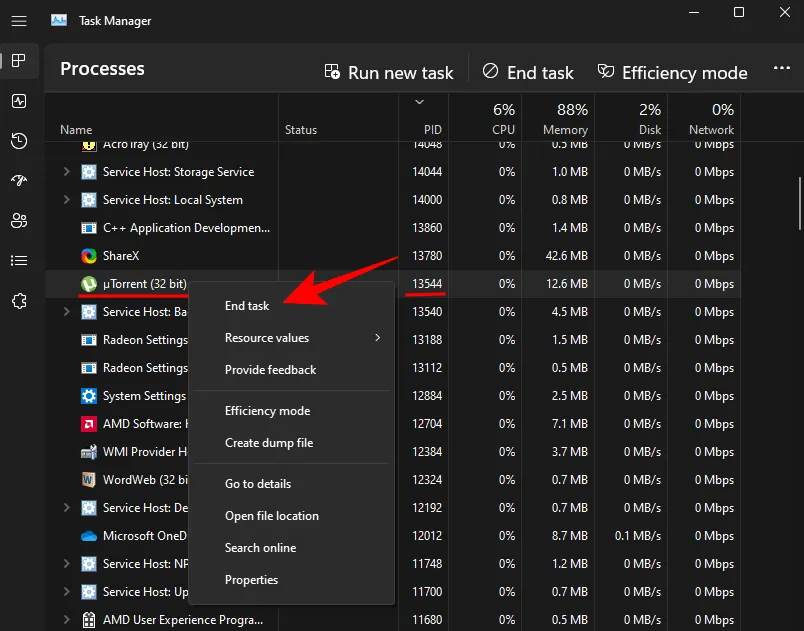
É isso. Agora você liberou a porta que estava vinculada a esse processo/PID.
Método nº 4: via CurrPorts (software de terceiros)
Existem alguns aplicativos de terceiros que permitem eliminar um processo associado a uma porta com apenas um clique. Um deles é o CurrPorts, um software gratuito que faz o trabalho em um instante.
Baixar: CurrPorts
No link acima, role para baixo e clique em Download CurrPorts . Uma vez baixado o arquivo, extraia seu conteúdo e execute o arquivo cports.exe .
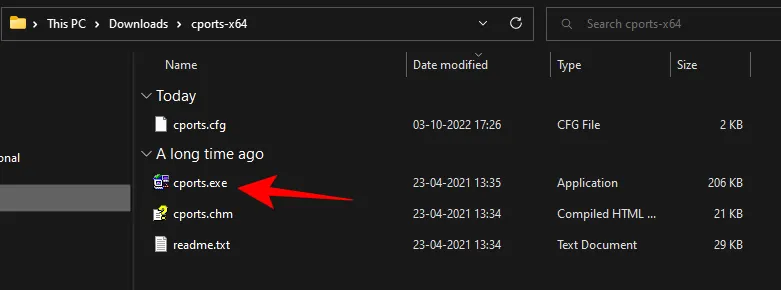

Sua porta agora está livre.
Embora os aplicativos de terceiros sejam abundantes, o Prompt de Comando e o PowerShell ainda são um dos métodos mais usados para eliminar um processo em uma porta, pois ajudam a identificar e executar o processo sem downloads estranhos. Esperamos que os métodos fornecidos acima permitam que você elimine os processos em qualquer porta do Windows 11.



Deixe um comentário