Como resolver o erro 0x8004E103 da Microsoft Store
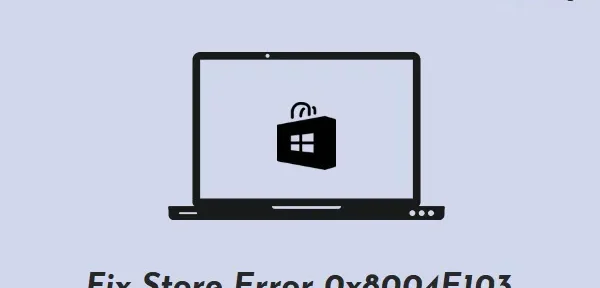
0x8004E103 é essencialmente um erro de armazenamento que ocorre quando você inicia a Microsoft Store ou os aplicativos baixados aqui. Nesta postagem, discutiremos as possíveis causas desse código de erro, bem como cinco soluções alternativas que devem corrigi-lo no Windows 11/10.
O que causa o erro de armazenamento 0x8004E103 no Windows 11/10?
Este erro pode ocorrer se o seu dispositivo estiver enfrentando um ou mais dos seguintes problemas:
- Você instalou um aplicativo com defeito da Windows Store . Se você encontrar problemas de rede ao instalar um aplicativo, a Loja pode não instalar o aplicativo corretamente. Remova os programas instalados recentemente no seu computador e verifique se o problema foi resolvido desta forma.
- Falhas relacionadas à loja : tente solucionar o problema da Microsoft Store primeiro. Se isso não ajudar, repare, redefina ou reinstale este aplicativo do sistema no Windows 11/10.
Como resolver o código de erro 0x8004E103
Para resolver este erro de armazenamento 0x8004E103 no Windows 11/10, tente as seguintes sugestões. Sugerimos aplicar as soluções na mesma ordem em que foram colocadas.
1] Execute o Solucionador de problemas de aplicativos da Windows Store.
A melhor maneira de resolver qualquer código de erro da Loja no Windows 11/10 é usar a solução de problemas de aplicativos da Windows Store. Aqui está como executar este programa utilitário –
Windows11 :
- Pressione Win + I e selecione Sistema no painel esquerdo.
- Localize e clique em ” Solucionar problemas ” no painel direito.
- Quando expandir, clique em ” Outros solucionadores de problemas “.
- Role para baixo e clique no botão Executar nos aplicativos da Windows Store.
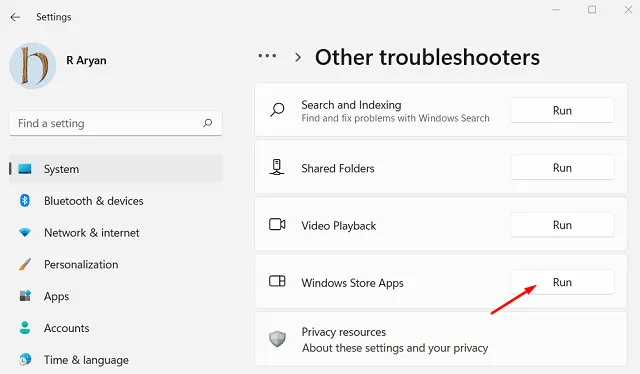
- Quando o solucionador de problemas for iniciado, clique em ” Avançar ” e siga as instruções na tela.
Windows10 :
- Clique com o botão direito do mouse no ícone do Windows e selecione ” Configurações “.
- Vá para Atualização e segurança > Solucionar problemas .
- Vá para o painel direito e clique em Solucionadores de problemas avançados .
- Na próxima janela, role para baixo e clique em Aplicativos da Windows Store.
- Quando esta caixa se expandir, clique em Executar a solução de problemas .
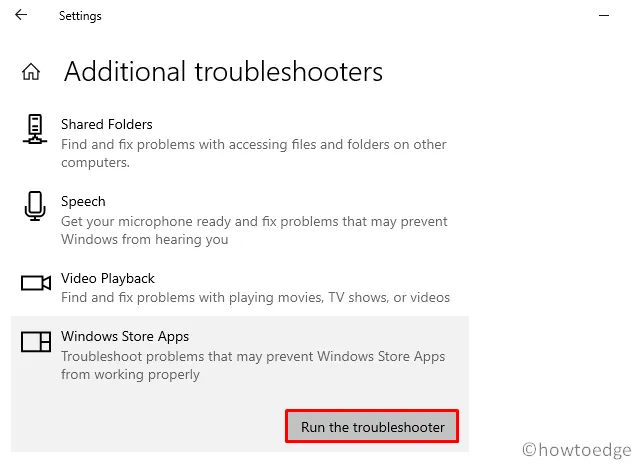
- Clique em ” Avançar ” e siga as instruções na tela que aparecem na janela de solução de problemas.
2] Desinstale os aplicativos que estão causando o código de erro 0x8004E103.
Às vezes, esse erro só aparece quando você inicia um determinado aplicativo. Isso pode ocorrer porque você instalou o aplicativo errado ou baixou um executável com defeito. Nesse caso, desinstalar esse aplicativo específico é a melhor maneira de se livrar desse erro persistente. É assim que você desinstala um aplicativo de um dispositivo Windows –
- Pressione Win + X e selecione Aplicativos e recursos . No Windows 11 22H2, ” Aplicativos instalados ” substitui o termo “Aplicativos e recursos”. Portanto, você precisa selecionar “Aplicativos instalados” nesta versão.
- Role para baixo e encontre o aplicativo que você deseja remover do seu PC. Você também pode usar a barra de pesquisa e encontrar este programa.
- Quando encontrado, clique nos três pontinhos e selecione ” Excluir “.
- Um prompt deve aparecer perguntando se você realmente deseja desinstalar este aplicativo. Bem, clique em “Excluir ” novamente.
- Depois de remover com sucesso este aplicativo do seu PC, reinicie o computador.
Faça login no seu dispositivo novamente e verifique se o problema foi resolvido dessa maneira.
3] Reparar ou redefinir a Microsoft Store
A Microsoft permite reparar ou redefinir um aplicativo instalado em um PC com Windows 11 ou 10. Como a Microsoft Store não está funcionando corretamente, você pode reparar ou redefinir este aplicativo do sistema seguindo estas etapas:
- Inicie “Configurações” e navegue até o caminho abaixo –
Settings (Win + I) > Apps > Installed Apps
- Encontre a Microsoft Store rolando para baixo.
- Depois de encontrá-lo, clique nos três pontos verticais disponíveis na extremidade direita.
- Selecione Mais opções na janela pop-up.
- Na próxima janela, role para baixo novamente até a seção Redefinir .
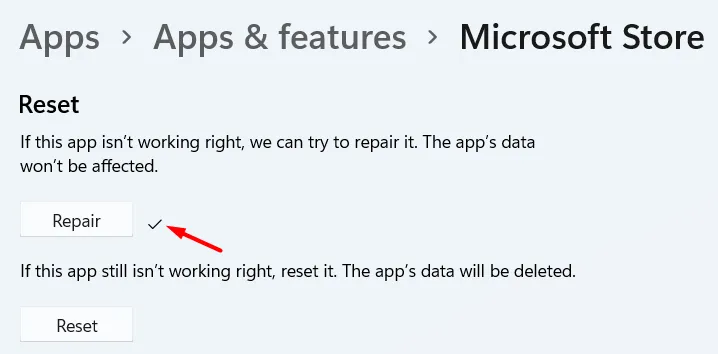
Primeiro, clique no botão Reparar e verifique se o erro 0x8004E103 foi resolvido ao iniciar o aplicativo Store. Caso este erro apareça novamente, você pode visitar novamente o caminho acima e desta vez clicar no botão Reset.
4] Reinstale a Microsoft Store usando o Terminal.
Se o erro 0x8004E103 ainda aparecer, sua única opção é reinstalar a Microsoft Store. Como não há uma maneira direta de desinstalar um aplicativo do sistema do Windows 11, você deve executar o comando de desinstalação no Terminal do Windows. Siga as instruções abaixo para desinstalar e reinstalar a Windows Store no seu PC.
- Pressione Win + X e selecione Windows Terminal (Admin) no menu de energia.
- Por padrão, o terminal é aberto no PowerShell. Bem, copie/cole o código abaixo ao lado do cursor piscando e pressione Enter –
Get-AppXPackage *WindowsStore* -AllUsers | Foreach {Add-AppxPackage -DisableDevelopmentMode -Register “$($_.InstallLocation)\\AppXManifest.xml”}
- Aguarde a execução bem-sucedida deste comando. Quando tudo terminar, feche o Terminal e reinicie o computador.
Esperamos que o erro 0x000001f4 já tenha sido resolvido.
5] Use a restauração do sistema ou reinicie seu PC
Se você se lembrar de que fez backup do seu sistema em algum momento no passado e esse erro não ocorreu, você deve usar este ponto de restauração. No entanto, se não houver backups do sistema disponíveis em seu computador, é melhor reiniciar o dispositivo pela nuvem ou fazer uma instalação limpa do Windows 11.
Isso seria tudo.
Fonte: Howtoedge



Deixe um comentário