Como usar a tradução de idiomas mais rapidamente com o DeepL para Windows
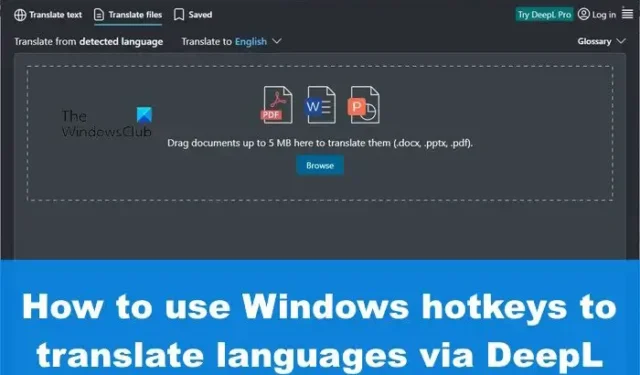
Às vezes, você pode sentir a necessidade de traduzir o conteúdo de documentos ou mesmo de um site estrangeiro para o seu idioma nativo ou qualquer outro idioma com o qual esteja familiarizado. Normalmente, diríamos para você usar as ferramentas de tradução da Microsoft ou do Google, mas hoje vamos nos concentrar em outro método usando o DeepL .
Existem várias ferramentas alternativas de tradução por aí, mas apenas algumas podem ir de igual para igual com o que o Google e a Microsoft têm a oferecer. Na verdade, a Microsoft leva as coisas um passo adiante com a incorporação de seu recurso de tradutor no Microsoft Office.
Agora, quanto ao aplicativo que vamos falar aqui, ele se chama DeepL. É mais conhecido como um serviço de tradutor online, mas também existe um programa de desktop do Windows para quem prefere mais opções. Com o DeepL, os usuários podem traduzir facilmente com teclas de atalho, em vez de pressionar continuamente as teclas do mouse.
Como usar a tradução de idiomas mais rapidamente com o DeepL para Windows
Vamos ver como você pode usar o DeepL para traduzir idiomas mais rapidamente usando teclas de atalho em seu computador com Windows 11/10.
Se ainda não o fez, a primeira coisa que você precisa fazer aqui é baixar o aplicativo oficial do DeepL para o seu computador com Windows.
Abra o arquivo e siga as instruções para instalá-lo em seu computador.
Com a ferramenta DeepL instalada e funcionando, é hora de traduzir seu primeiro corpo de texto, caso ainda não o tenha feito.
Carregue a versão Türkiye do site da Microsoft. Isso é apenas para fins de demonstração, então você pode escolher outro.
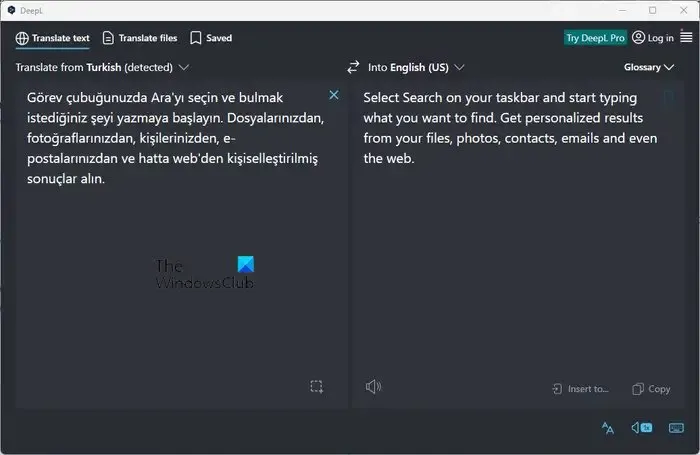
Selecione uma passagem de texto do site para traduzir.
- Depois de selecionar o texto, pressione CTRL + C para copiar o texto.
- Pressione CTL + C duas vezes para colocar o aplicativo DeepL em primeiro plano.
- Pressione CTRL + P para colar o texto na caixa à esquerda.
Em breve, o texto traduzido aparecerá na caixa à direita.
Se necessário, você pode alterar o idioma de saída e o idioma de entrada com facilidade.
Como traduzir arquivos no DeepL
DeepL não é apenas capaz de traduzir texto copiado, mas também texto de seus arquivos salvos. Vejamos como fazer isso com facilidade:
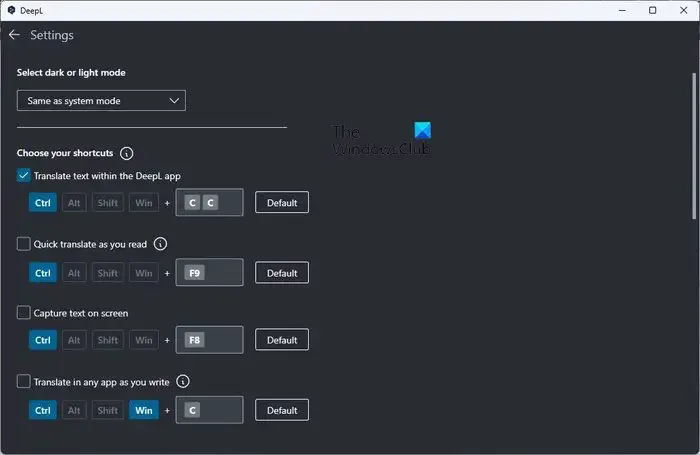
Para começar, clique na guia Translate Files. Aqui você terá uma ideia dos formatos de documento suportados.
No momento, apenas documentos do Microsoft Word, PowerPoint e PDF são suportados pelo DeepL.
- Após clicar na aba Translate Files , você deve adicionar seus arquivos para tradução.
- Arraste e solte o arquivo ou clique no botão Procurar.
- Pressione o botão Abrir para iniciar uma tradução.
Devemos observar que copiar um texto e pressionar CTRL + F9 abrirá uma pequena janela projetada para traduções rápidas.
Como alterar as teclas de atalho no DeepL
A opção existe para alterar as teclas de atalho quando necessário. Você pode fazer isso se discordar da configuração padrão.
- Para fazer as alterações, clique no botão do menu hambúrguer no canto superior direito.
- Selecione a opção que diz, Configurações.
- Vá em Choose your Shortcuts e mude as hotkeys para o que faz sentido para você, e pronto.
O DeepL tem uma extensão de navegador?
Sim, a ferramenta DeepL agora tem uma extensão de navegador, mas apenas para o Google Chrome no momento da escrita. As extensões funcionam muito bem, embora não venham com nenhum recurso de destaque, tudo bem do nosso ponto de vista.
Qual tradutor online é o mais preciso?
Temos usado vários tradutores online ao longo dos anos. Ferramentas como Google e Microsoft Translate estão entre elas. No entanto, quando se trata de precisão, o DeepL leva a coroa, e isso é bastante surpreendente.


Deixe um comentário