Utilizando o Emacs como um ambiente de desktop Linux com EXWM
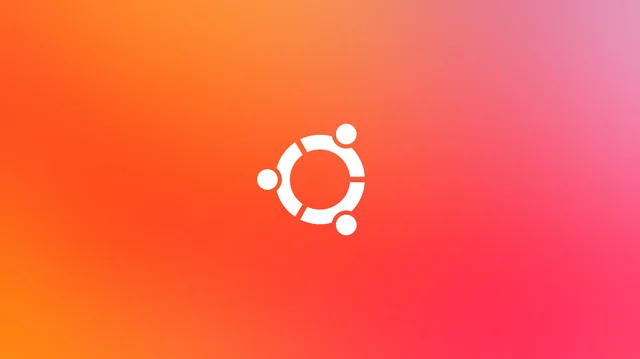
Exwm, um gerenciador de janelas de mosaico minimalista para Linux, transforma efetivamente o Emacs em um ambiente gráfico totalmente funcional. Este artigo explorará as vantagens de utilizar o Exwm, guiará você pelo processo de instalação no Ubuntu 24.10 e demonstrará as capacidades deste gerenciador de janelas inovador.
Razões para escolher o Exwm como seu gerenciador de janelas
Uma grande vantagem do Exwm é sua capacidade de integrar perfeitamente vários aplicativos ao seu fluxo de trabalho atual do Emacs. Essa integração significa que você pode alavancar sua familiaridade com buffers do Emacs em outros aplicativos, aumentando assim sua produtividade ao longo do tempo.
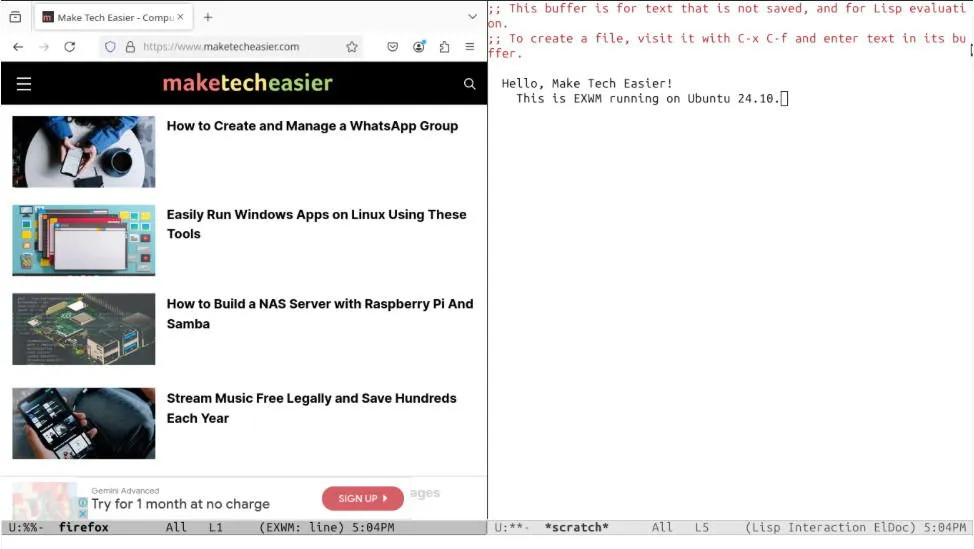
Além disso, o Exwm simplifica a configuração do seu desktop reduzindo o número de arquivos de configuração necessários. Com o Exwm, tanto o seu gerenciador de janelas quanto o editor de texto podem ser configurados usando um único arquivo .emacs, atraente para aqueles que preferem um sistema limpo e organizado.
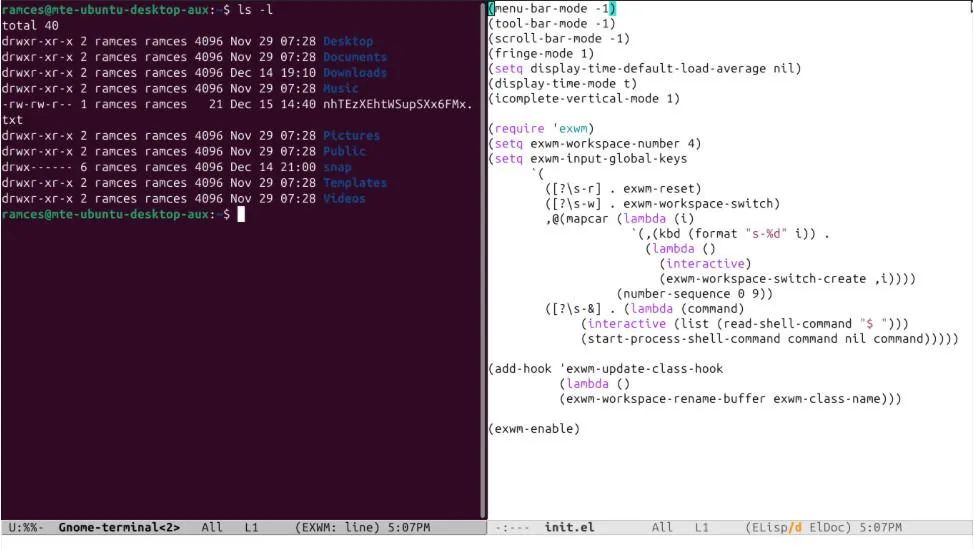
Por fim, o Exwm é caracterizado por sua velocidade e baixo uso de recursos. Pela minha experiência pessoal, iniciar o gerenciador de janelas de um estado desligado leva apenas alguns segundos, e consome meros 500 MB de RAM durante um dia inteiro de uso.
Instalando o Exwm na sua configuração do Emacs
O passo inicial para instalar o Exwm no Linux é garantir que você tenha o Emacs e suas dependências relacionadas instaladas no seu sistema. Execute o seguinte comando:
Inicie seu cliente Emacs, pressione Alt+ Xe digite “package-install” para iniciar o prompt de instalação.
No prompt, digite “exwm” e pressione Enterpara iniciar a instalação do Exwm dentro do Emacs.

Para modificar sua configuração, pressione Ctrl+ X, depois Ctrl+ Fpara abrir o buffer do arquivo, digite “~/.emacs” no prompt e pressione Enter.
Adicione o seguinte bloco de código ao seu arquivo .emacs — esta é uma versão simplificada da configuração padrão que oferece recursos essenciais para o Exwm:
Pressione Ctrl+ Xe depois Ctrl+ Spara salvar o arquivo emacs editado.
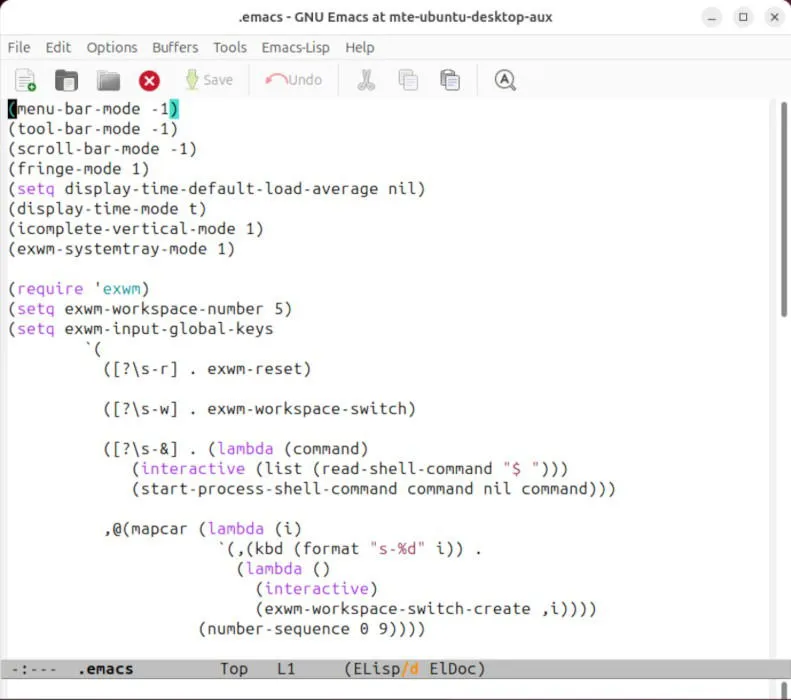
Em seguida, abra o arquivo .xsession do usuário local e insira o seguinte código:
Salve o arquivo . xsession e execute o seguinte comando para criar uma nova entrada na área de trabalho:
Insira o seguinte conteúdo no seu novo arquivo desktop:

Salve o arquivo de configuração da área de trabalho e reinicie o sistema para que as alterações entrem em vigor.
Introdução ao Exwm
Agora você tem uma instalação funcional do Emacs e Exwm rodando no seu desktop Ubuntu. Para utilizá-lo, clique no ícone de engrenagem na sua tela de login e selecione Exwm como seu ambiente.
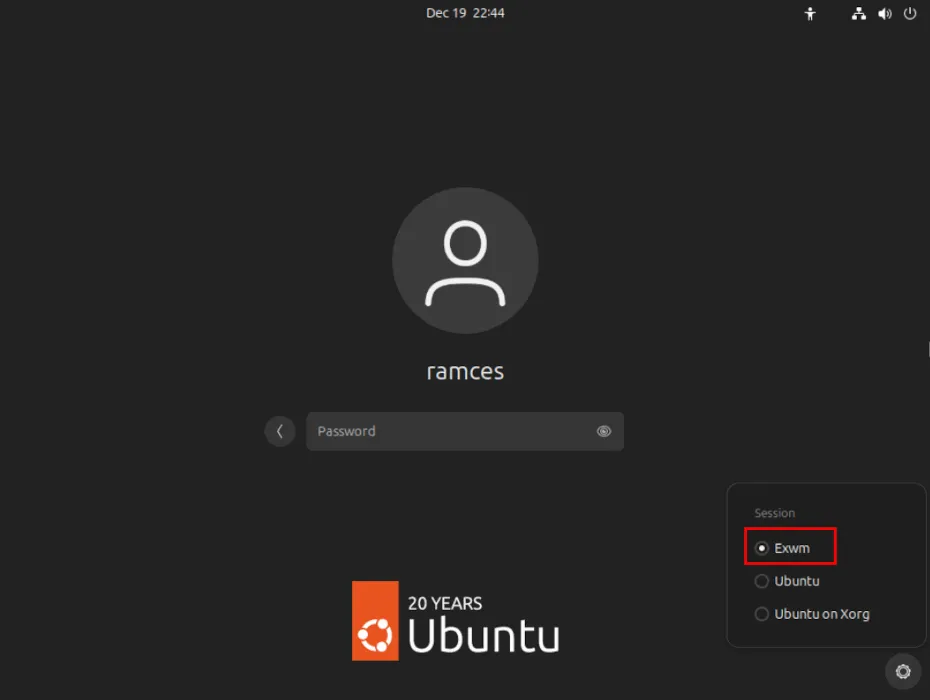
Entre na sua conta e observe como o Emacs e o Exwm inicializam sua sessão em alguns instantes.
Depois de entrar, você pode criar uma nova janela no seu espaço de trabalho atual pressionando Ctrl+ Xe depois 3. Isso dividirá a janela verticalmente, colocando-a no lado direito do seu display.
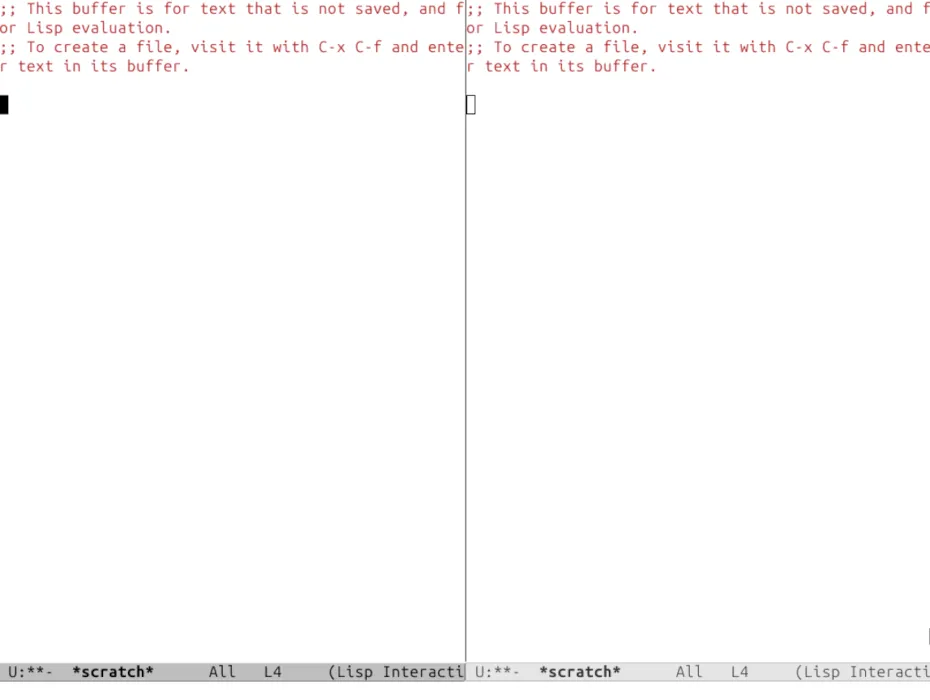
Para criar uma divisão horizontal com uma nova janela na parte inferior da tela, pressione Ctrl+ X, seguido de 2.
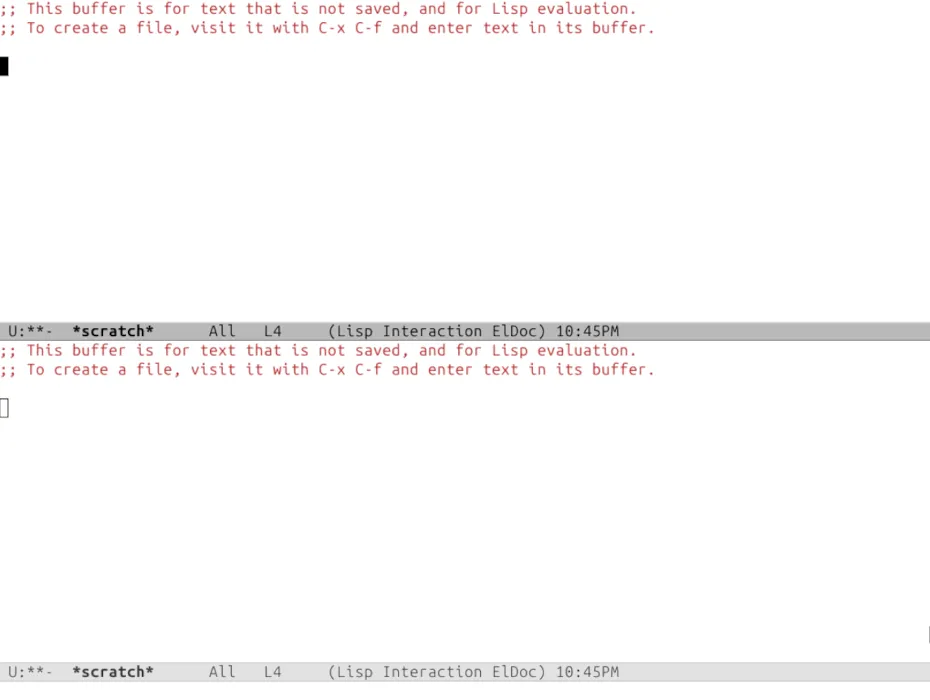
Navegue entre os espaços de trabalho usando Wine um número da linha numérica do seu teclado. Por exemplo, pressionar Win+ 3muda seu foco para o terceiro espaço de trabalho Exwm.
Iniciando e gerenciando aplicativos no Exwm
O Exwm difere dos gerenciadores de janelas convencionais, pois não possui um iniciador de aplicativo específico. Em vez disso, ele emprega uma função personalizada que executa comandos do buffer de comando do Emacs em uma sessão de shell Linux autônoma.
Para iniciar um aplicativo, pressione Shift+ Win+ 7e especifique o nome do aplicativo desejado. Por exemplo, digitar “firefox” abrirá o navegador como um quadro dentro do Exwm.
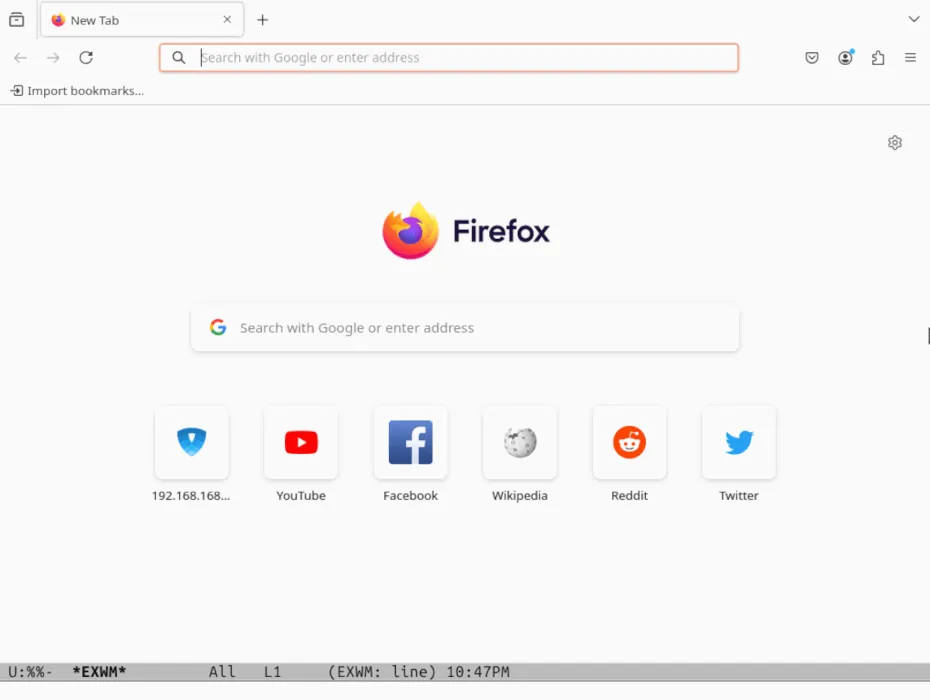
Para encerrar uma janela ativa, pressione Ctrl+ K. Este comando matará o processo em andamento enquanto deixa o frame Emacs correspondente aberto. Você pode eliminar este frame pressionando Ctrl+ Xe então 0.
Personalizando sua configuração Exwm
A instalação padrão do Exwm é adequada para uso geral, mas você pode personalizar sua experiência de desktop conforme necessário. Aqui, revisaremos algumas personalizações úteis para o Exwm.
Uma modificação direta é ajustar a resolução da tela do seu desktop. Para começar, abra um terminal usando Shift+ Win+ 7e digite “gnome-terminal.”
Execute o comando xrandr no terminal para identificar o nome do dispositivo do seu monitor e as resoluções disponíveis. Por exemplo, se meu monitor for chamado de “Virtual-1” e eu quiser uma resolução de 1360×768, eu anotaria isso.
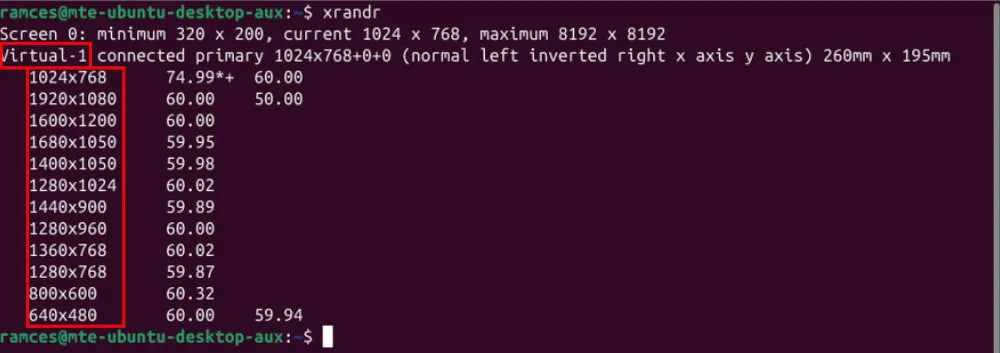
Use o comando a seguir, substituindo a tag “MONITOR” pelo nome específico do seu monitor e “RESOLUTION” pela resolução desejada:

Recarregue sua sessão Exwm pressionando Alt+ Xe digitando “exwm-restart”.
Estabelecendo novos atalhos de teclado no Exwm
O Exwm não vem pré-configurado com muitas combinações de teclas, pois depende de atalhos integrados do Emacs e da capacidade do usuário de criar combinações de teclas personalizadas.
Para adicionar suas próprias combinações de teclas, abra o arquivo . emacs e navegue até a seção intitulada “exwm-input-global-keys”.
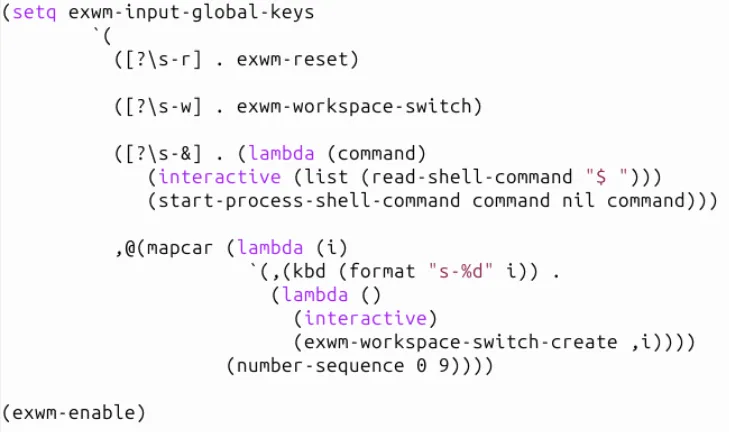
Insira a seguinte linha dentro da função:
Substitua o rótulo “ATALHO” pela sua combinação de teclas preferida. Por exemplo, para usar Win+ Q, substitua por “sq.”

Em seguida, modifique o rótulo “FUNÇÃO” para corresponder à função que você deseja conectar ao atalho.

Depois, salve suas alterações com Ctrl+ X, depois Ctrl+ Se reinicie sua sessão Exwm.
Verifique se o atalho de teclado recém-criado está funcionando conforme o esperado.
Habilitando chaves de passagem
Além de atalhos personalizados, o Exwm permite a configuração de teclas de passagem, que permanecem totalmente funcionais em qualquer janela do X11, permitindo o acesso ao Emacs durante o uso de um aplicativo GUI padrão.
Para configurar chaves de passagem, acesse seu arquivo . emacs e navegue até a seção de atalhos de teclado globais.
Insira o seguinte bloco de código logo antes da função de atalhos de teclado globais para habilitar as teclas padrão Ctrl+ Xe Alt+ junto com a função de ajuda:X
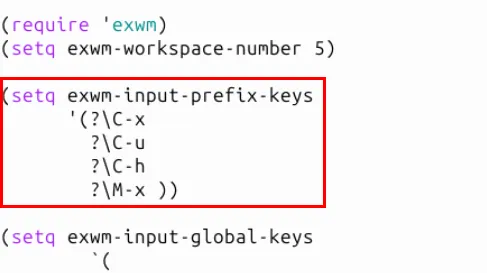
Salve suas alterações na configuração do Emacs e reinicie o desktop para implementar as novas configurações.
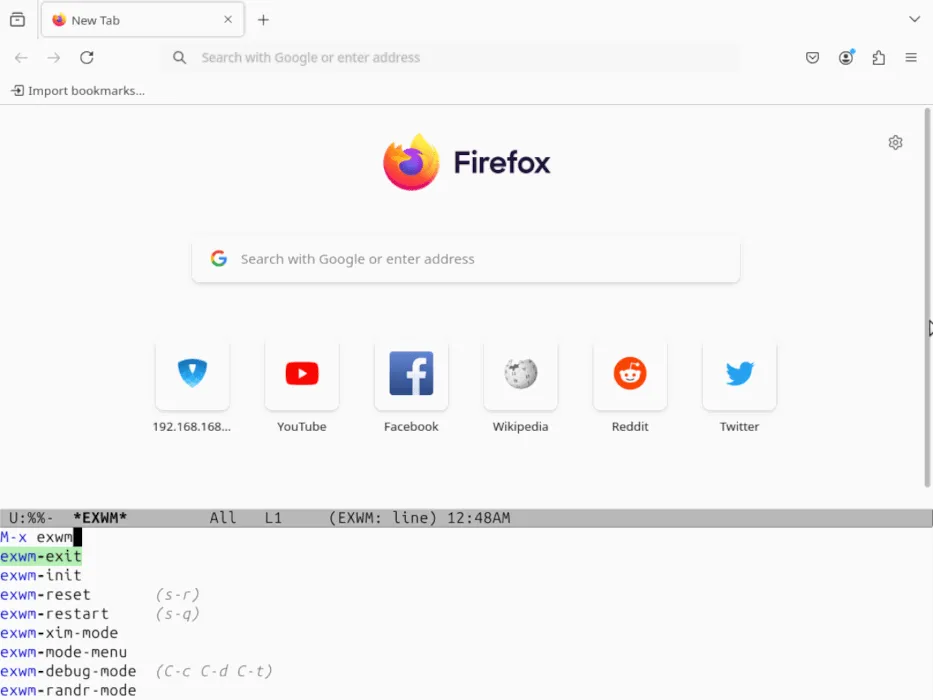
Transformar seu cliente Emacs em um gerenciador de janelas totalmente operacional com o Exwm é apenas um aspecto das possibilidades personalizadas disponíveis para você com este editor de texto adaptável. Interessado em descobrir ainda mais?
Créditos da imagem: Mia Baker via Unsplash . Todas as modificações e imagens por Ramces Red.



Deixe um comentário