Como verificar se algo está sendo baixado em segundo plano em um PC com Windows
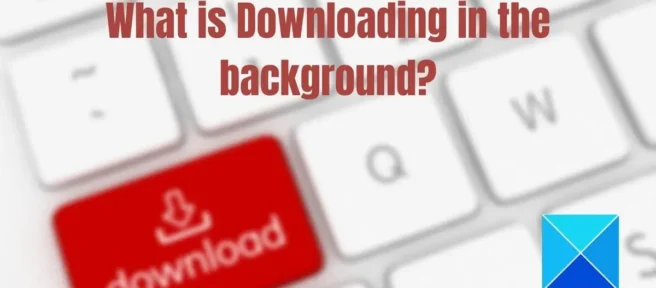
Você está enfrentando alguns problemas de latência no seu PC? Nesse caso, é provável que o processo esteja consumindo recursos ou algo esteja sendo carregado em segundo plano no Windows. Se você também estiver enfrentando essa situação, este guia o ajudará a determinar se algo está sendo baixado em segundo plano no seu PC com Windows.
Como verificar se algo está sendo baixado em segundo plano em um PC com Windows?
Os computadores estão sempre conectados à Internet. E-mail, downloads do navegador, downloads do Windows — sempre há algo acontecendo em segundo plano que mantém a comunicação entre o aplicativo do PC e a Internet. Às vezes, um deles pode fazer o computador funcionar lentamente. Então, por favor, siga estes métodos para entendê-lo:
- Gerenciador de tarefas
- gerente de Recursos
- Visão geral do uso de dados
- atualização do Windows
- Baixar navegador
Verifique cada um até descobrir o que estava baixando.
1] Verifique o Gerenciador de Tarefas
- Pressione Ctrl + Shift + ESC para iniciar o Gerenciador de Tarefas.
- Depois disso, vá para a guia “Processo” e clique em “Ethernet” ou “Wi-Fi”. Observe se ele mostra alta atividade de rede.
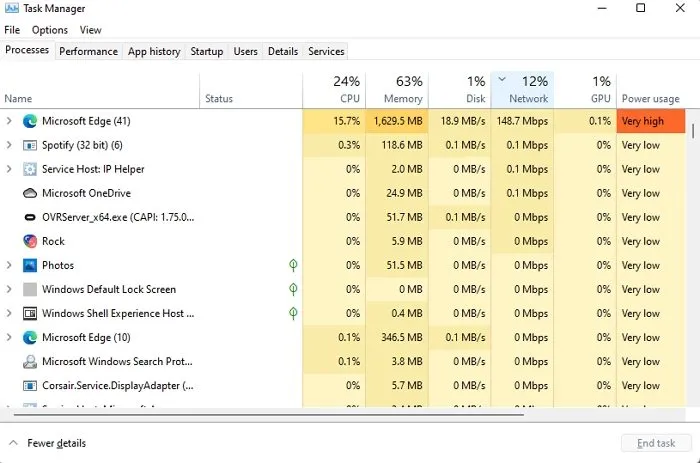
- Clique na guia Processos e classifique os processos por rede. Clique duas vezes na coluna de rede para classificar em ordem decrescente para identificar o processo que atualmente consome mais largura de banda.
- Selecione um processo e toque na opção Finalizar tarefa para interromper o processo de download em segundo plano.
Encerrar a tarefa de download do Gerenciador de Tarefas é uma solução alternativa. Você pode executar o programa em seu dispositivo usando a maior largura de banda para determinar o download e se o aplicativo tiver uma configuração que permita controlar o download.
2] Verifique com o gerenciador de recursos
- Inicie o comando Executar no seu PC pressionando a tecla Windows e o botão R ao mesmo tempo.
- Digite “resmon” na caixa Executar para abrir o Monitor de Recursos no seu PC.
- Agora vá para a janela Monitor de Recursos e clique na guia Rede.
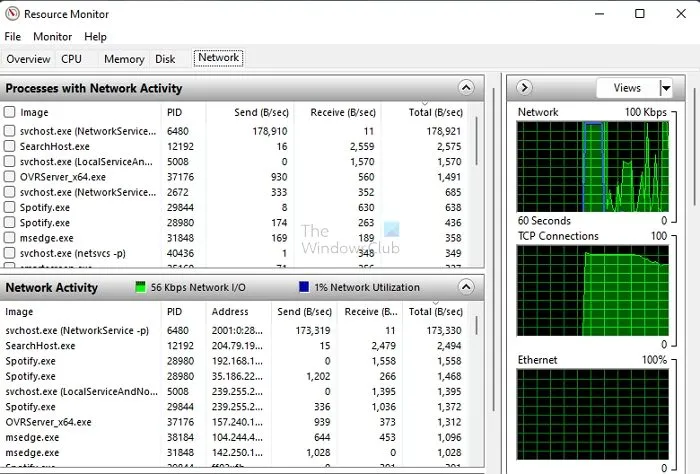
- A próxima coisa que você deve fazer em uma liga é expandir com sucesso a guia Atividade de Rede.
- Verifique o processo usando os dados de rede mais altos para permitir o processamento adicional.
Se for um processo em segundo plano, você pode interrompê-lo ou abrir o aplicativo para descobrir o que fazer em seguida. Não é prático matar um processo se uma inicialização vital estiver em andamento. Portanto, sempre tome uma decisão informada.
Observação. Você pode marcar a caixa ao lado de qualquer processo em execução, expandindo o subprocesso do aplicativo. Isso ajuda a determinar qual componente do aplicativo está consumindo mais dados.
3] Verifique a visão geral do uso de dados para ver qual aplicativo está sendo baixado.
O Windows oferece uso de download por aplicativo. Isso é especialmente útil se você tiver um uso limitado de dados e precisar garantir que determinados aplicativos não baixem muito.
- Vá para Configurações do Windows (Win + I)
- Vá para Rede e Internet > Configurações de rede avançadas > Uso de dados.

- Selecione um adaptador e procure por downloads incomuns.
Aplicativos como navegadores, sistemas e aplicativos de streaming como o Netflix terão alto uso de dados. Ignore-os e verifique o que mais consome mais dados.
4] Verifique o Windows Update
A maioria dos usuários escolhe a opção de atualização automática para manter seus dispositivos funcionando perfeitamente. Esta opção é muito útil e ajuda você a atualizar o Windows sem esforço. Mesmo que você tenha tantas opções, esses downloads às vezes diminuem a velocidade do seu PC e impedem que os usuários executem suas várias tarefas com eficiência.
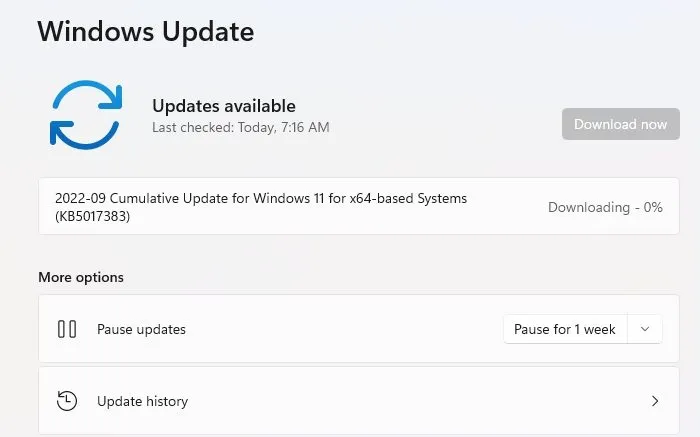
Vá para Configurações do Windows > Windows Update. Verifique se o download está em andamento. Enquanto você pode, sugerimos não pará-lo e esperar que ele seja concluído. Mais tarde, você pode definir o Horário Ativo em Opções Avançadas para iniciar o download fora do horário comercial.
No entanto, se a atualização travar por muito tempo e ainda consumir largura de banda, sua melhor aposta é reiniciar o computador e seguir nosso guia Status de download bloqueado do Windows Update.
5] Verifique o navegador para download
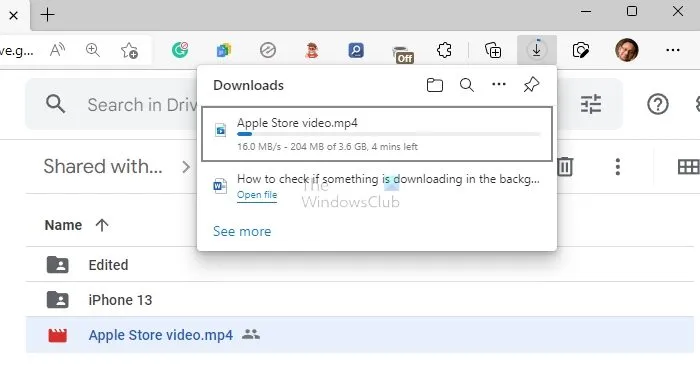
Talvez você tenha começado a baixar um arquivo grande no seu navegador e tenha se esquecido dele. Abra a seção de downloads em seu navegador e verifique se o download está em andamento. Se você quiser pular o download, cancele-o e tudo ficará bem.
Espero que você tenha aprendido a maneira perfeita de verificar se algo está sendo baixado em segundo plano no seu PC com Windows. Esta é uma tarefa simples e fácil que leva apenas alguns segundos para ser concluída. Esse processo ajuda os usuários a detectar vários problemas de latência que estão ocorrendo em seus laptops ou PCs.
Como visualizar downloads ativos no Windows?
Além de baixar atualizações do Windows Update e da Microsoft Store, você pode acessar a pasta Downloads e verificar se há arquivos temporários. Se sim, esses são seus downloads ativos.
Como impedir que o Windows seja carregado em segundo plano?
Você pode configurar o Windows Update para baixar somente após o horário ativo, limitá-lo com uma conexão limitada ou pausar as atualizações por um tempo. Não há como desativar as atualizações, e ninguém deveria.
Fonte: Clube do Windows



Deixe um comentário