4 soluções eficazes para problemas de mau funcionamento da Epson Perfection V39 II

Vários usuários relataram problemas com o scanner Epson Perfection V39 II não funcionando corretamente. Os problemas podem ter origem em uma variedade de fontes, como problemas de conexão, incompatibilidade de software ou falha de hardware.
Comece verificando se o cabo USB está firmemente conectado ao scanner e ao computador. Além disso, inspecione o cabo de alimentação do scanner para confirmar se ele está conectado com segurança e verifique se há alguma luz indicadora. Reiniciar o computador e o scanner também pode ajudar a resolver quaisquer interrupções de conectividade.
Como posso resolver o problema com o scanner Epson Perfection V39 II?
1. Verifique a compatibilidade
Para garantir que seu scanner funcione perfeitamente com seu computador, certifique-se de que seu sistema operacional seja Windows 7, 8, 8.1, 10 ou 11, ou macOS versões 0.11.x a 13.x.
2. Obtenha o firmware mais recente
- Visite o site de suporte da Epson .

- Na caixa de pesquisa, digite “Epson Perfection V39 II scanner” e clique em Pesquisar.
- Selecione seu sistema operacional e clique em Ir.
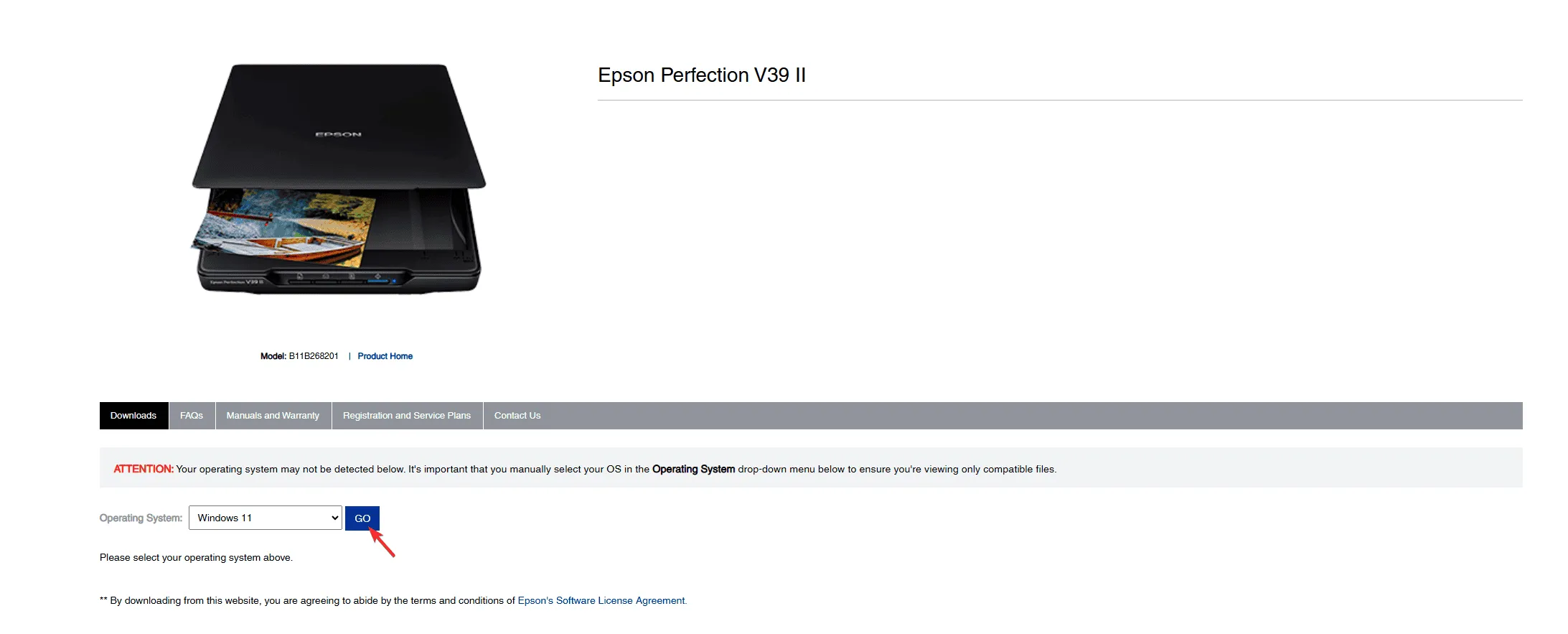
- Encontre o firmware do scanner e clique para expandi-lo. Clique no botão Download para adquirir o firmware.
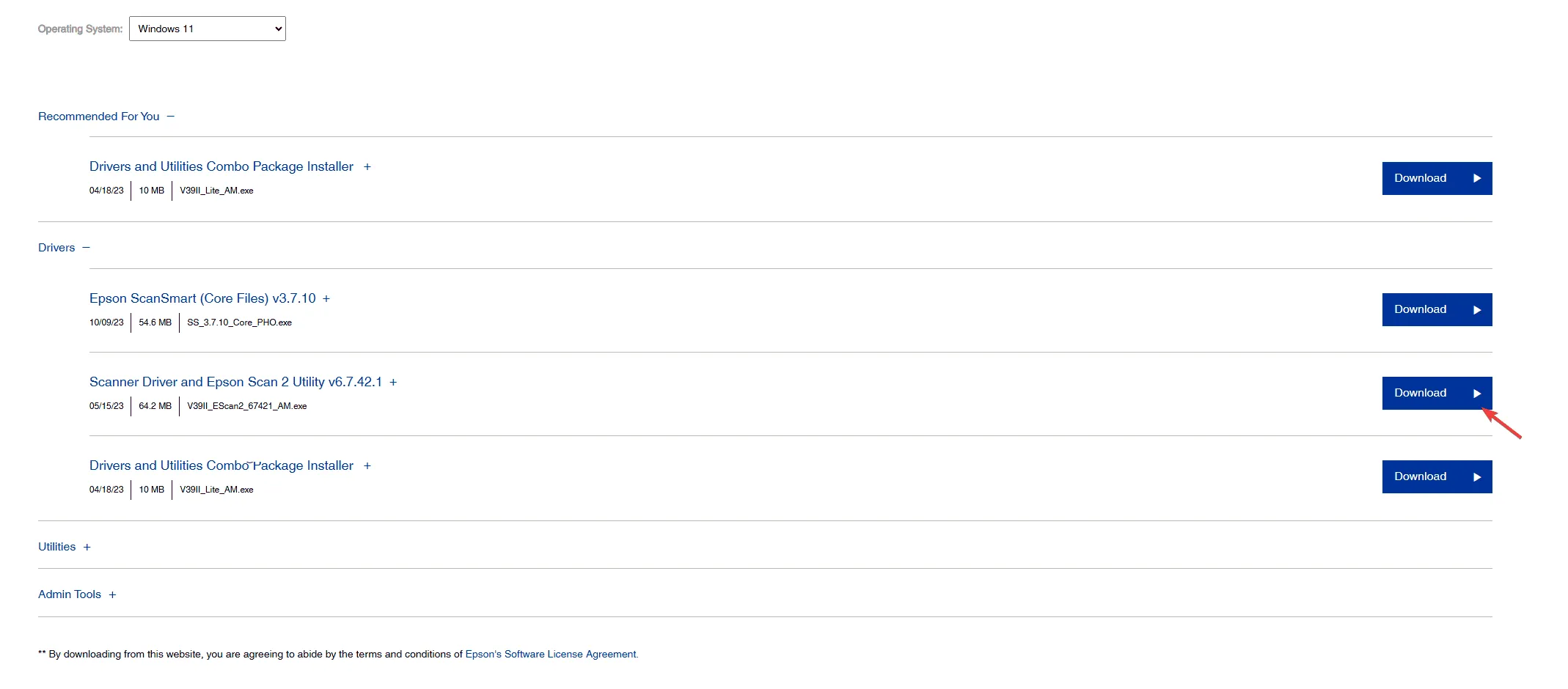
- Após o download, clique duas vezes no arquivo e siga as instruções para concluir a instalação.
3. Atualize o driver do seu dispositivo
- Pressione Windows + R para iniciar a caixa de diálogo Executar .
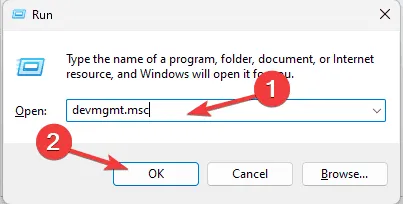
- Digite devmgmt.msc e clique em OK para abrir a janela do Gerenciador de Dispositivos .
- Localize a seção Dispositivos de imagem , expanda-a, clique com o botão direito do mouse no driver Epson e selecione Atualizar driver .
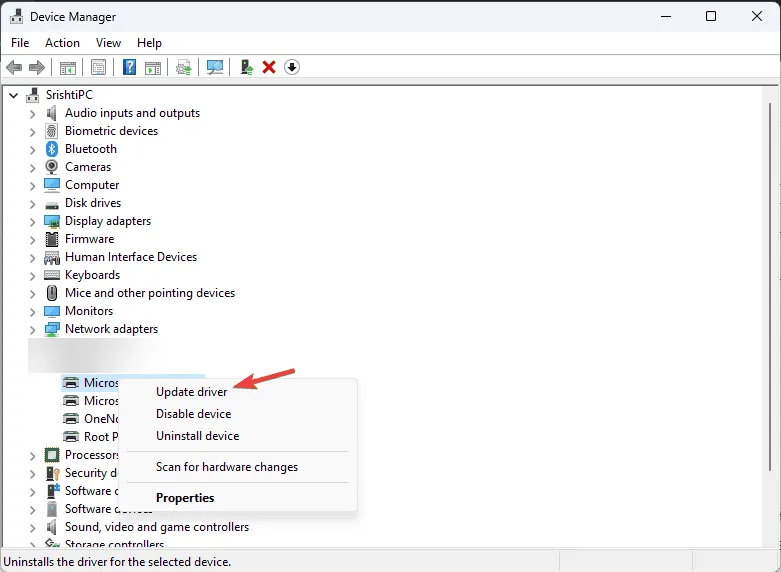
- Selecione “Pesquisar drivers automaticamente”. Se o Windows não encontrar um driver adequado, visite o site de suporte da Epson .
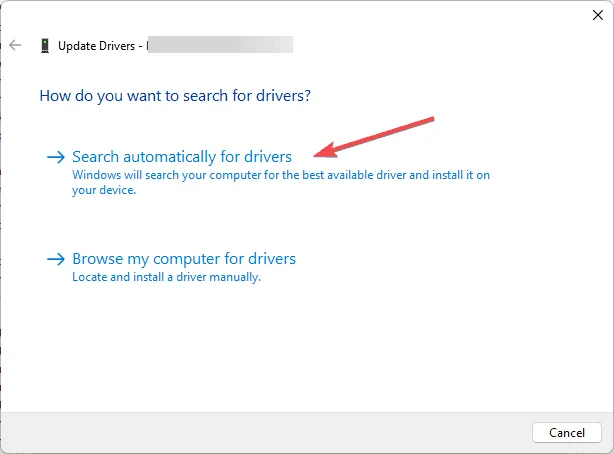
- Digite “Epson Perfection V39 II scanner” na caixa de pesquisa e clique em Pesquisar.
- Selecione seu sistema operacional e clique em Ir.
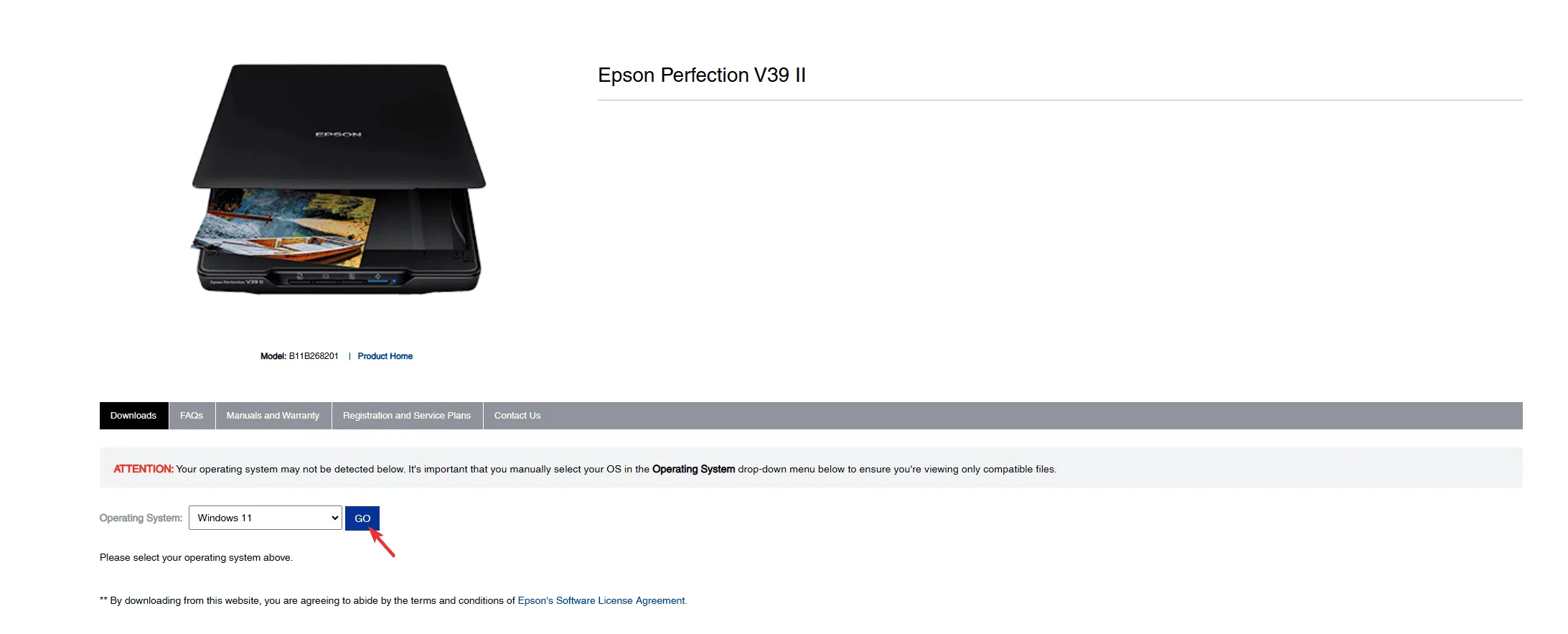
- Escolha o driver do scanner, clique para expandi-lo e, em seguida, clique no botão Download para obtê-lo.
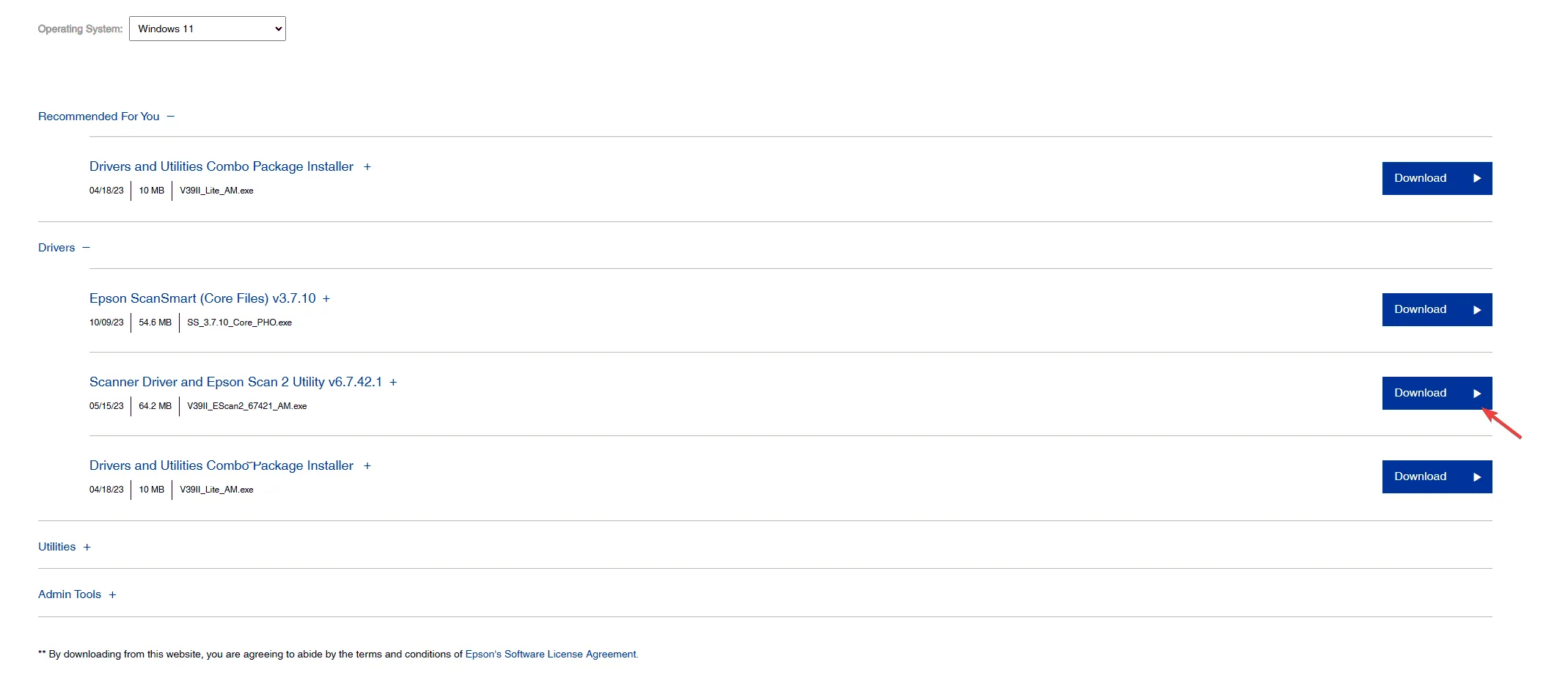
- Após o download, clique duas vezes no arquivo e siga as instruções de instalação fornecidas na tela.
4. Redefinir as configurações do scanner
- Desconecte o scanner do computador e desconecte o cabo de alimentação para desligá-lo completamente.
- Enquanto estiver desconectado, pressione e segure o botão Liga/Desliga por 10 a 15 segundos para reiniciar o scanner.
- Reconecte o cabo de alimentação ao scanner e à tomada e, em seguida, conecte-o novamente ao computador.
- Considere reinstalar o driver do scanner seguindo as etapas do Método 3.
- Inicie o software Epson Scan para ajustar as configurações do seu scanner.
- No software, escolha o modo Home.
- A partir daqui, você pode modificar as configurações de idioma, preferências de rede e muito mais como desejar.
Se você continuar tendo problemas com o scanner Epson Perfection V39 II depois de tentar essas etapas, recomendamos que consulte o manual do usuário ou entre em contato com o suporte ao cliente da Epson para obter assistência.
Para problemas com dispositivos móveis, você pode utilizar o aplicativo Epson DocumentScan . Além disso, certifique-se de que o firewall ou antivírus do seu computador não esteja interferindo com o software do scanner ou com a funcionalidade do driver.
Se você resolveu com sucesso o problema do Epson Workforce ES 400 II usando um método que não abordamos, compartilhe suas dicas nos comentários abaixo.



Deixe um comentário