8 maneiras de corrigir o erro DXGI_ERROR_DEVICE HUNG no Windows

O DirectX é uma parte essencial do software do seu PC, ajudando a GPU a executar diferentes tarefas. No entanto, se esse mecanismo não funcionar corretamente, você poderá receber uma mensagem DXGI_ERROR_DEVICE HUNG no seu PC com Windows ao tentar iniciar um jogo. DXGI significa DirectX Graphics Infrastructure, então você saberá de antemão que o erro tem a ver com este processo. Este guia mostra como corrigir esse problema.
1. Desative o antialiasing
O antialiasing – uma técnica usada para remover ou suavizar bordas irregulares em jogos – é conhecido por causar problemas. Os efeitos negativos desse recurso gráfico às vezes superam seus benefícios.
Se você tiver um PC com uma placa de vídeo NVIDIA, poderá usar o aplicativo integrado NVIDIA Control Panel para desativar o Antialiasing. Se você não o tiver instalado, baixe o aplicativo da Microsoft Store .
- Use a barra de pesquisa do Windows na barra de tarefas e pesquise “Painel de controle NVIDIA”. Selecione o melhor resultado.
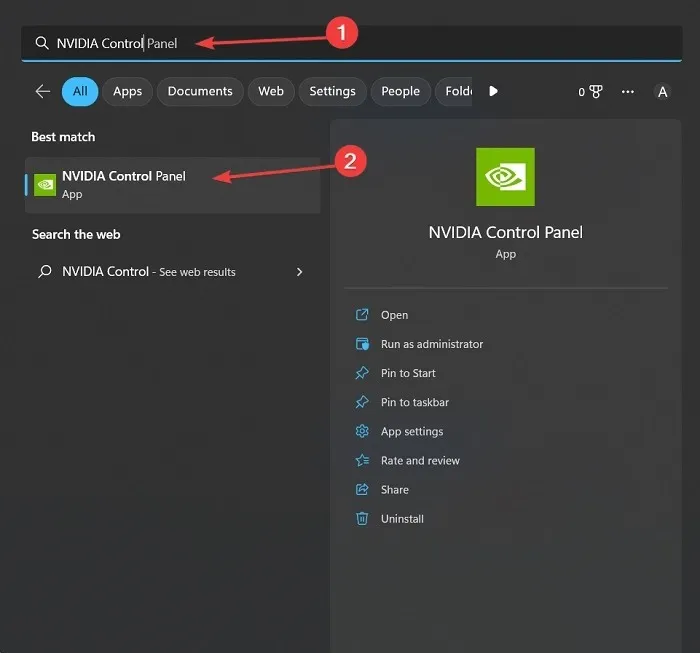
- Uma vez no aplicativo, selecione “Gerenciar configurações 3D” no painel esquerdo e clique na guia “Configurações globais” à direita.

- Você encontrará quatro ou cinco configurações relacionadas ao antialiasing na lista. Defina cada um como “Desligado”.
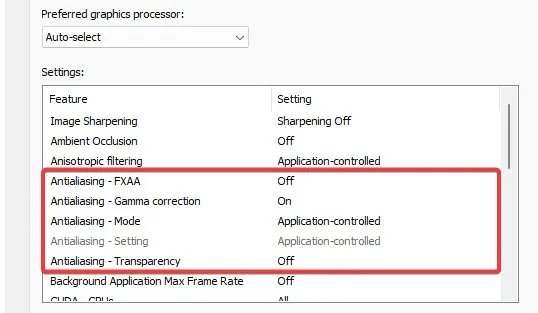
- Se você tiver um PC com uma placa de vídeo AMD ou Intel, saiba que as configurações AMD Radeon dos aplicativos associados ou o Intel Graphics Command Center não permitirão que você desative o Antialiasing completamente. No entanto, você pode tentar desabilitar o Antialiasing nas configurações do jogo. Essa opção geralmente está localizada na seção “Vídeo”, se estiver disponível.
2. Desative o recurso ShadowPlay
O aplicativo integrado NVIDIA GeForce Experience vem com uma opção “In-Game Overlay” que pode exibir informações de desempenho do PC ou permitir que você grave a tela enquanto joga. Isso é chamado de ShadowPlay. Embora seja uma ferramenta útil, ela pode estar por trás do erro DXGI_ERROR_DEVICE HUNG, então tente desativá-la. Você pode pular esta solução se não tiver um PC com uma placa de vídeo NVIDIA.
- Use a Pesquisa do Windows e digite “GeForce Experience”. Clique com o botão direito do mouse no melhor resultado e escolha “Executar como administrador”. Se você não tiver esse aplicativo em seu PC, poderá baixá-lo no site da NVIDIA .
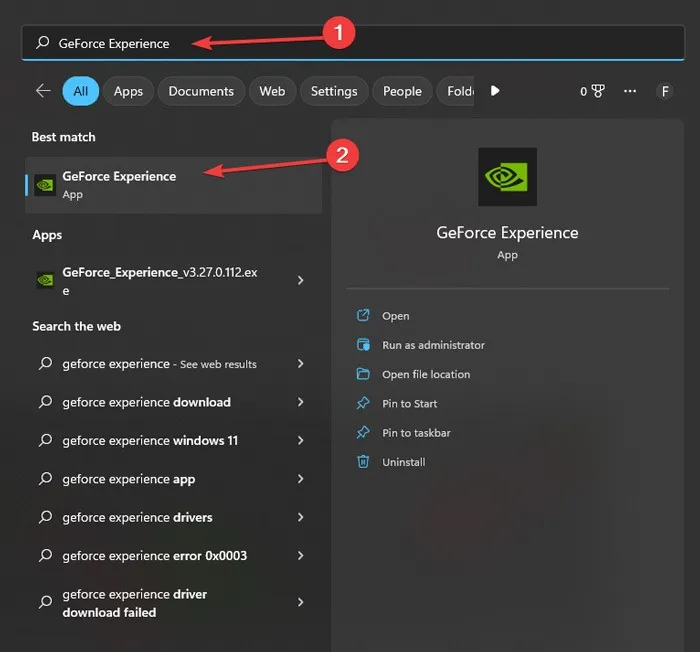
- Você pode encontrar o recurso “In-Game Overlay” clicando em “Configurações” e indo para a guia “Geral”. Desative a opção a partir daí, desativando efetivamente o ShadowPlay.
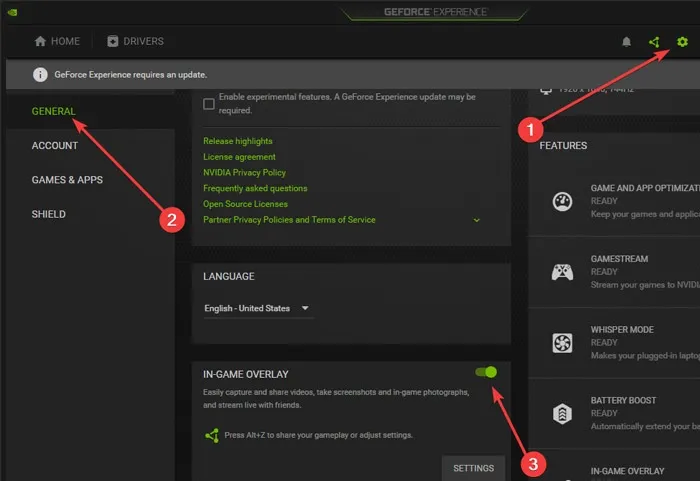
3. Reinstale o NVIDIA GeForce Experience
Por mais que o NVIDIA GeForce Experience seja útil, às vezes pode causar problemas no seu PC. É possível que o problema que você está enfrentando agora seja devido a um bug do NVIDIA GeForce Experience, portanto, pode ser uma boa ideia reinstalar o aplicativo.
- Digite “Painel de controle” na barra de pesquisa e selecione a melhor correspondência.
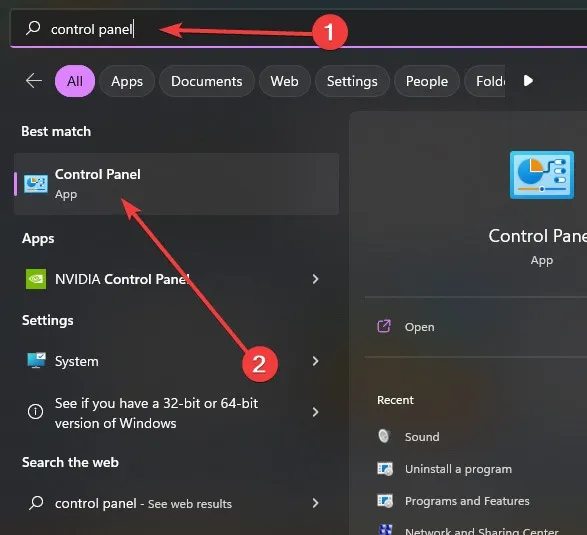
- Clique em “Desinstalar um programa”.
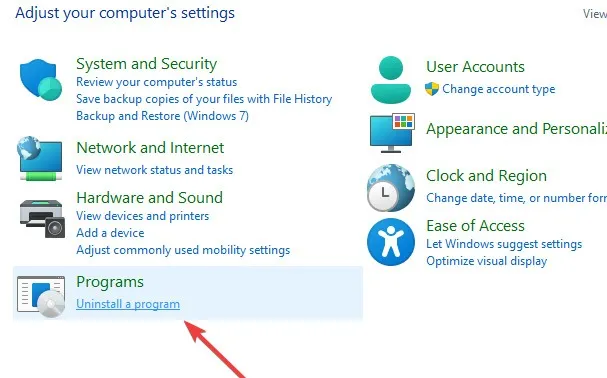
- Encontre “NVIDIA GeForce Experience” no menu e clique com o botão direito nele. Selecione “Desinstalar”.
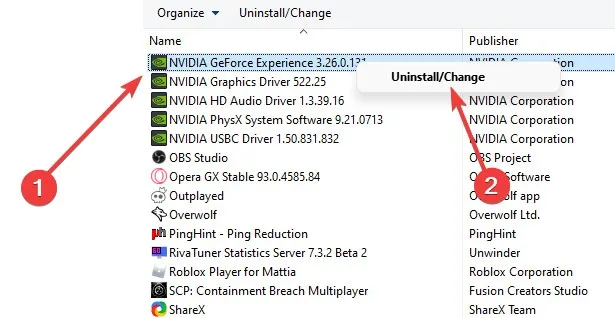
- Após a desinstalação, acesse o site de download do GeForce Experience e clique em “Baixar agora”. Abra o pacote baixado e siga as instruções na tela para instalá-lo.

4. Modifique o TDR no Registro
Timeout Detection and Recover (TDR) é um processo do sistema que determina se uma placa gráfica não responde. Desativá-lo por meio do Editor do Registro pode ter o efeito de corrigir o erro discutido aqui, permitindo que sua GPU processe aplicativos sem restrição de tempo. Procurando por mais truques de registro? Temos alguns para compartilhar.
- Pressione as teclas + para abrir o aplicativo Executar. Digite e aperte . WindowsR
regeditEnter
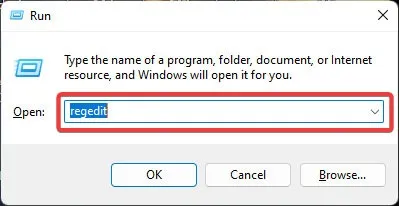
- Siga o caminho abaixo para acessar o Registro do driver gráfico:
Computer\HKEY_LOCAL_MACHINE\SYSTEM\CurrentControlSet\Control\GraphicsDrivers.
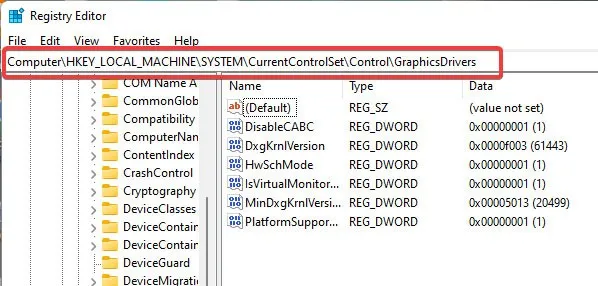
- Quando você chegar à pasta “GraphicsDrivers”, clique com o botão direito do mouse no lado direito e selecione “Novo -> Valor DWORD (32 bits)”.
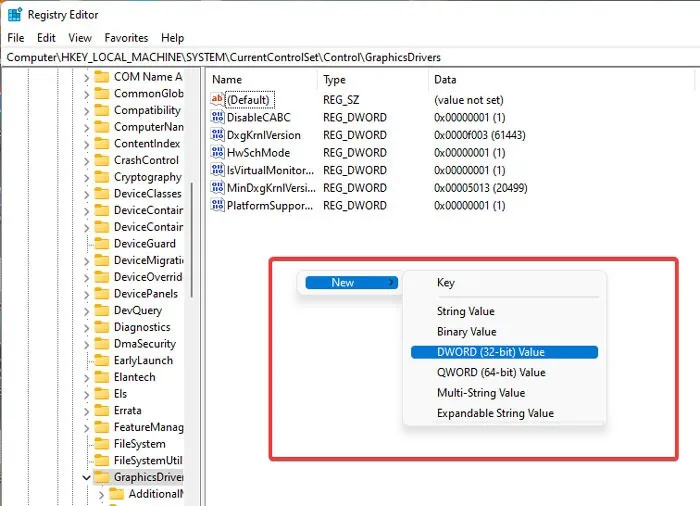
- Digite “TdrLevel” na caixa Nome do valor e defina seus “Dados do valor” como “0”. Clique em “OK” e reinicie o seu PC.
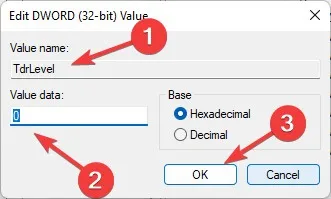
5. Pare de fazer overclock em sua GPU
Se você estiver fazendo overclock em sua GPU, é uma boa ideia tentar redefinir a velocidade do clock base do chip para o padrão. Dependendo de qual aplicativo você está usando para fazer overclock, as instruções podem variar.
No MSI Afterburner , você notará vários controles deslizantes na parte inferior da tela principal, a maioria dos quais modifica o desempenho da CPU e da GPU. Defina todos os parâmetros como “0” para definir a velocidade de clock dos chips para seus padrões e, em seguida, clique no botão “Salvar”.

6. Verifique sua memória RAM
- Digite “Diagnóstico de Memória do Windows” e clique na melhor correspondência.
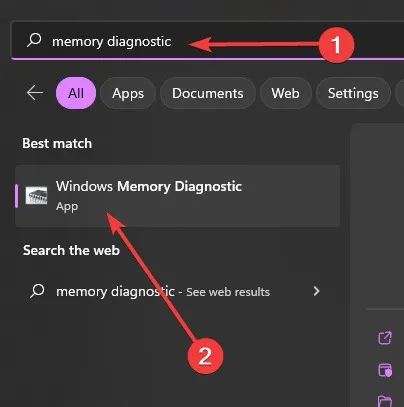
- Na janela pop-up, selecione “Reinicie agora e verifique se há problemas (recomendado)”.
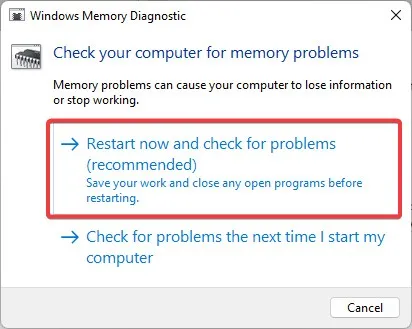
- Seu PC será reiniciado e o diagnóstico de memória começará a ser executado.
- Assim que seu PC reiniciar, vá para “Event Viewer” usando a caixa de pesquisa e selecionando a melhor correspondência.
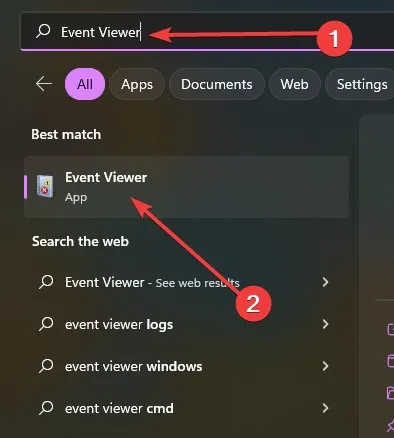
- No painel esquerdo, selecione “Logs do Windows -> Sistema” e selecione “Localizar” à direita.
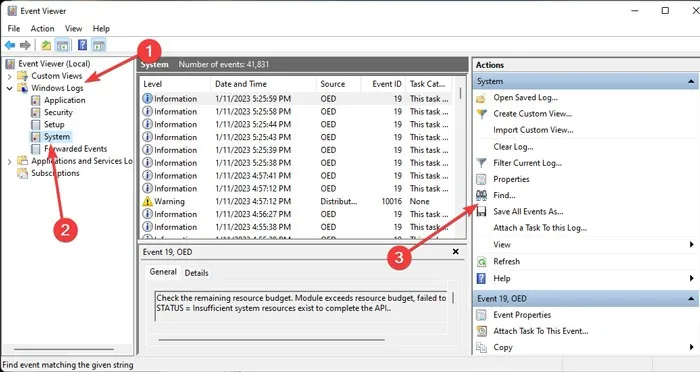
- Digite “MemoryDiagnostic” e clique em “Find next”.
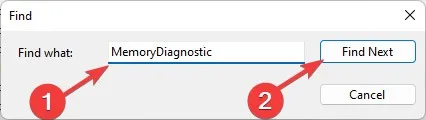
- Se você vir a mensagem “Foram detectados problemas de hardware. Para identificar e reparar esses problemas, você precisará entrar em contato com a mensagem do fabricante do computador, isso significa que você pode precisar levar seu PC a um técnico ou substituir seus pentes de RAM.
7. Atualize o DirectX
Apesar do Windows atualizar o DirectX automaticamente, você pode ter que procurar manualmente por atualizações do DirectX se estiver tendo problemas, incluindo o erro DXGI_ERROR_DEVICE HUNG.
- Pesquise “Verificar atualizações” na barra de pesquisa e selecione a melhor correspondência.
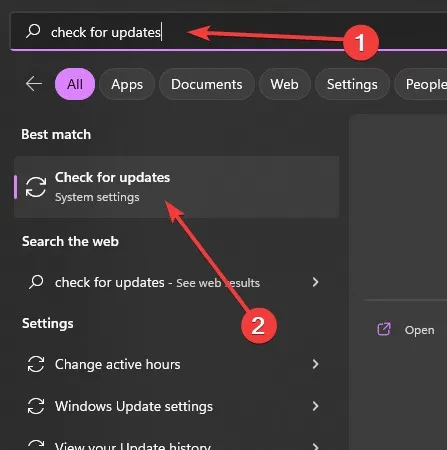
- Selecione “Download” para baixar e instalar a versão mais recente do Windows.

- Se você não vir nenhuma atualização disponível, selecione “Verificar atualizações”.
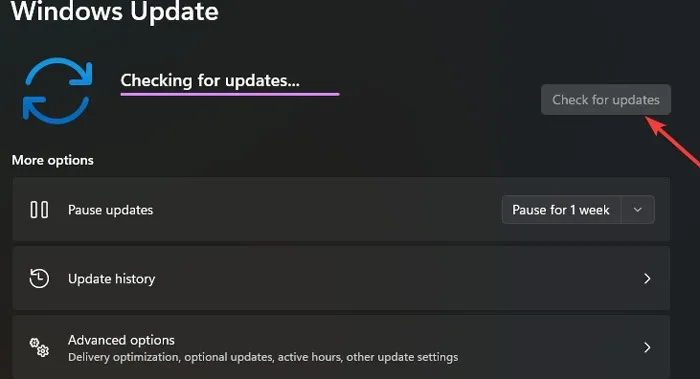
8. Atualize os drivers da placa gráfica
Faça com que o Windows procure atualizações de driver automaticamente por meio do Gerenciador de dispositivos. Isso pode ajudá-lo a lidar com o DXGI_ERROR_DEVICE HUNG de maneira eficaz.
- Clique com o botão direito do mouse no menu Iniciar e escolha “Gerenciador de dispositivos”.
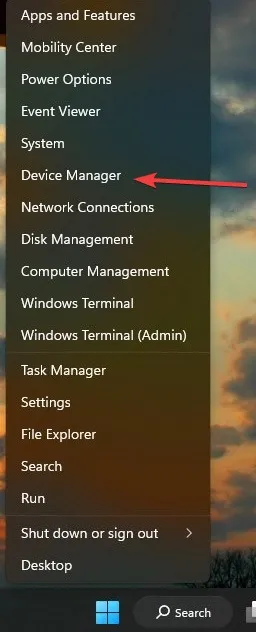
- Clique em “Adaptadores de vídeo” para expandir a categoria.
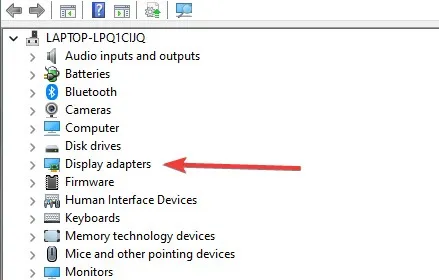
- Clique com o botão direito do mouse em sua placa gráfica e selecione “Atualizar driver”.

- Escolha “Pesquisar drivers automaticamente”. Se o seu sistema encontrar atualizações, ele as instalará automaticamente.
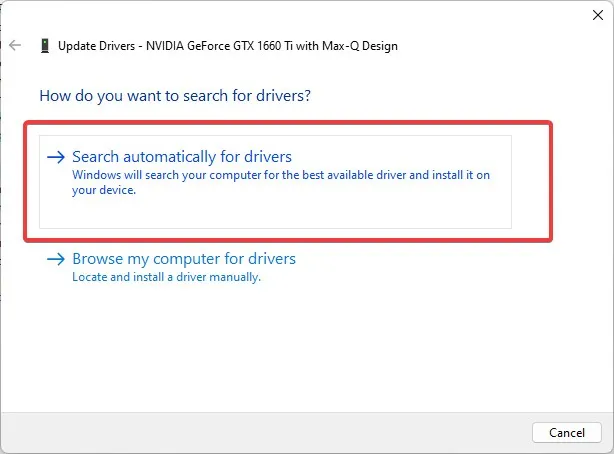
Você também pode baixar e instalar o driver da placa gráfica mais recente no site do fabricante. É uma boa ideia se você quiser garantir que está obtendo a versão mais recente. No entanto, o processo pode ser um pouco complicado para quem não sabe como instalar um pacote de driver.
perguntas frequentes
Qual é a versão mais recente do DirectX?
No Windows 11, a versão mais recente do DirectX é o DirectX 12 Ultimate. No entanto, com base na sua placa gráfica, talvez você não consiga baixar esta versão devido a problemas de incompatibilidade. O Windows geralmente detecta e instala o DirectX compatível mais recente automaticamente.
Como posso verificar minha versão do DirectX?
Na caixa Executar, digite dxdiage pressione Enter. Isso abrirá a janela de informações do DirectX, onde você encontrará sua versão do DirectX, bem como o modelo da CPU e a versão do BIOS.
O que é DirectX Graphics Infrastructure (DXGI)?
- Otimizações do modo de janela
- Controle de modo de monitor múltiplo
- Selecionando formatos de buffer
- Distribuir recursos entre processos
Este processo funciona principalmente em segundo plano quando o seu PC executa jogos como a série Battlefield ou Call of Duty: Modern Warfare .
Crédito da imagem: Pexels . Todas as capturas de tela de Farhad Pashaei .



Deixe um comentário