Guia passo a passo para instalar e usar o WhatsApp no seu PC com Windows

O WhatsApp está entre os principais aplicativos de mensagens do mundo. Até recentemente, utilizá-lo em um computador era um grande desafio. Felizmente, isso mudou agora. Este guia explicará como configurar e operar o WhatsApp no seu dispositivo Windows usando aplicativos integrados e opções do navegador.
Como instalar o WhatsApp no seu PC com Windows
Embora os pacotes de instalação do WhatsApp possam ser encontrados em vários sites de terceiros, é essencial baixar o software de fontes confiáveis da Microsoft para sua segurança. Existem dois métodos principais de instalação que você pode escolher.
1. Instalação via Microsoft Store
A maneira mais direta de obter o WhatsApp no seu PC Windows é por meio da Microsoft Store . O processo é rápido, permitindo que você inicie o aplicativo no seu dispositivo Windows sem problemas.
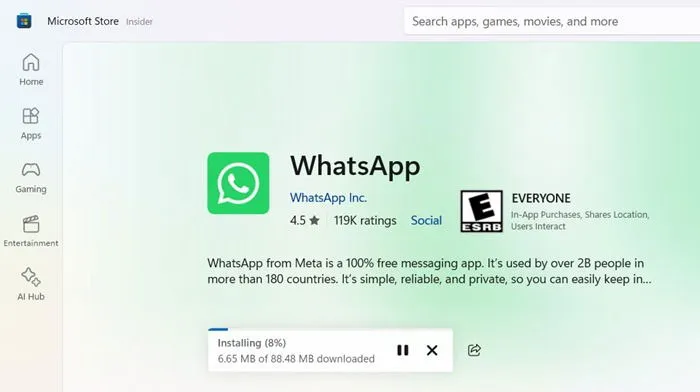
Após a instalação, clique em Abrir para iniciar o aplicativo. Você será recebido com uma tela de inicialização familiar e seus sons de notificação personalizados, assim como em dispositivos Android ou iPhone.
2. Acessando via Link Telefônico
O aplicativo Phone Link no seu PC Windows oferece uma maneira alternativa de se conectar ao WhatsApp no seu smartphone Android. Ele normalmente vem pré-instalado no Windows 11 e 10, mas se estiver faltando, você pode baixá-lo aqui . Atualmente, os iPhones não suportam o WhatsApp por meio deste aplicativo, mas você ainda pode usá-lo para SMS.
Como vincular o WhatsApp no Windows ao seu dispositivo móvel
Depois de instalar o aplicativo com sucesso, o próximo passo é vinculá-lo à sua conta existente do WhatsApp. Isso permite que você conecte a versão do Windows do WhatsApp ao aplicativo do seu smartphone usando qualquer um dos métodos descritos abaixo.
O primeiro método, usando a Microsoft Store, suporta iPhone e Android. O segundo método, utilizando o Phone Link, está atualmente limitado a certos modelos Android, mas ainda permite funcionalidade para SMS, imagens e outras atividades.
1. Vinculando a versão do WhatsApp da Microsoft Store
Comece abrindo o WhatsApp no seu PC Windows. Clique em Get Started para continuar. Você verá uma tela de configuração oferecendo duas opções para vinculação.
Selecione Vincular com número de telefone , o que exige que você insira corretamente o código do seu país junto com seu número de telefone.
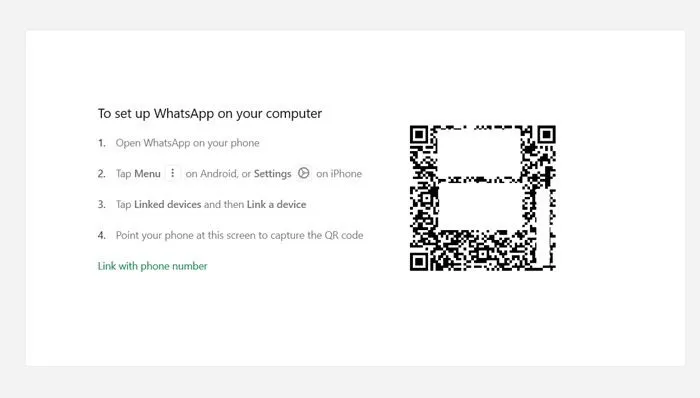
Embora esse método seja direto, prefiro não usá-lo devido às mudanças frequentes no meu número de telefone e dispositivo. Em vez disso, acho o método do código QR mais simples.
Abra o WhatsApp no seu dispositivo móvel. Para usuários do Android, toque em Menu seguido pelo ícone de três pontos. Para usuários do iPhone, basta ir para Configurações . Em ambas as plataformas, clique em Dispositivos vinculados , seguido por Vincular um dispositivo .
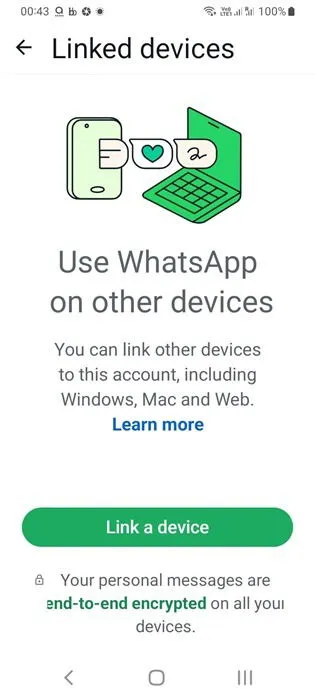
Em seguida, escaneie o código QR exibido no seu PC Windows. Certifique-se de que o WhatsApp tenha acesso à câmera do seu telefone, o que você teria autorizado durante a instalação do aplicativo. Escanear o código QR fará com que você faça login na sua conta do WhatsApp.
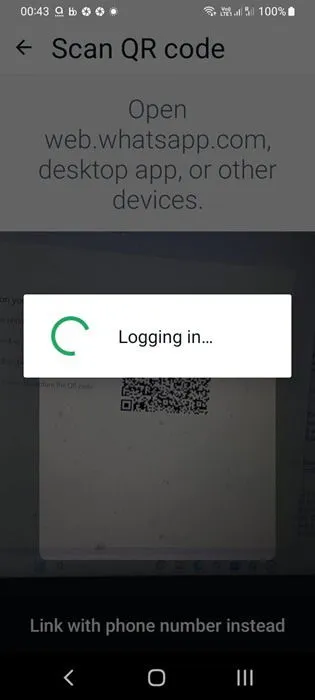
Você verá uma mensagem Sincronizando. Mantenha o aplicativo aberto no seu telefone enquanto os dispositivos se conectam. Você pode vincular até quatro dispositivos à sua conta do WhatsApp com este método.
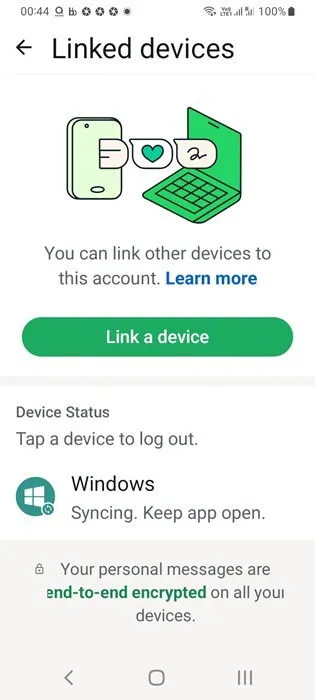
Uma vez vinculado, você pode começar a usar o WhatsApp no seu PC Windows. Notavelmente, você pode até desligar a internet no seu telefone enquanto ainda envia e recebe mensagens no seu PC, incluindo fazer chamadas.
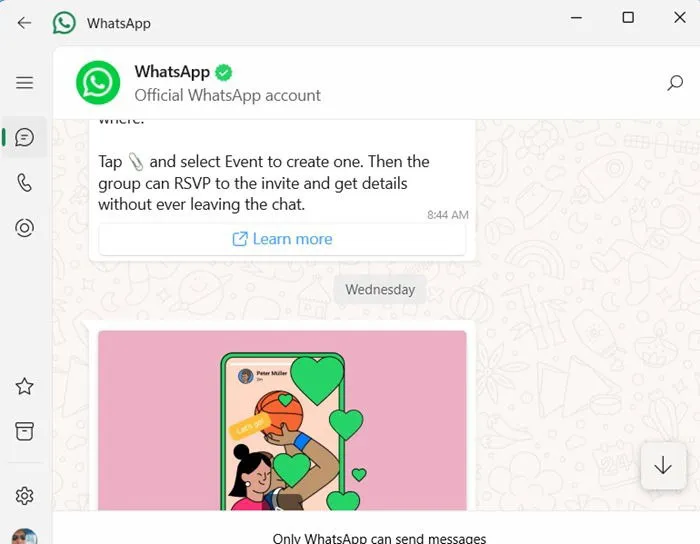
Curiosidade: você pode enviar mensagens para si mesmo no WhatsApp, como mostrado na imagem acima.
2. Utilizando o aplicativo Phone Link
Depois que o aplicativo Phone Link for instalado, ele também permitirá que você incorpore o WhatsApp em seus dispositivos Windows. Comece selecionando seu dispositivo Android para começar o processo de vinculação. Pode ser necessário inserir os detalhes de login do seu PC Windows.
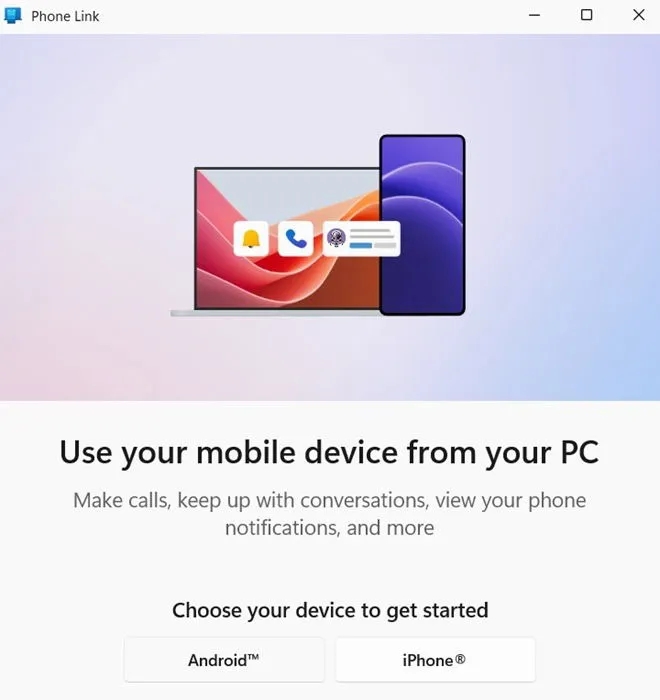
O próximo passo envolve vincular seu dispositivo móvel à sua conta Microsoft escaneando um código QR. Como alternativa, você pode vincular por meio de um navegador de telefone navegando para “aka.ms/linkpc”. Certifique-se de escanear o código QR em 10 minutos para começar a sincronizar.
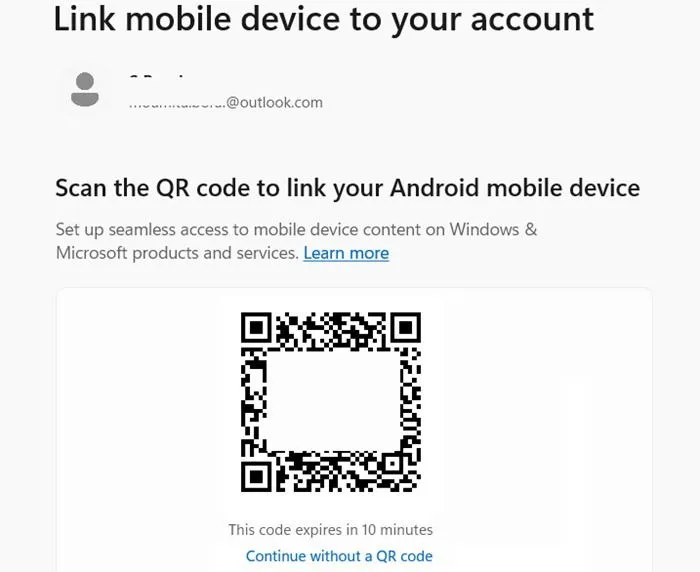
Após a digitalização, um código QR gerará uma URL que requer a instalação do aplicativo Link with Windows do Google Play ou App Store . Assim que o aplicativo for instalado com sucesso, clique em Continue para prosseguir.
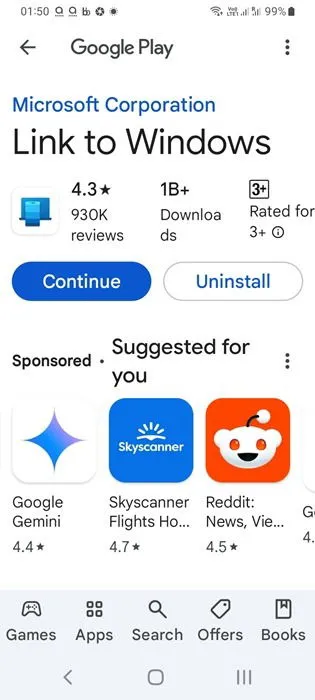
A página a seguir solicitará que você insira um código de seis letras exibido no seu aplicativo Phone Link no Windows. Isso deve ser concluído em três minutos, após o qual você será solicitado a fazer login na sua conta da Microsoft. Insira o e-mail e a senha associados à sua conta do Windows e conceda as permissões necessárias.
Após a sincronização ser bem-sucedida, seu telefone deve exibir um status de Device linking complete . No seu PC, você está pronto para usar seu telefone; basta clicar em Continue para acessar os recursos do telefone.
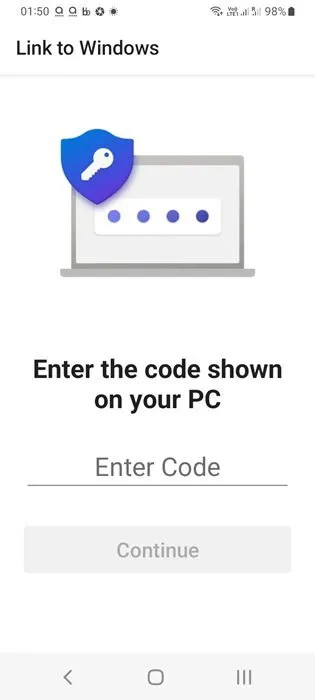
Agora você deve conseguir ver o aplicativo Phone Link junto com seu histórico de mensagens no seu PC Windows. Clique em Começar para começar a usá-lo.
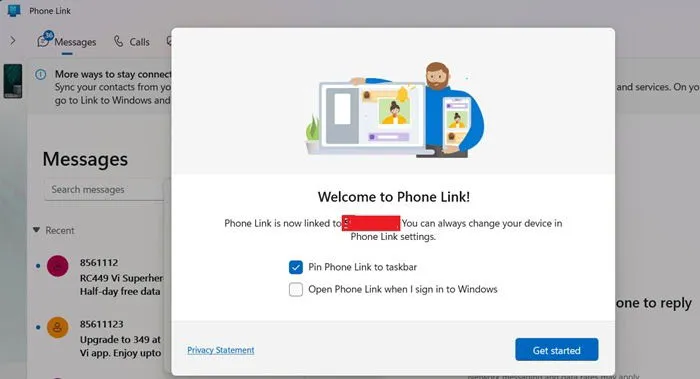
Para usar o WhatsApp com o aplicativo Phone Link em um PC Windows, certifique-se de que seu dispositivo Android seja compatível com a lista de modelos suportados . Atualmente, iPhones não são compatíveis. Clique em Usar um aplicativo móvel no meu PC para começar.
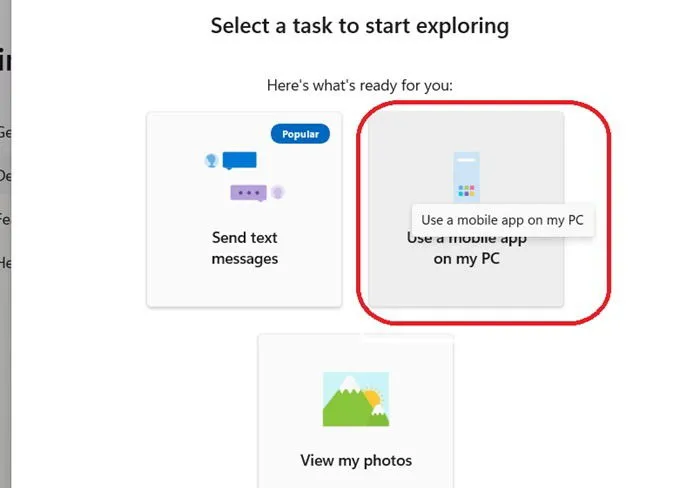
Navegue até Apps -> All Apps e escolha “WhatsApp” nas opções disponíveis do aplicativo Phone Link. Você será solicitado a conceder acesso de notificação ao aplicativo “Link to Windows” no seu smartphone.
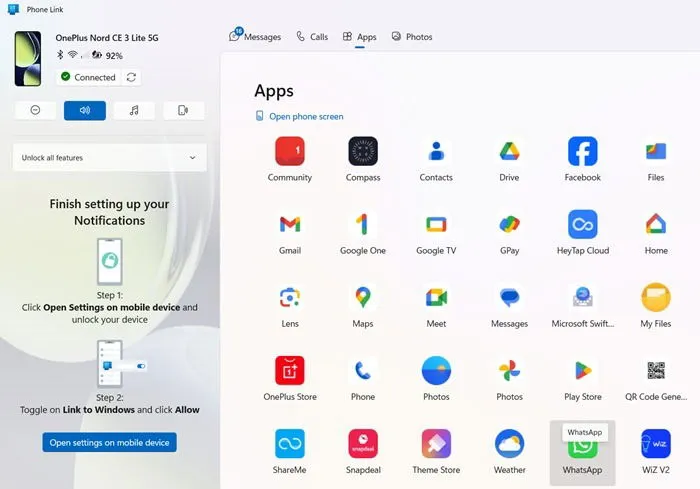
Seu aplicativo WhatsApp deve aparecer na área de trabalho do Windows exatamente como aparece no seu dispositivo móvel, permitindo o uso normal.
No entanto, diferentemente da versão disponível na Microsoft Store, o aplicativo Phone Link não permite o envio de mensagens do WhatsApp se o telefone pareado estiver offline.
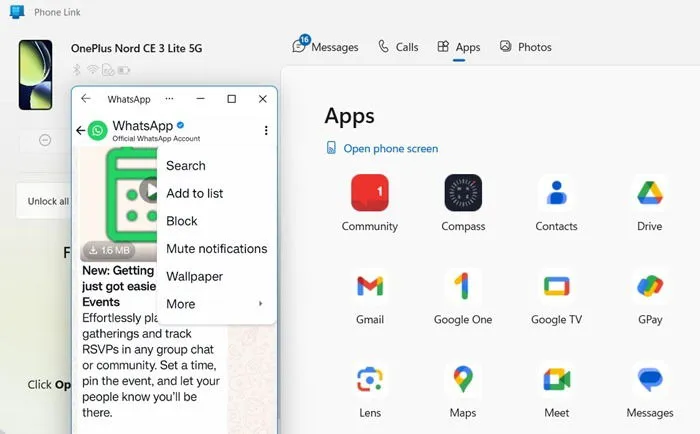
O que fazer se o seu PC Windows for incompatível com o WhatsApp
Não é obrigatório instalar o WhatsApp no seu dispositivo Windows. Se não for compatível, você ainda pode usar o WhatsApp na web . Basta fazer login usando o código QR exclusivo gerado para seu navegador e dispositivo. Este método é rápido e eficiente, exibindo todas as suas conversas do WhatsApp em uma janela do navegador, da qual você pode sair facilmente. Ele serve como uma ótima opção para acesso temporário em um novo dispositivo Windows, Linux ou Mac.
O WhatsApp é um aplicativo extremamente prevalente no mundo todo. No entanto, se você não o usa, não se preocupe — muitos outros preferem aplicativos de mensagens alternativos que priorizam a privacidade do usuário.
Todas as imagens são creditadas a Sayak Boral.



Deixe um comentário