Criando uma assinatura de e-mail no novo aplicativo Outlook para Windows 11

- Para configurar uma assinatura de e-mail no aplicativo Outlook no Windows 11, navegue até Configurações > Contas > Assinaturas , crie sua assinatura personalizada e clique em “Salvar”.
- Você também pode criar várias assinaturas de e-mail personalizadas para diferentes destinatários na tela “Assinaturas” .
- Estas instruções são aplicáveis ao Windows 11, 10 e à versão do navegador do Outlook.
Utilizando o novo aplicativo Outlook (e sua versão web), você pode designar assinaturas para cada novo e-mail, resposta ou mensagem encaminhada. Este guia ajudará você a configurar tudo apropriadamente.
Ao redigir um e-mail, uma assinatura padrão é normalmente incluída, que pode consistir em seu nome, informações de contato, nome da empresa, cargo e, potencialmente, uma mensagem de fechamento padrão. Em vez de escrever ou copiar e colar consistentemente o mesmo texto para cada e-mail, o aplicativo Outlook no Windows 11 fornece um recurso que permite a criação de uma ou várias assinaturas personalizadas que são adicionadas automaticamente às suas mensagens.
Este guia orientará você no processo de configuração e personalização de assinaturas no Outlook para Windows 11, 10, bem como na versão web do serviço de e-mail da Microsoft.
Como criar sua assinatura de e-mail no Outlook para Windows 11
Siga estas etapas para incorporar uma assinatura de e-mail no aplicativo Outlook para Windows 11:
- Inicie o aplicativo Outlook no seu dispositivo Windows 11.
- Clique no ícone Configurações (símbolo de engrenagem localizado no canto superior direito).
- Selecione Contas .
- Abra a aba Assinaturas .
- Selecione a conta de e-mail que deseja associar a esta assinatura na seção “Assinatura de e-mail” (se necessário).
- Digite um nome para sua nova assinatura.
- Escreva sua assinatura na área de texto designada com os detalhes que você gostaria de incluir no final dos seus e-mails.

- (Opcional) Para inserir uma imagem, como um cartão de visita, clique na opção “Inserir imagens em linha” na barra de ferramentas inferior.
- Utilize as opções de formatação na barra de ferramentas para modificar a aparência do texto (negrito, itálico, colorido, etc.).
- (Opcional) Se você tiver várias assinaturas, selecione qual delas usar para novos e-mails.
- (Opcional) Escolha a assinatura que será usada automaticamente para respostas e mensagens encaminhadas.
- Clique no botão Salvar para finalizar sua assinatura.
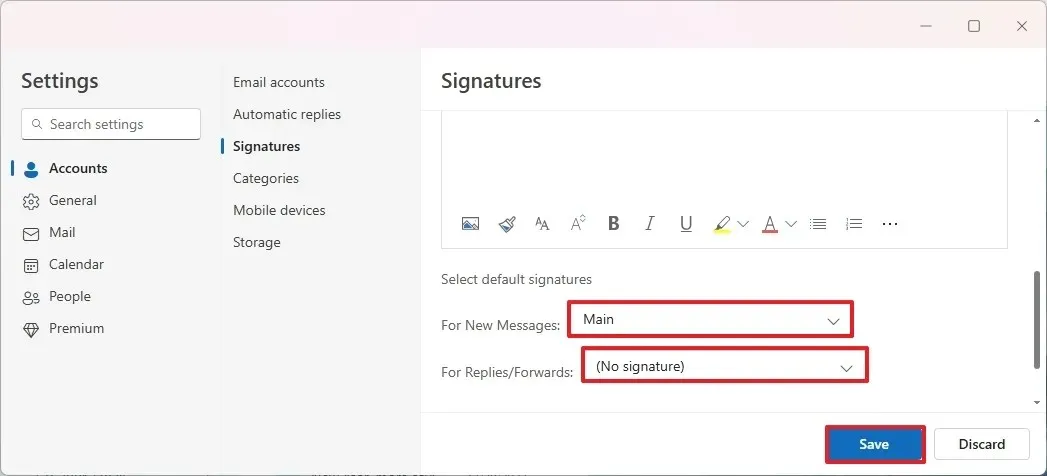
- (Opcional) Para criar assinaturas adicionais com detalhes diferentes, clique na opção Nova Assinatura .
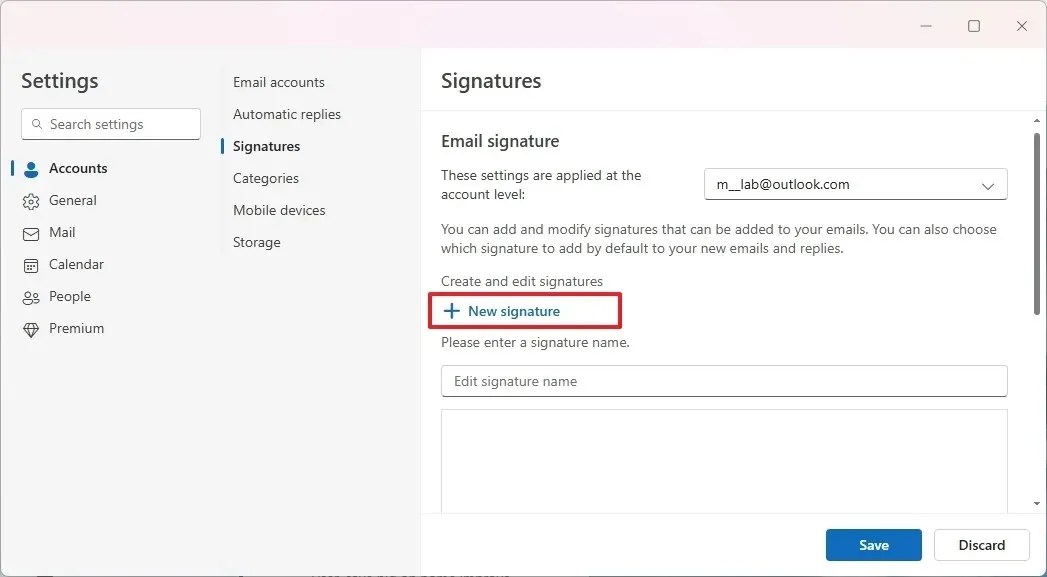
- Atribua um nome para esta nova assinatura.
- Preencha a assinatura com os detalhes alternativos no campo de texto fornecido.
- Não se esqueça de clicar no botão Salvar novamente.
- (Opcional) Para remover uma assinatura existente, selecione-a na lista e clique no botão Excluir .
- Por fim, clique no botão Salvar para confirmar qualquer exclusão.
Depois de concluir essas etapas, sua assinatura será automaticamente incluída na parte inferior das novas mensagens de e-mail que você escrever no futuro.
Como essa assinatura é essencialmente apenas texto, você pode facilmente selecioná-la e excluí-la, se necessário. Se desejar alternar ou inserir uma assinatura diferente, basta ir até a aba “Inserir” e usar a função “Assinatura” para selecionar uma opção diferente para seu e-mail.



Deixe um comentário