Guia passo a passo para instalar drivers ausentes no Windows 11

- Para instalar quaisquer drivers ausentes no seu sistema Windows 11, navegue até Configurações > Windows Update > Opções avançadas > Atualizações opcionais , selecione o driver necessário e clique em “Baixar e instalar”.
- Você ainda pode utilizar o Gerenciador de Dispositivos para instalar o driver, mas precisará fornecer manualmente o pacote de driver porque essa ferramenta não se integra mais ao serviço Windows Update.
Embora o Windows 11 seja capaz de detectar e instalar automaticamente a maioria dos drivers, pode haver casos em que a intervenção manual seja necessária para instalar drivers específicos ausentes.
Se você acabou de adicionar um dispositivo (como uma impressora, câmera ou placa de rede) e o Windows 11 não consegue detectá-lo, há pelo menos dois métodos disponíveis para instalar o driver necessário: por meio do Windows Update ou do Gerenciador de Dispositivos.
Este guia explicará como baixar e instalar drivers ausentes em um computador com Windows 11.
- Instalar drivers ausentes via Windows Update no Windows 11
- Instalar drivers ausentes usando o Gerenciador de dispositivos no Windows 11
Instalar drivers ausentes via Windows Update no Windows 11
Siga estas etapas para instalar quaisquer drivers ausentes no Windows 11:
- Abra as Configurações no seu dispositivo Windows 11.
- Selecione Windows Update .
- Acesse a seção Opções avançadas .
- Na área “Atualizações opcionais”, clique na opção Atualizações opcionais .
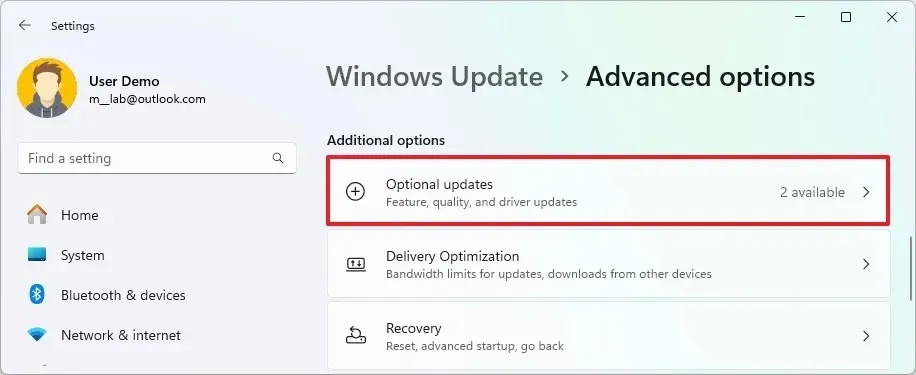
- Selecione a opção Atualizações de driver .
- Identifique e selecione o driver que seu computador precisa.
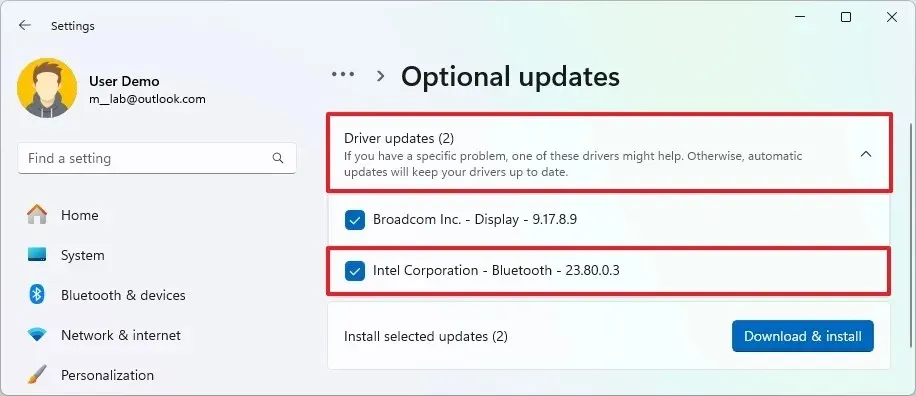
- Quando estiver pronto, clique no botão “Baixar e instalar” .
Seguir estas etapas instalará o driver ausente no seu sistema Windows 11.
É importante observar que os drivers fornecidos pelo Windows Update são geralmente versões básicas e genéricas. Para utilizar todos os recursos do seu dispositivo, é aconselhável baixar a versão mais recente do driver diretamente da página de suporte do fabricante do dispositivo e usar o Gerenciador de Dispositivos para instalação (instruções fornecidas abaixo).
Instalar drivers ausentes usando o Gerenciador de dispositivos no Windows 11
No Windows 11, você também pode aproveitar o Gerenciador de Dispositivos para instalar drivers. Antes de começar, certifique-se de ter baixado o pacote de driver do site de suporte do fabricante para seu PC ou para uma unidade USB.
Se o driver baixado estiver no formato “.zip” ou “.cab”, certifique-se de extrair os arquivos antes de seguir as instruções abaixo.
Para instalar um driver manualmente, certifique-se de que o pacote esteja pronto ou que sua unidade USB com os arquivos esteja conectada e prossiga com as seguintes etapas:
- Abra o menu Iniciar .
- Digite Gerenciador de Dispositivos na barra de pesquisa e clique no resultado superior para iniciar o aplicativo.
- Clique com o botão direito do mouse no dispositivo para o qual o driver está faltando e escolha a opção Atualizar driver .
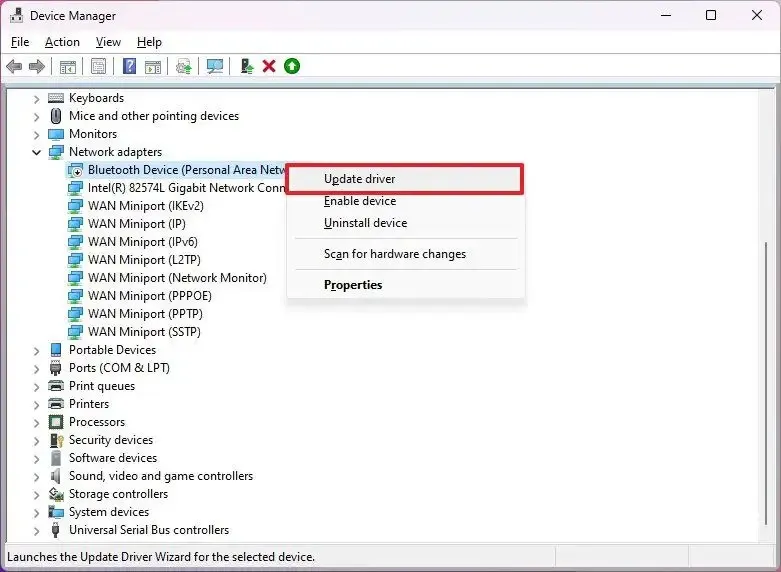 Observação: dispositivos que precisam de atualizações de driver podem exibir um ponto de exclamação amarelo e ser listados como desconhecidos.
Observação: dispositivos que precisam de atualizações de driver podem exibir um ponto de exclamação amarelo e ser listados como desconhecidos. - Selecione a opção “Procurar drivers no meu computador” .
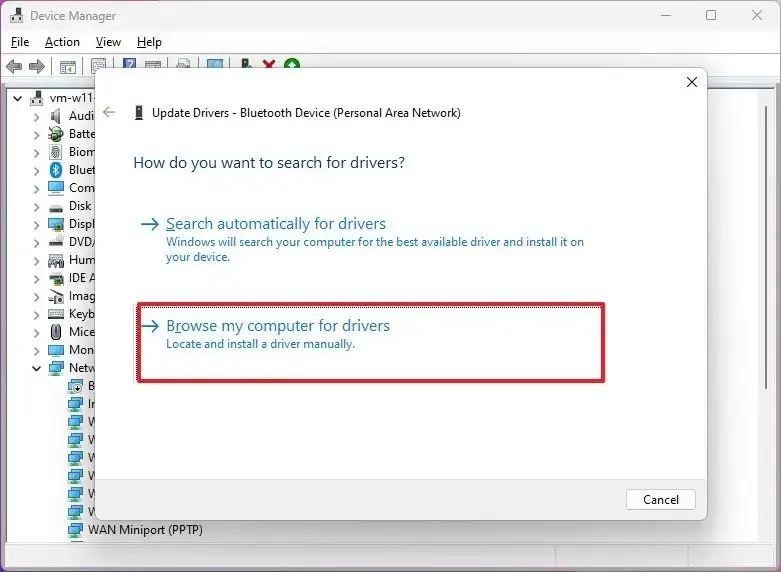
- Clique no botão Procurar e navegue até a pasta que contém os arquivos de driver ausentes.

- Selecione o botão OK .
- Certifique-se de que a opção Incluir subpastas esteja marcada.
- Clique no botão Avançar .
- Siga as instruções na tela, se necessário.
Após concluir essas etapas, o driver será instalado, concedendo ao dispositivo a capacidade de se comunicar efetivamente com o Windows 11.
Se um dispositivo estiver com defeito, apesar de ter um driver instalado, tente desinstalá-lo primeiro. Você pode fazer isso clicando com o botão direito do mouse no dispositivo, selecionando “Desinstalar dispositivo” e, em seguida, procedendo à reinstalação do driver.
Se você estiver tentando instalar um driver sem uma assinatura digital, o Windows 11 pode bloquear essa instalação. Se você confiar na fonte, poderá desabilitar a imposição de assinatura de driver para permitir que a atualização prossiga.
Para instalações manuais, você também pode utilizar um arquivo “.inf” selecionando a opção “Deixe-me escolher” seguido pelo botão “Com disco” . Apenas certifique-se de selecionar o arquivo “.inf” apropriado para evitar erros de sistema como o BSOD (Tela Azul da Morte).
Perguntas Frequentes (FAQ)
Como instalar um driver a partir de um arquivo “.exe”?
Se o download do seu driver for um executável autoextraível (.exe), você pode simplesmente clicar duas vezes no arquivo para extrair seu conteúdo e iniciar o processo de instalação. Siga os prompts na tela, e o driver será instalado automaticamente.
Como você pode instalar drivers ausentes em computadores de marca?
Se você estiver usando um laptop ou desktop de um fabricante conhecido como Dell , Lenovo , Samsung , HP ou outros, considere usar suas ferramentas dedicadas de assistente de driver para instalar e atualizar facilmente todos os drivers necessários.
Enquanto alguns usuários optam por aplicativos de terceiros que automatizam a verificação e instalação de drivers, essas ferramentas podem levar a problemas de sistema ou instalações incorretas de drivers. Confiar em fontes oficiais é normalmente mais seguro.
Devo procurar drivers de 64 ou 32 bits no Windows 11?
Sempre que possível, opte pela versão de 64 bits dos drivers. Embora o Windows 11 opere em uma arquitetura de 64 bits, ele também suporta drivers de 32 bits.



Deixe um comentário