Soluções para resolver o erro PROCESSOR_START_TIMEOUT

O erro PROCESSOR_START_TIMEOUT, denotado pelo código 0x000001DF, normalmente surge durante o processo de inicialização do Windows. Esse erro significa que a inicialização da CPU está demorando muito tempo ou enfrentando problemas, resultando na incapacidade do seu sistema de inicializar corretamente. As causas desse erro podem incluir mau funcionamento de hardware, drivers desatualizados ou problemas de configuração no sistema.
Para começar a resolver o problema, primeiro, certifique-se de que sua CPU não esteja superaquecendo. Em seguida, investigue as conexões de hardware e recoloque todos os componentes. Depois disso, desligue seu PC, desconecte-o da fonte de alimentação e pressione o botão liga/desliga por aproximadamente 15-20 segundos para eliminar qualquer carga elétrica restante. Reconecte o cabo de alimentação, ligue o computador e verifique se uma atualização de firmware do BIOS está disponível no site de suporte do fabricante.
Como posso resolver o erro PROCESSOR_START_TIMEOUT?
1. Entre no Modo de Segurança
- Pressione Windows + R para abrir a caixa de diálogo Executar .
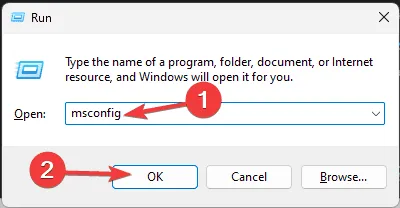
- Digite msconfig e clique em OK para iniciar a janela Configuração do Sistema .
- Navegue até Inicialização e selecione Inicialização segura com a opção Rede marcada.
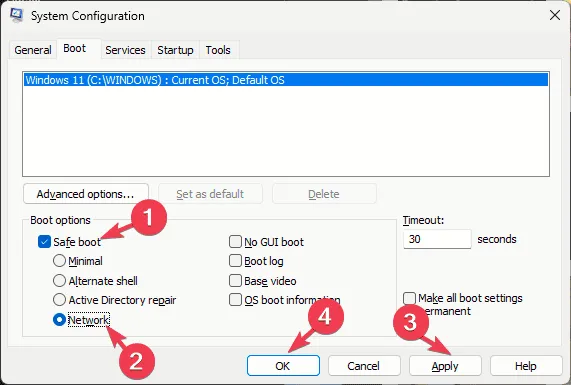
- Clique em Aplicar e depois em OK para confirmar suas alterações.
- Por fim, pressione Reiniciar .
Seu sistema será reiniciado no Modo de Segurança, que limita as operações a drivers essenciais e habilita a funcionalidade de rede. Se você encontrar o mesmo erro, isso pode indicar que um aplicativo de terceiros está em conflito com o SO. Para retornar ao modo normal, siga as etapas inversas.
2. Atualizar ou reinstalar drivers de dispositivo
- Comece inicializando no Modo de Segurança, conforme descrito anteriormente, depois pressione Windows+ Rpara acessar a caixa de diálogo Executar.
- Digite devmgmt.msc e clique em OK para abrir o Gerenciador de Dispositivos .
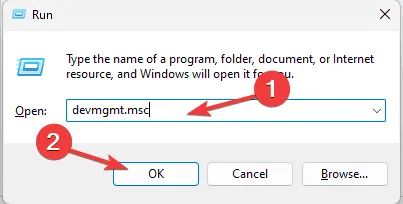
- No Gerenciador de Dispositivos, expanda cada categoria para encontrar drivers marcados com um triângulo amarelo e um ponto de exclamação.
- Clique com o botão direito do mouse no driver identificado e selecione Atualizar driver .
- Selecione Pesquisar drivers automaticamente . Se houver drivers adicionais com problemas, atualize-os também.
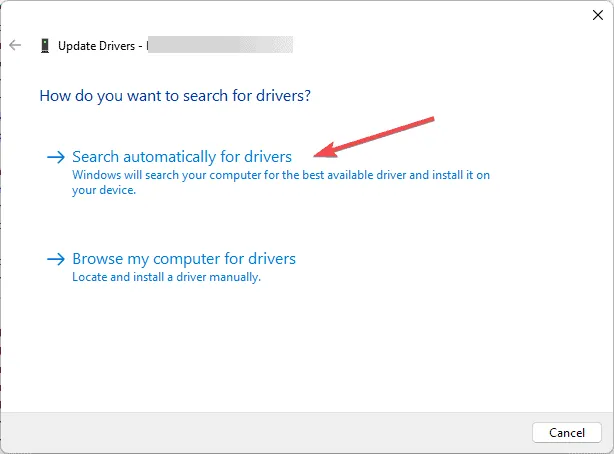
O Windows localizará automaticamente a versão de driver apropriada para seu dispositivo. Se esse processo não for bem-sucedido, visite o site do fabricante para obter a versão mais recente do driver. Você também pode considerar usar uma ferramenta de atualização de driver de terceiros para manter todos os drivers de dispositivo atualizados.
Se a atualização dos drivers falhar, você pode tentar desinstalá-los e reinstalá-los:
- Abra o Gerenciador de Dispositivos novamente, encontre o driver problemático, clique com o botão direito nele e escolha Desinstalar dispositivo .
- Confirme clicando em Desinstalar novamente.
- Após a desinstalação, vá ao menu Ação e clique em Verificar se há alterações de hardware para reinstalar o driver.

3. Realize uma verificação de malware
- Inicie seu PC no Modo de Segurança conforme descrito anteriormente. Pressione a Windows tecla , digite windows security e escolha Abrir nos resultados para acessar o Windows Security .
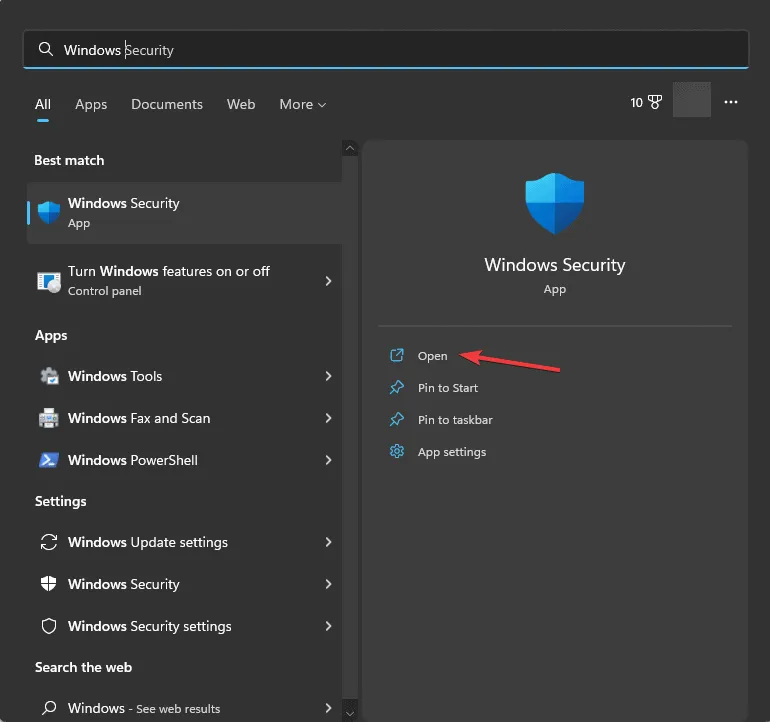
- Navegue até Proteção contra vírus e ameaças e clique em Opções de verificação .
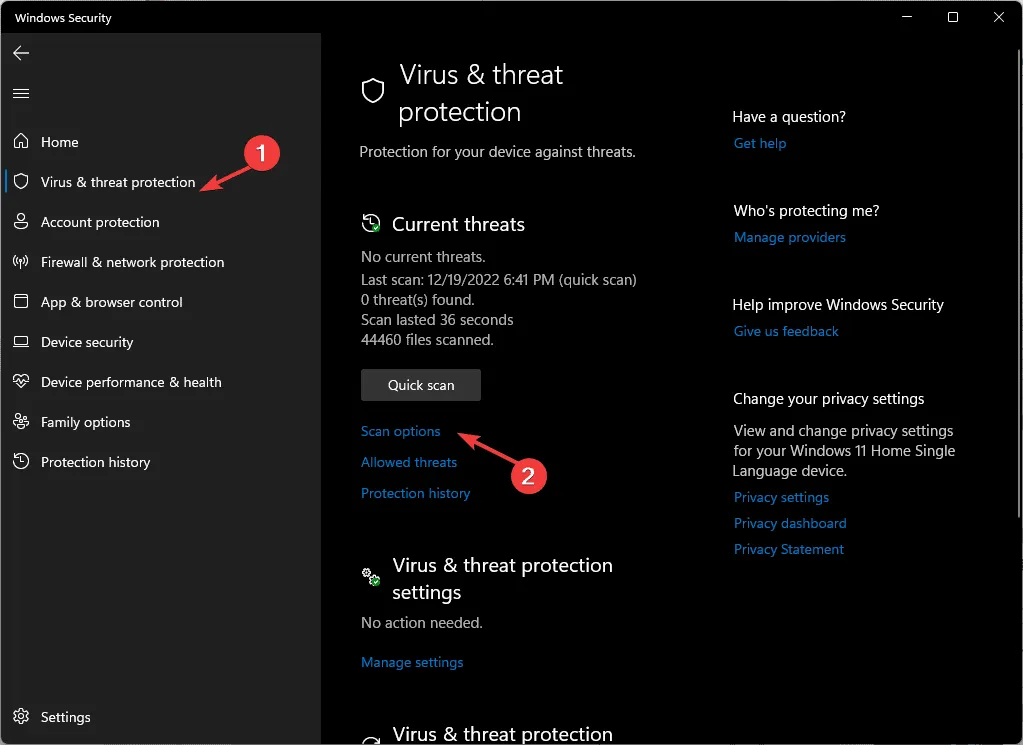
- Selecione Verificação completa e clique em Verificar agora.
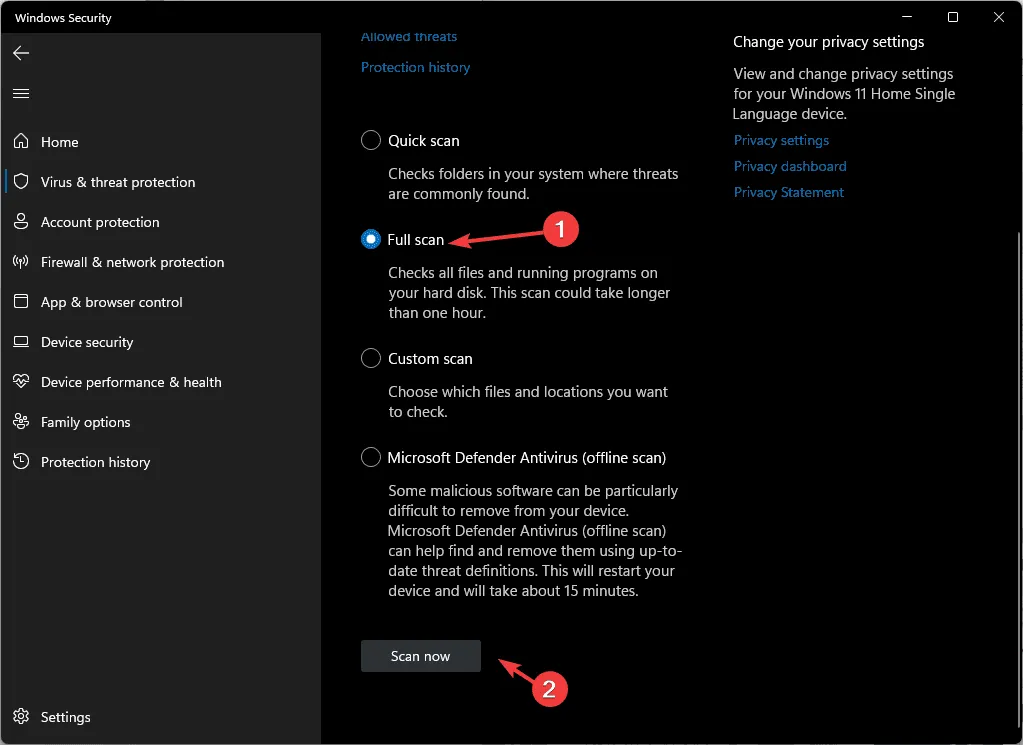
Após a conclusão da verificação, o Windows Security fornecerá um relatório detalhando quaisquer ameaças detectadas, incluindo malware e vírus. Reinicie o computador ou execute novamente a verificação conforme solicitado. Se estiver usando um antivírus de terceiros, execute uma verificação completa para ajudar a resolver o problema PROCESSOR_START_TIMEOUT.
4. Execute a ferramenta de diagnóstico de memória do Windows
- Pressione Windows + R para abrir a janela Executar .
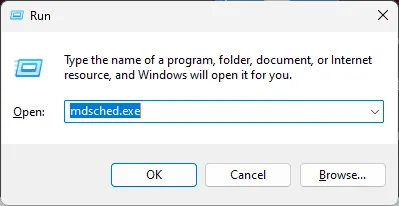
- Digite mdsched.exe e clique em OK para abrir a ferramenta de diagnóstico de memória do Windows .
- Selecione a opção Reiniciar agora e verificar se há problemas.
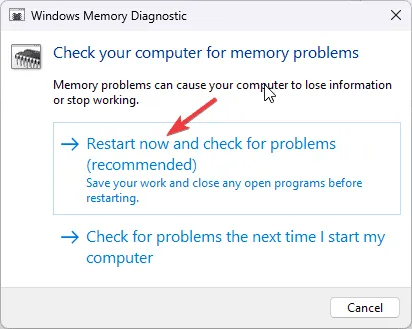
Após a conclusão do diagnóstico, você será solicitado a efetuar login. Revise os resultados para verificar se há erros. Se forem encontrados problemas, recoloque os módulos de RAM e execute o diagnóstico novamente. Erros persistentes podem indicar RAM com defeito que requer substituição.
5. Execute uma verificação de reparo do sistema
- Pressione Windows+ Ipara acessar o aplicativo Configurações .
- Vá para Sistema e selecione Recuperação.
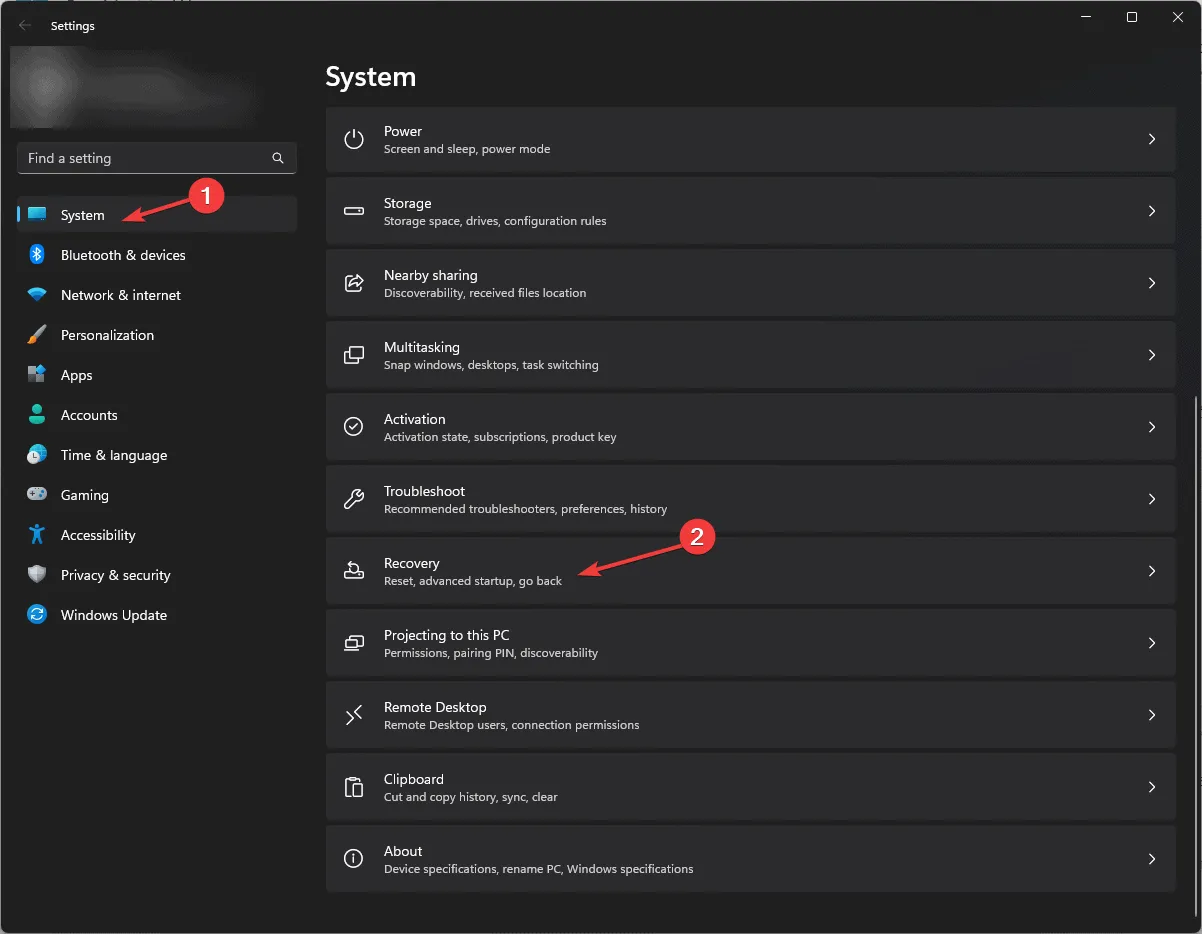
- Em Opções de recuperação , encontre Inicialização avançada e clique em Reiniciar agora .
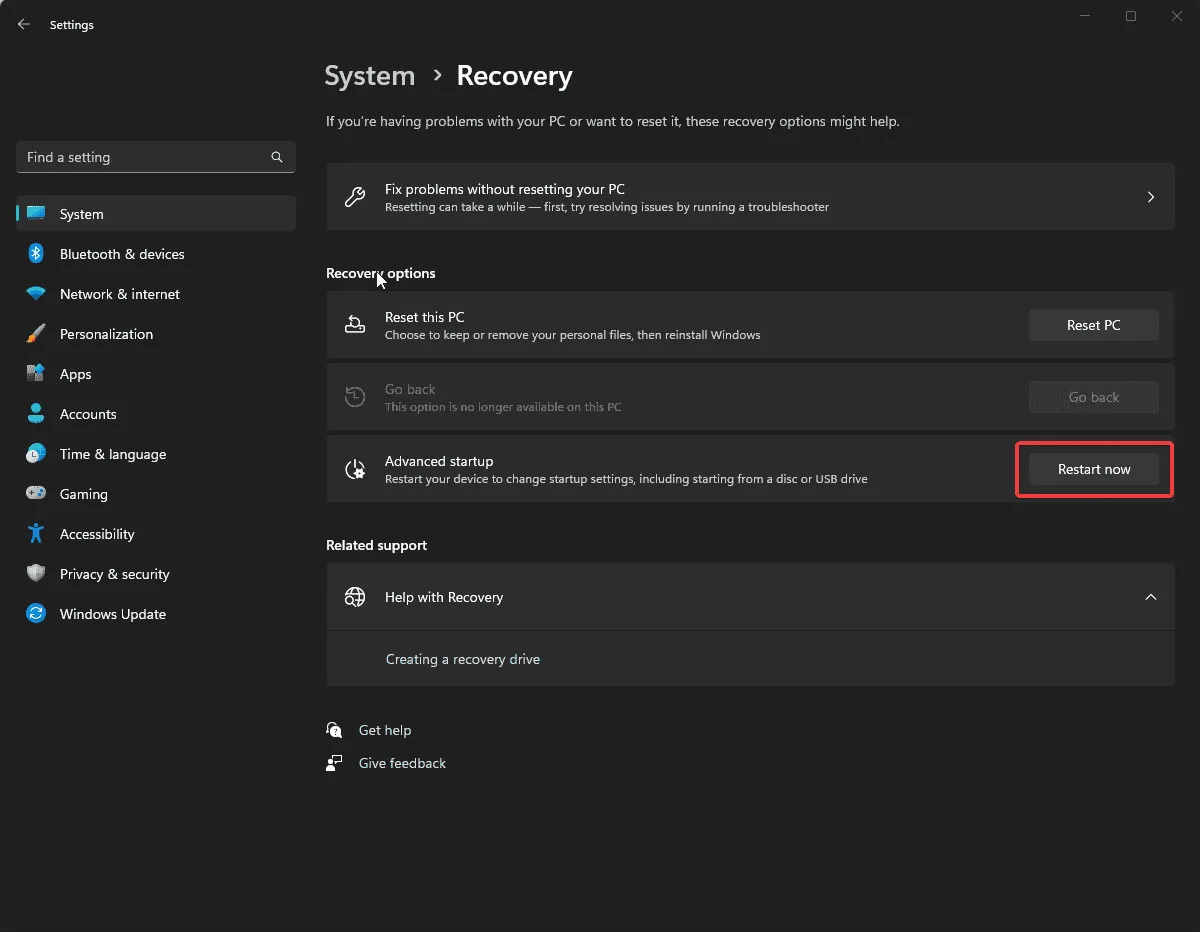
- Na tela Escolha uma opção, selecione Solucionar problemas .
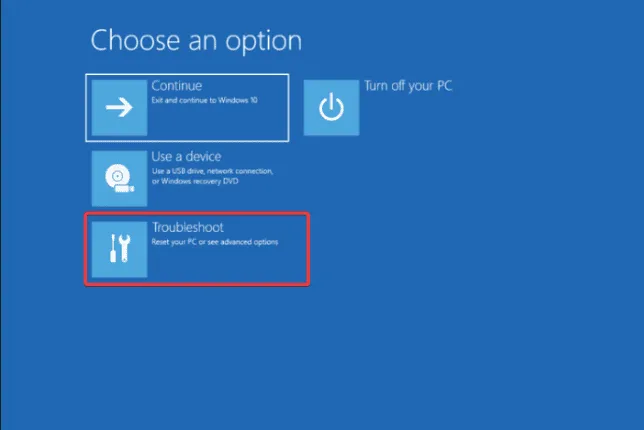
- Selecione Opções avançadas no menu Solução de problemas.
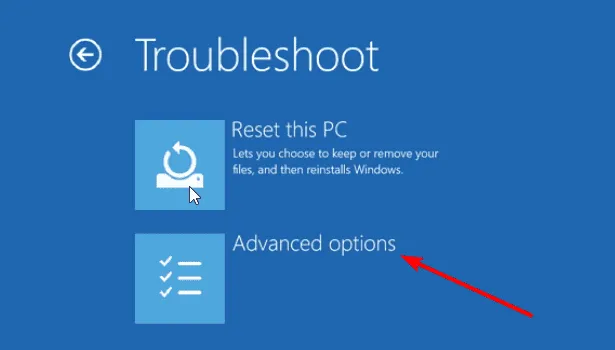
- Clique em Reparo de Inicialização e prossiga enquanto o Windows tenta corrigir quaisquer problemas de inicialização.
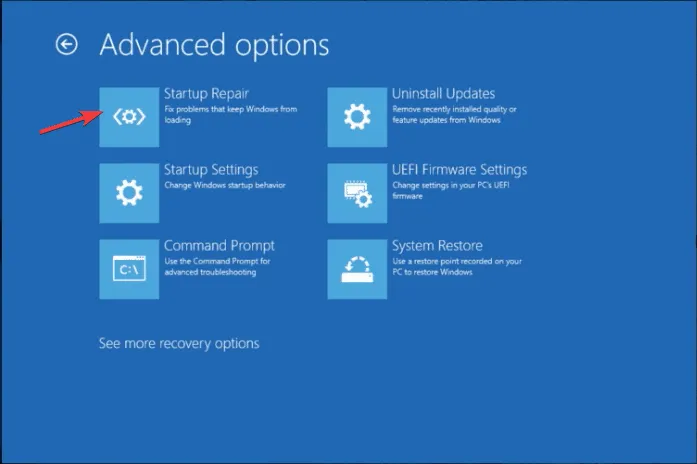
6. Restaure seu PC para um estado anterior
- Inicie o processo pressionando a Windows tecla e procurando por painel de controle , depois selecione Abrir.
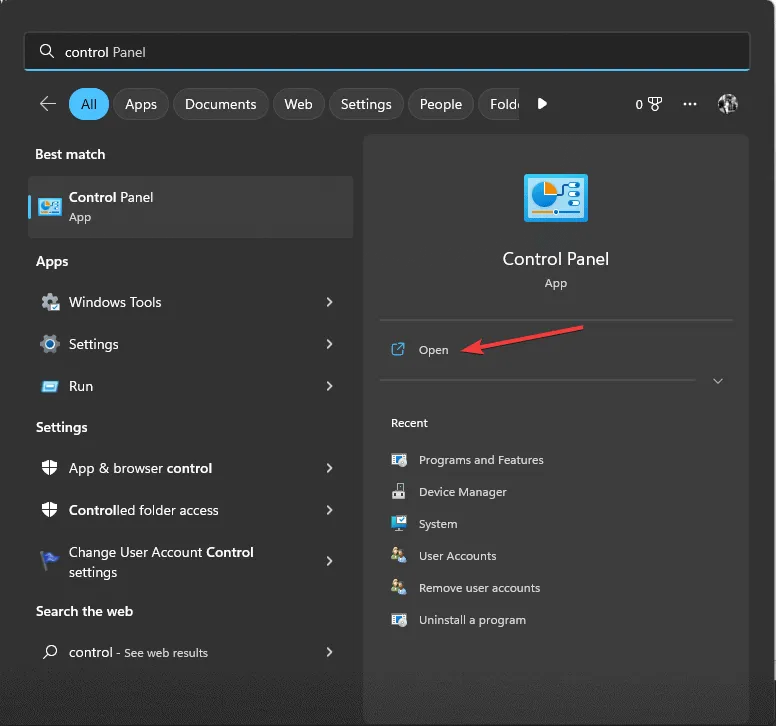
- Selecione Ícones grandes em Exibir por e clique em Recuperação .
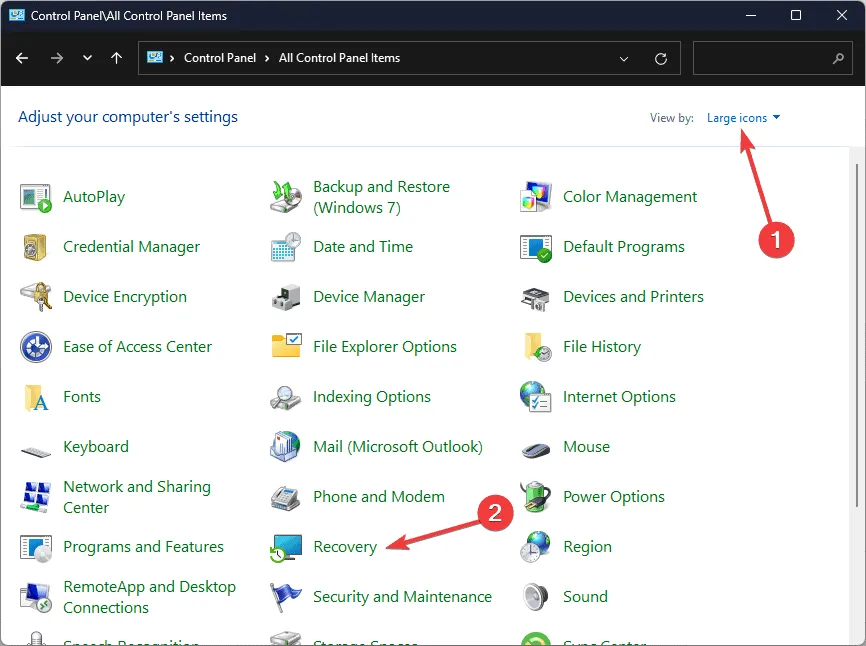
- Clique no link Abrir Restauração do Sistema .
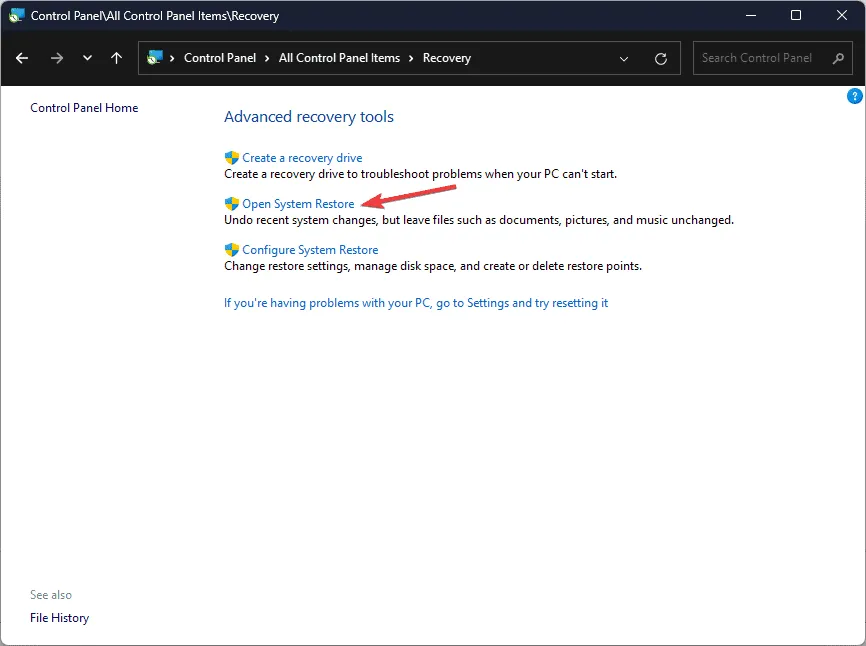
- Na janela Restauração do Sistema, opte por Escolher um ponto de restauração diferente e clique em Avançar.
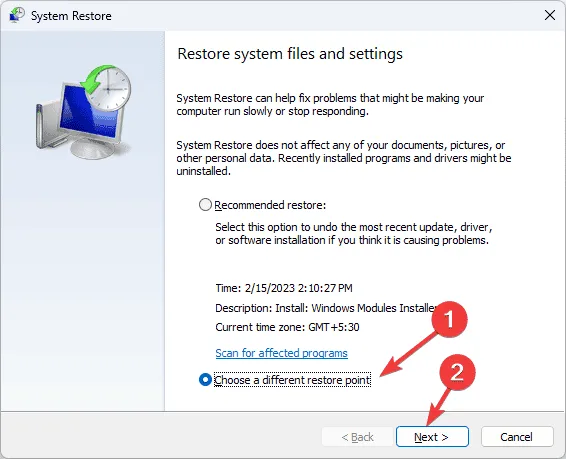
- Selecione um ponto de restauração que foi criado antes do início do erro PROCESSOR_START_TIMEOUT e clique em Avançar .
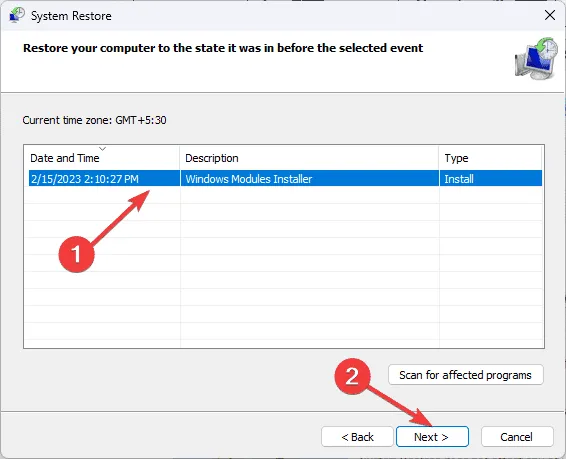
- Por fim, clique em Concluir para iniciar o processo de restauração.
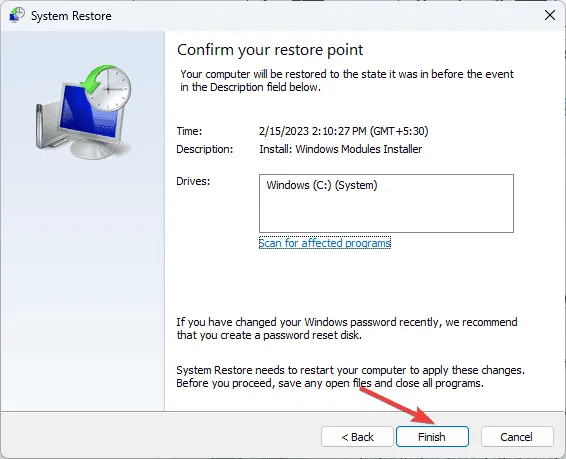
O Windows irá reiniciar e reverter as configurações do seu sistema para o ponto de restauração selecionado. Se você vir uma mensagem indicando que a Restauração do Sistema não foi bem-sucedida, isso pode sugerir conflitos de driver ou arquivos corrompidos; confira mais orientações sobre este tópico.
7. Reinicie seu PC
- Pressione Windows+ Ipara abrir o aplicativo Configurações .
- Vá para Sistema e clique em Recuperação .

- Localize a seção Redefinir este PC e clique no botão Redefinir PC .
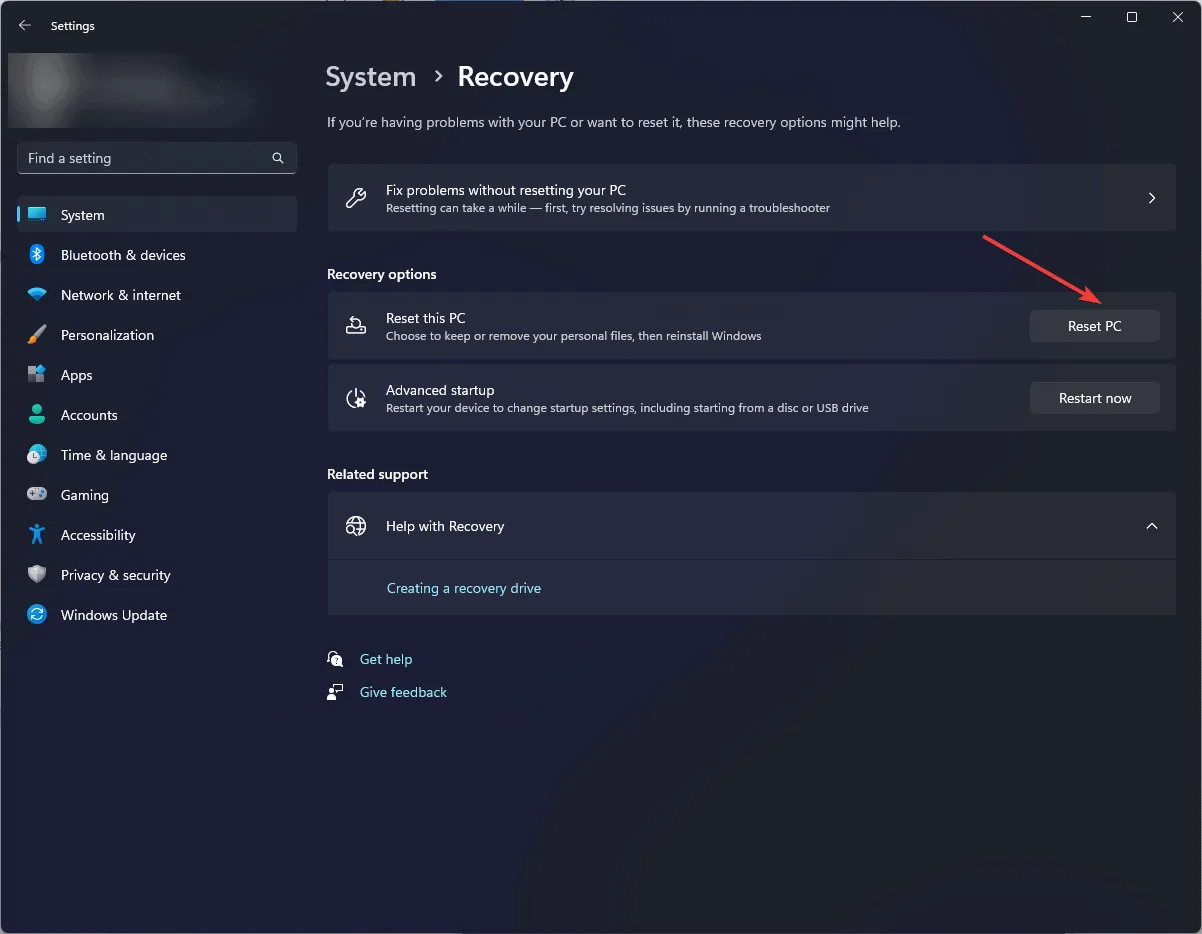
- Na tela Escolha uma opção, decida entre Manter meus arquivos ou Remover tudo .
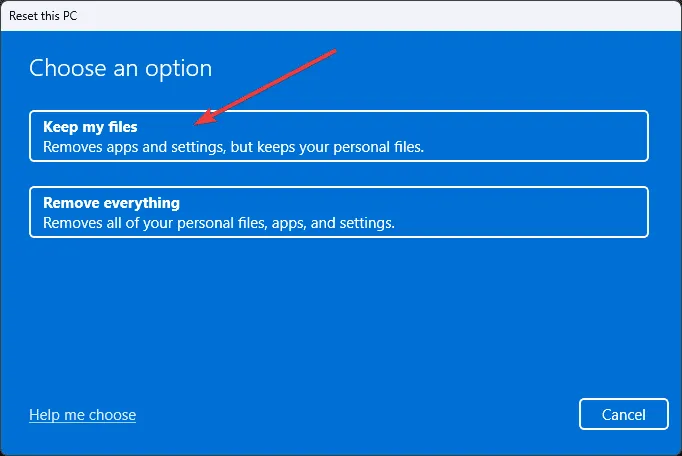
- Selecione Download na nuvem ou Reinstalação local na página Como você gostaria de reinstalar o Windows .
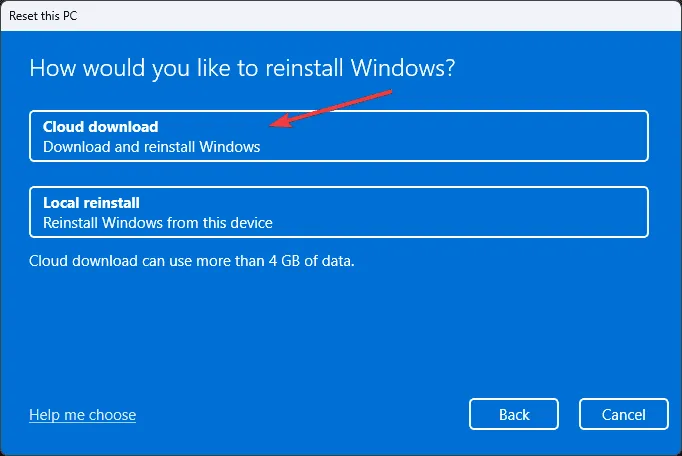
- Na seção Additional settings (Configurações adicionais), clique em Change settings (Alterar configurações) se desejar ajustar as opções. Caso contrário, prossiga clicando em Next (Avançar).
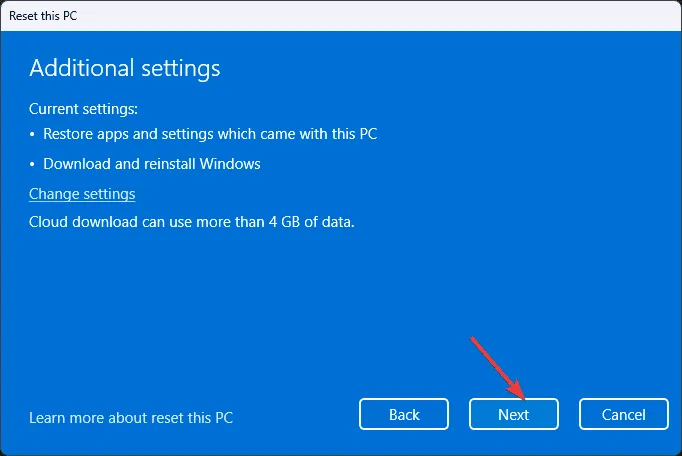
- Na tela Pronto para redefinir este PC, clique no botão Redefinir .
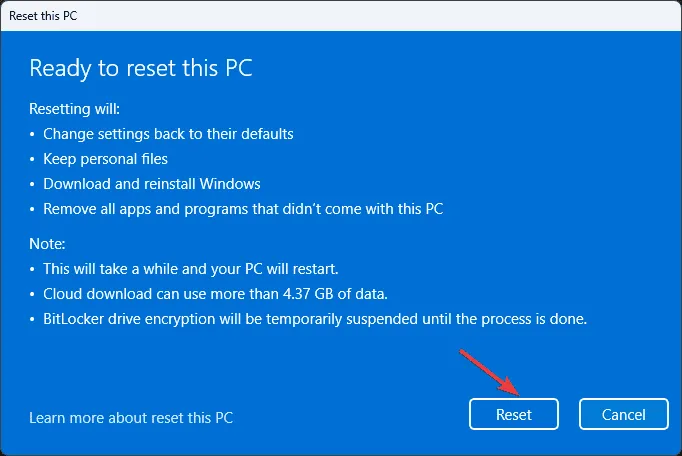
Ao reiniciar o computador, você será guiado pelo processo de configuração do Windows, permitindo que você faça login e personalize as configurações do sistema operacional conforme desejar.
Em resumo, a correção do erro PROCESSOR_START_TIMEOUT pode envolver a inicialização no Modo de Segurança, a atualização ou reinstalação de drivers de dispositivo, a execução de uma verificação de malware, a execução de diagnósticos de memória, a execução de uma verificação de reparo do sistema, a restauração do sistema a um estado anterior ou a reinicialização completa do computador.
Nós esquecemos de uma solução que resolveu com sucesso seu erro BSoD? Por favor, compartilhe conosco na seção de comentários, e nós garantiremos que a adicionaremos à nossa lista!



Deixe um comentário