Corrigindo o código de erro de tempo limite do Xbox Eractrl CS 0x00000356

O código de erro XBOX_ERACTRL_CS_TIMEOUT 0x00000356 é principalmente um problema de desenvolvedor, mas também pode afetar usuários padrão. Se você tiver esse erro, as seguintes etapas de solução de problemas podem ajudar a resolvê-lo.
Como resolver XBOX_ERACTRL_CS_TIMEOUT?
1. Atualize seu Windows
- Inicie o aplicativo Configurações e navegue até Windows Update .
- Clique na opção Verificar atualizações .
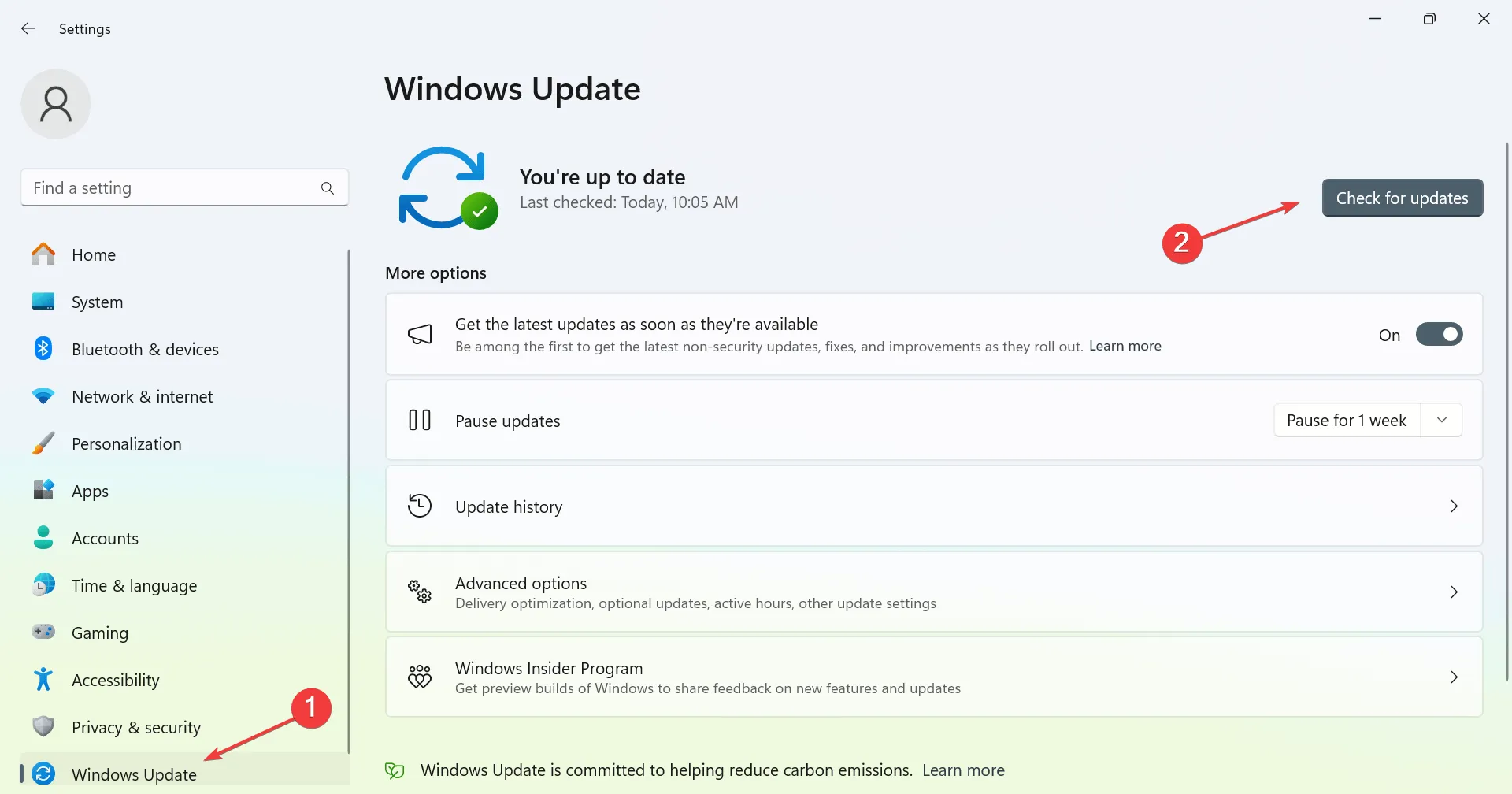
- Se houver atualizações disponíveis, o Windows as instalará automaticamente em segundo plano.
Depois que seu dispositivo estiver totalmente atualizado, veja se o problema foi resolvido.
2. Restabeleça o aplicativo Xbox
- Pressione Ctrl+ Shift+ Escpara abrir o Gerenciador de Tarefas .
- Encontre o aplicativo Xbox ou os Serviços de Jogo na lista.
- Selecione o(s) aplicativo(s) e clique em Finalizar tarefa .

Depois de fazer isso, inicie o aplicativo novamente e verifique se o erro persiste.
3. Verifique os serviços do Xbox
- Pressione a Windows tecla + R para abrir a caixa de diálogo de execução e digite services.msc .
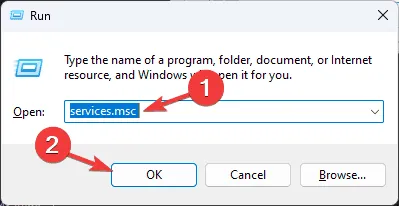
- Quando a janela de serviços aparecer, procure por Xbox Live Auth Manager .
- Clique duas vezes neste serviço.
- Se não estiver em execução, clique em Start . Além disso, defina seu Startup Type como Automatic .
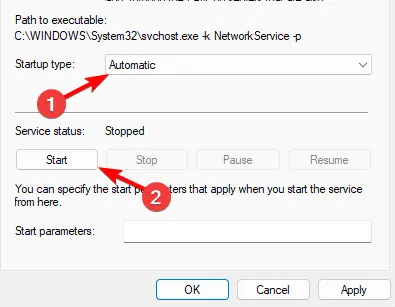
- Clique em Aplicar e OK .
- Repita esse processo para o Serviço de Rede Xbox Live e Serviços de Jogos .
4. Reinicie o aplicativo Xbox
- Acesse o menu Configurações .
- Vá para Aplicativos e selecione Aplicativos instalados .

- Encontre o aplicativo Xbox e clique em Avançado .
- Selecione Redefinir e confirme a ação.
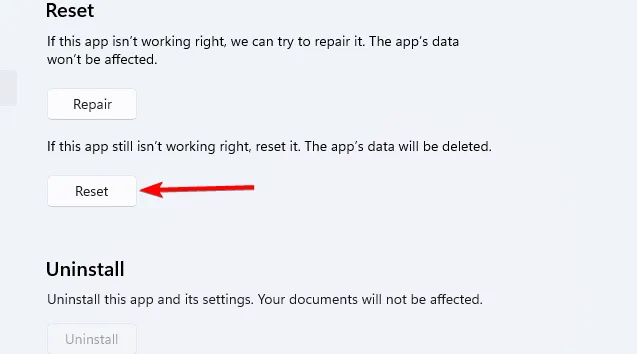
5. Reinstale os serviços de jogos
- Abra o menu Iniciar, digite powershell e selecione Executar como administrador .
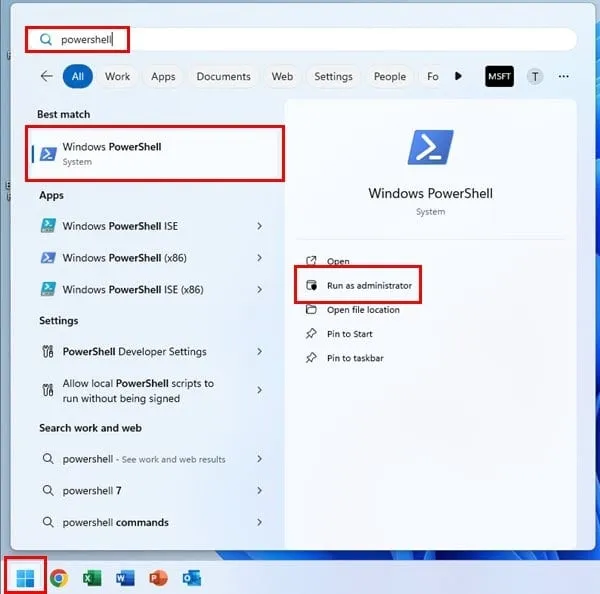
- Execute os seguintes comandos:
get-appxpackage Microsoft.GamingServices | remove-AppxPackage -allusersstart ms-windows-store://pdp/?productid=9MWPM2CQNLHN - Depois de executar os dois comandos, verifique se o problema foi resolvido.
Esse problema está relacionado principalmente ao aplicativo Xbox, portanto, se você encontrar esse erro, certifique-se de implementar as soluções sugeridas.



Deixe um comentário