Como usar o recurso de arquivo do Instagram para ocultar suas postagens

O Instagram fornece um recurso de arquivamento útil para aquelas postagens que você prefere não exibir publicamente sem excluí-las completamente. É um método perfeito para gerenciar conteúdo que pode ser muito pessoal ou irrelevante no momento — como durante um término ou para manter certas memórias longe dos colegas — permitindo que você as preserve para futuras reminiscências.
Compreendendo a diferença entre arquivar e excluir postagens no Instagram
Usar a opção de arquivamento no Instagram permite que você mantenha suas memórias queridas seguras e privadas, longe do seu perfil visível. Em contraste, excluir uma publicação é irreversível, o que significa que ela será removida permanentemente da sua conta. Se você fez backup da sua mídia, isso não será um problema, mas se você quiser que suas publicações sejam acessíveis pelo aplicativo — mesmo que não estejam visíveis no seu perfil — arquivar é a melhor escolha.
Postagens arquivadas são armazenadas com segurança em uma pasta designada dentro do aplicativo que você pode acessar facilmente por meio das configurações. Sempre que sentir necessidade, você pode restaurar essas postagens com o mínimo de esforço.
Para postagens que você excluiu, você tem um período de carência de 30 dias para recuperá-las. Basta navegar para Configurações -> Sua atividade -> Excluídos recentemente para recuperar seu conteúdo. Após esse período, você pode precisar contar com soluções de terceiros ou um backup de dados mais antigo para recuperar a mídia excluída.
Arquivando postagens no aplicativo móvel do Instagram
Para arquivar posts usando o aplicativo Instagram no seu dispositivo móvel, visite seu perfil (disponível no Android ou iOS ) e escolha o post que você quer ocultar. Toque nos três pontos localizados no canto superior direito.
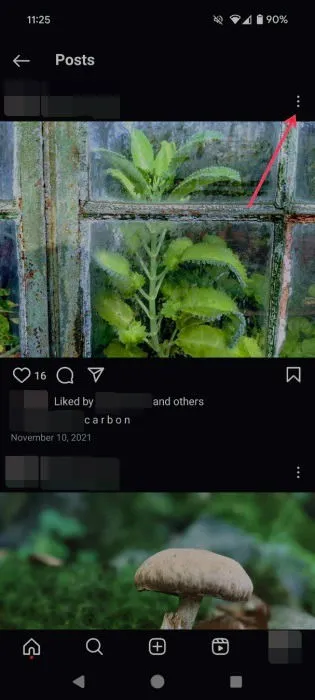
No menu, selecione Arquivar para remover a publicação da grade do seu perfil.
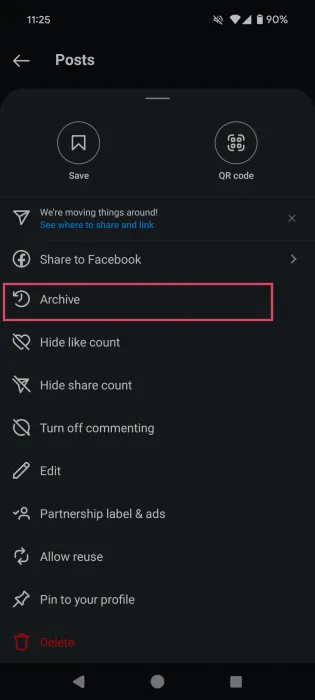
Se você quiser arquivar um vídeo, vá até a aba Reels no seu perfil, abra o vídeo e toque nos três pontos no canto inferior direito.

Selecione Gerenciar e depois Arquivar nas opções apresentadas.
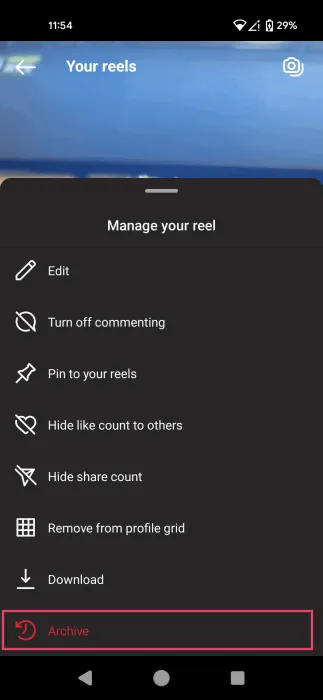
No caso das histórias, mesmo que elas desapareçam após 24 horas, você ainda pode revisitá-las; o Instagram permite o salvamento automático dessas histórias no seu arquivo, incluindo vídeos ao vivo.
Para garantir que suas histórias sejam salvas automaticamente no arquivo, toque no menu de hambúrguer na sua página de perfil, role para baixo até a seção Seu aplicativo e mídia e selecione Arquivamento e download .
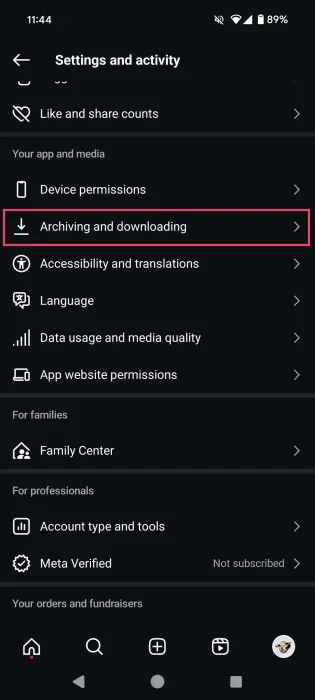
Certifique-se de que as opções Salvar história no arquivo e Salvar ao vivo no arquivo estejam ativadas.

Se você preferir não arquivar todas as histórias, você também pode salvar manualmente histórias específicas. Na tela de criação de histórias, toque nos três pontos no canto superior direito e escolha Salvar para baixar a história para seu dispositivo.
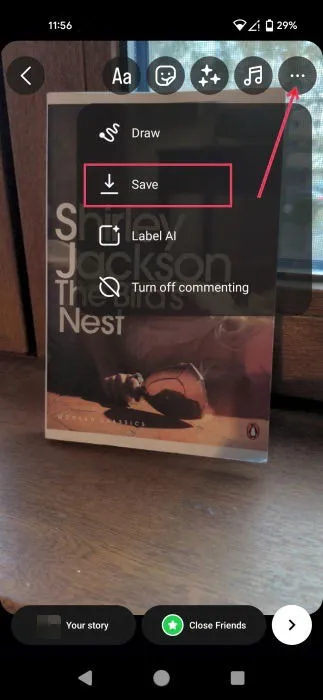
Arquivando Postagens no Instagram via Web
Para arquivar posts pelo Instagram no seu computador, abra seu navegador e faça login no Instagram. Clique no botão Mais localizado no lado esquerdo da tela e selecione Sua Atividade .
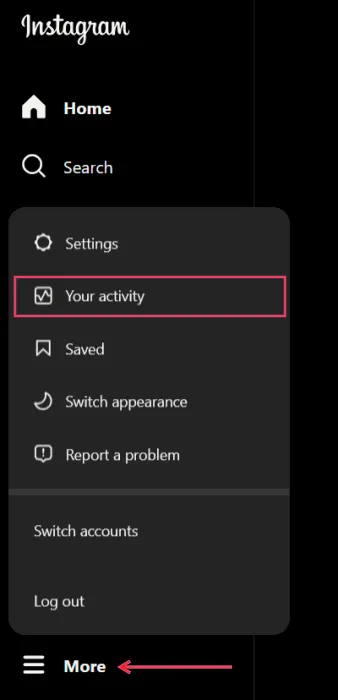
Navegue até Fotos e vídeos para acessar todas as suas postagens recentes na grade de perfil. Alterne as guias para visualizar seus Reels e arquivar Destaques também. Clique em Selecionar no canto superior direito.
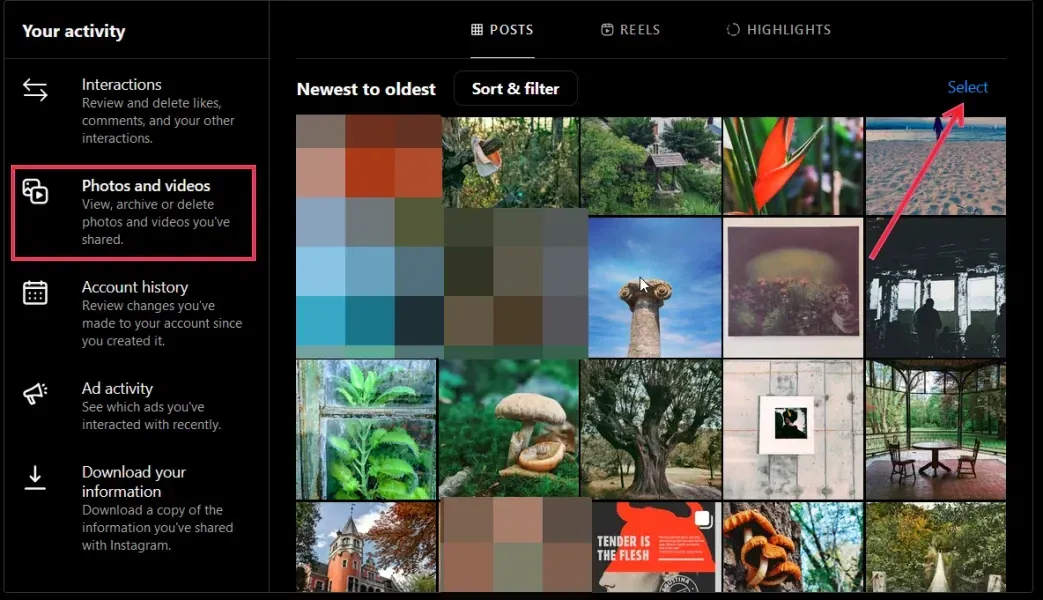
Clique em cada postagem que você deseja selecionar e pressione Arquivar na parte inferior da tela.
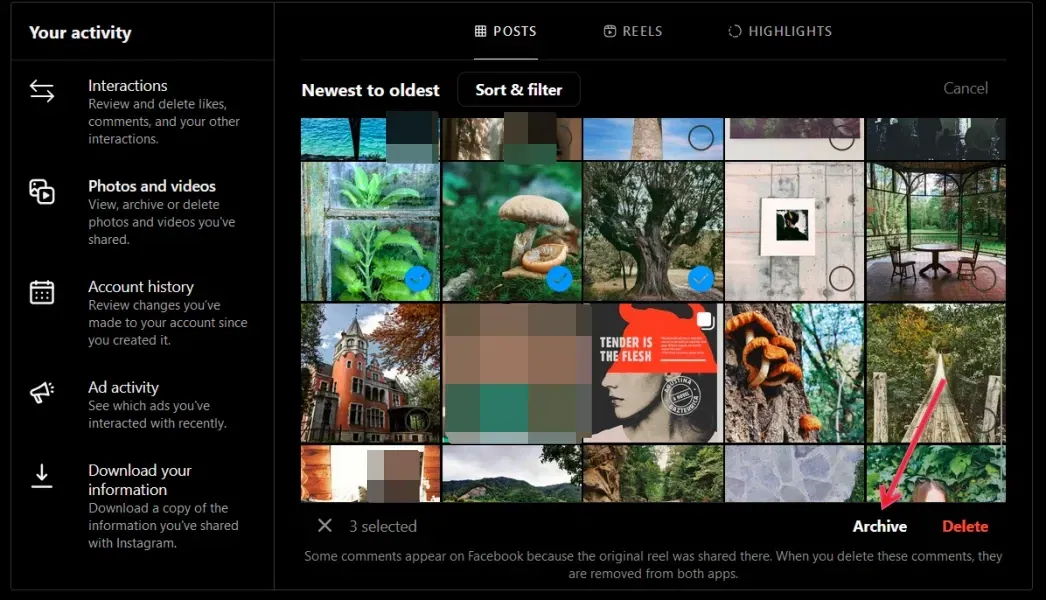
Esse método é particularmente eficaz para arquivamento em massa de postagens, embora minha experiência pessoal sugira que encontrar postagens mais antigas pode ser desafiador em um computador, muitas vezes gerando dificuldades, mesmo usando os filtros disponíveis.
Acessando e restaurando postagens arquivadas do Instagram
O propósito de arquivar suas postagens do Instagram é frequentemente revisitá-las mais tarde. Se você mudar de ideia sobre ocultar uma postagem, restaurá-la para seu perfil é simples.
Navegue até seu perfil no aplicativo Instagram e toque no menu de hambúrguer no canto superior direito. Na seção Como usar o Instagram , selecione Arquivar .
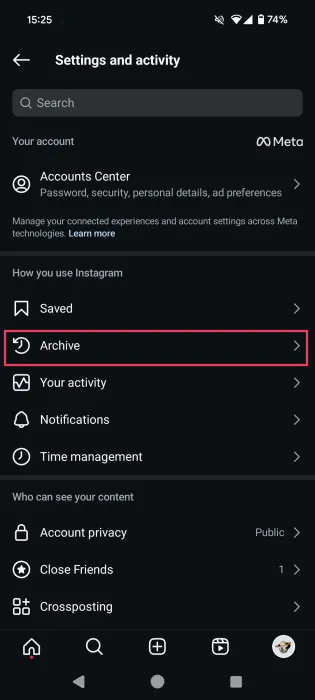
Ao fazer isso, você acessará o arquivo Stories . Você pode rolar pelas histórias disponíveis.
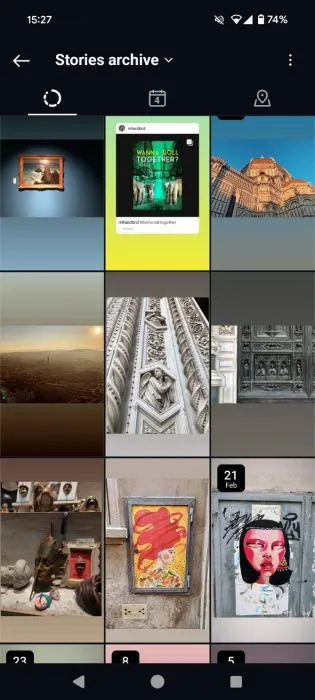
Deslize para cima para ver histórias mais antigas. Se quiser reviver um momento com seu público, toque em uma história e pressione Compartilhar .
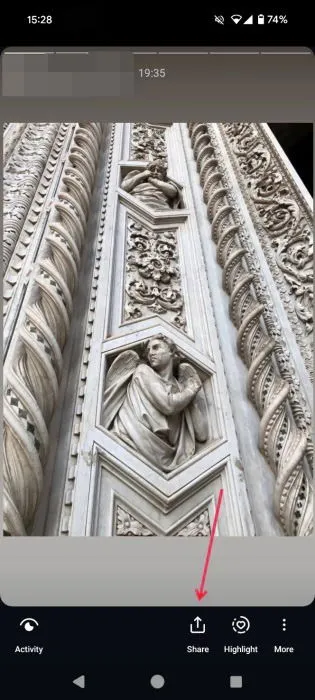
Você também tem a opção de editar a história antes de publicá-la novamente.
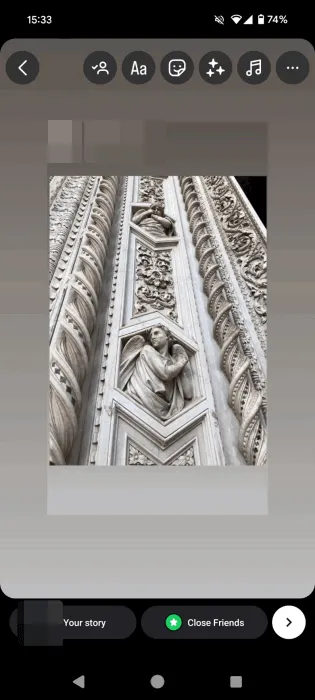
Para verificar seus arquivos de Post ou Live , toque em Arquivo de Stories na parte superior e escolha seu tipo de arquivo preferido.
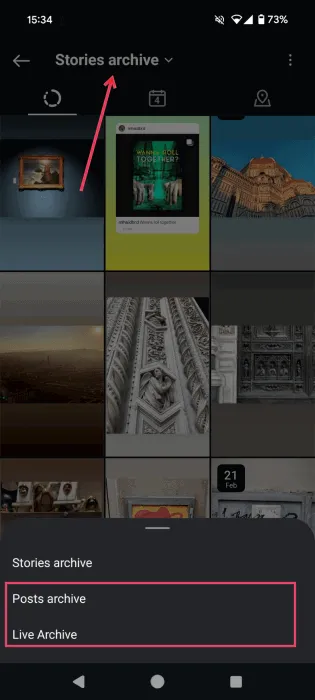
Neste guia, verificarei meu arquivo de postagens para ver todo o conteúdo arquivado (incluindo Reels).
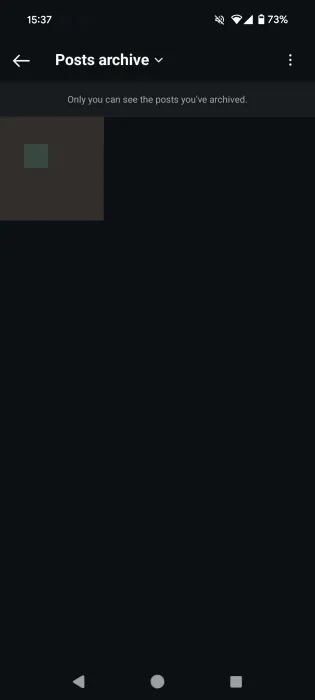
Se você decidir restaurar uma publicação, toque nela, selecione os três pontos no canto superior direito e escolha + Mostrar no perfil .
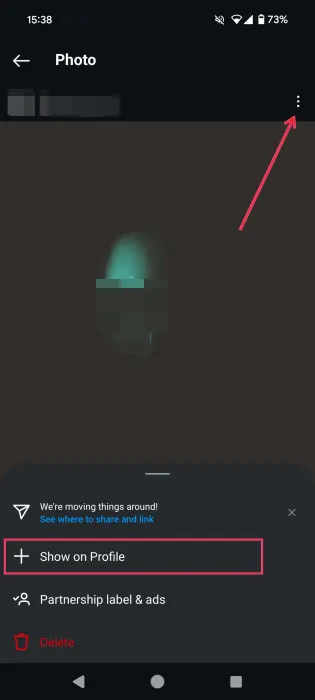
Confirme clicando em Mostrar no perfil no pop-up, mesmo que o item não seja um Reel. Uma notificação Restaurado deve aparecer na sua tela.
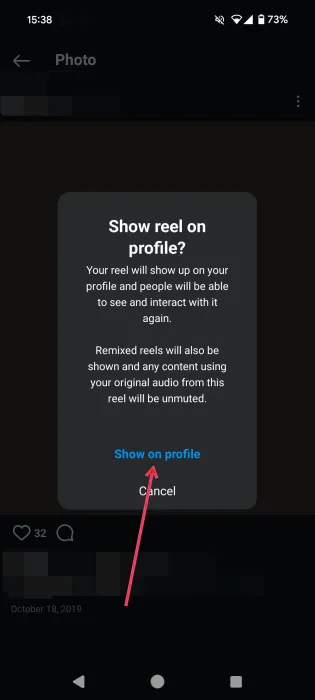
Retorne ao seu perfil para verificar se os posts ou Reels reapareceram. Se eles permanecerem ocultos, tente fechar o aplicativo e reabri-lo.
Ao acessar seu arquivo do Instagram por meio de um PC, suas opções serão um tanto limitadas. Visite seu perfil do Instagram usando um navegador e, no canto superior direito, encontre o botão View Archive ao lado de Edit Profile .
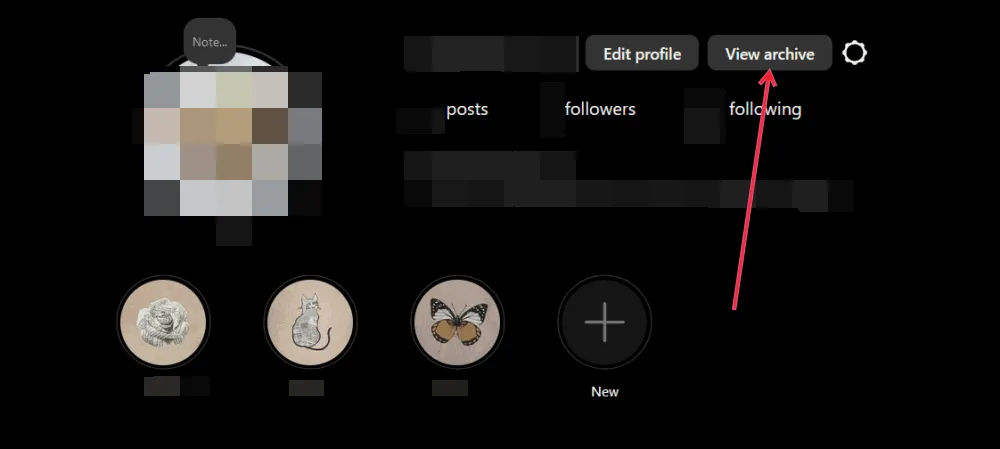
No entanto, observe que somente o arquivo da história pode ser visualizado em um computador, e histórias individuais não podem ser compartilhadas novamente a partir desse arquivo.
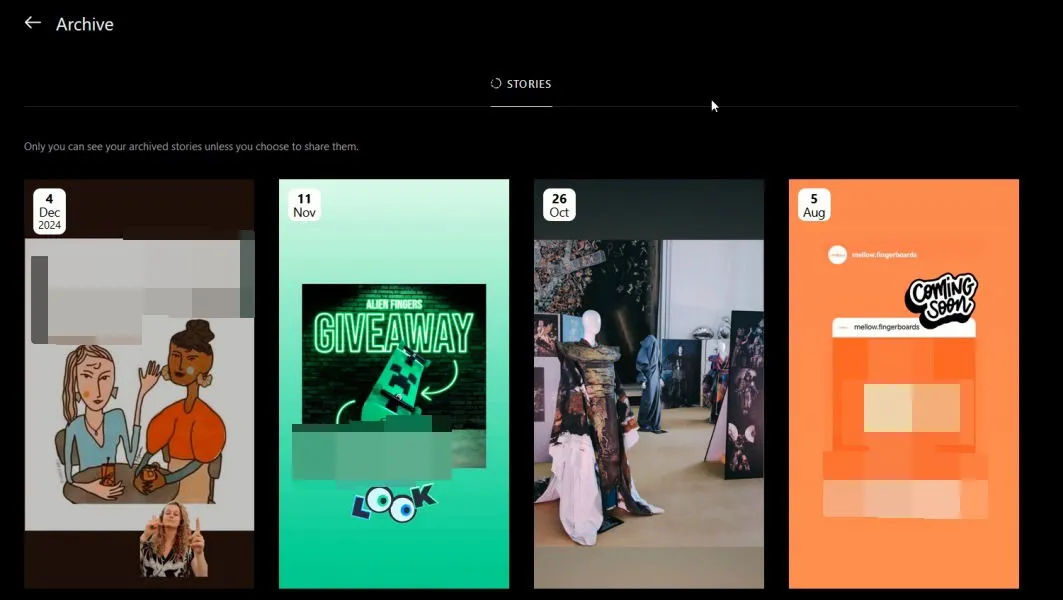
Créditos da imagem: Pexels , Flaticon . Todas as capturas de tela são de Alexandra Arici.



Deixe um comentário