Corrigindo problemas de áudio no Chrome Remote Desktop: soluções para a falta de som

Embora o Chrome Remote Desktop forneça uma configuração fácil e permita acesso suave a dispositivos remotos, os usuários frequentemente encontram problemas relacionados a áudio que podem interromper seus fluxos de trabalho. Esses problemas de som não são incomuns, esteja você conectando o Windows ao macOS, o Windows ao Chromebook ou vinculando um PC a dispositivos Android/iOS!
Problemas com a saída de áudio no Chrome Remote Desktop geralmente surgem de vários fatores, como permissões configuradas incorretamente, configurações de áudio padrão inadequadas, serviços essenciais não ativos ou complicações com a instalação do Chrome Remote Desktop Host.
Antes de mergulhar em métodos detalhados de solução de problemas, tente reiniciar a máquina host, garantindo que o volume esteja alto no dispositivo host e desconectando todos os alto-falantes conectados. Para muitos usuários, essas etapas simples podem resolver o problema!
Como posso habilitar o áudio na Área de Trabalho Remota do Chrome?
1. Permitir áudio para remotedesktop.google.com no Chrome
- Abra o Google Chrome, clique nos três pontos verticais no canto superior direito e selecione Configurações .
- Navegue até a seção Privacidade e segurança e clique em Configurações do site .
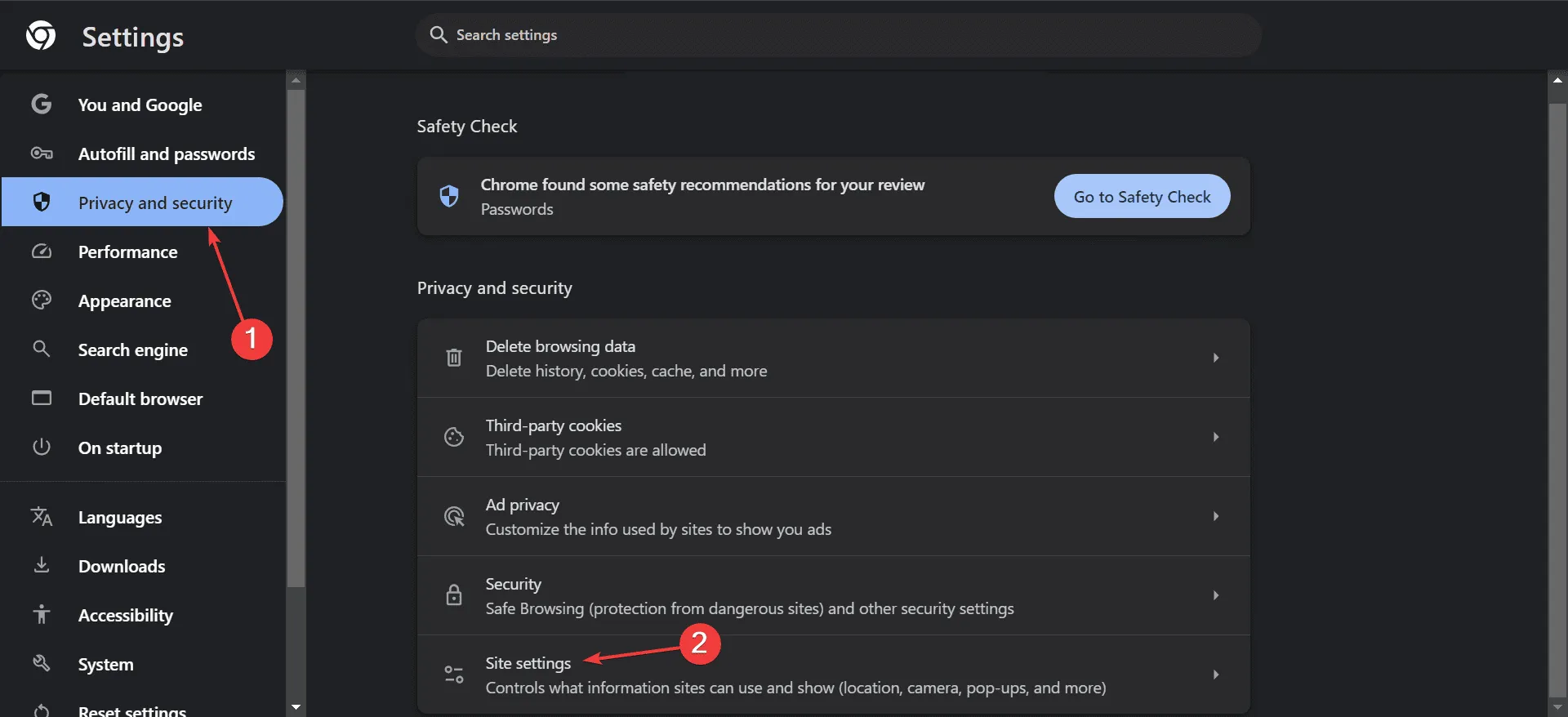
- Clique em Exibir permissões e dados armazenados em sites .
- Expanda as opções para google.com e escolha remotedesktop.google.com na lista.
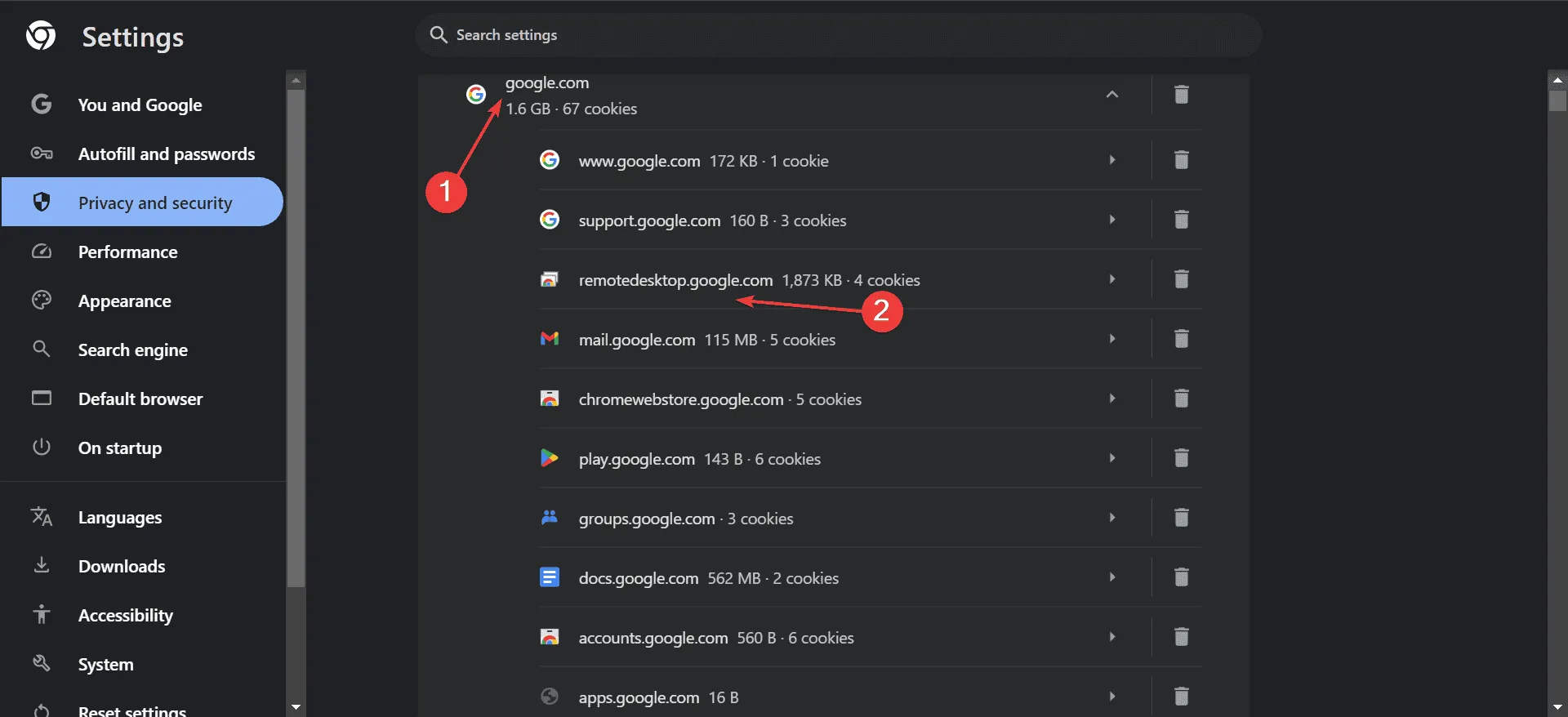
- Por fim, selecione Permitir no menu suspenso ao lado de Som.
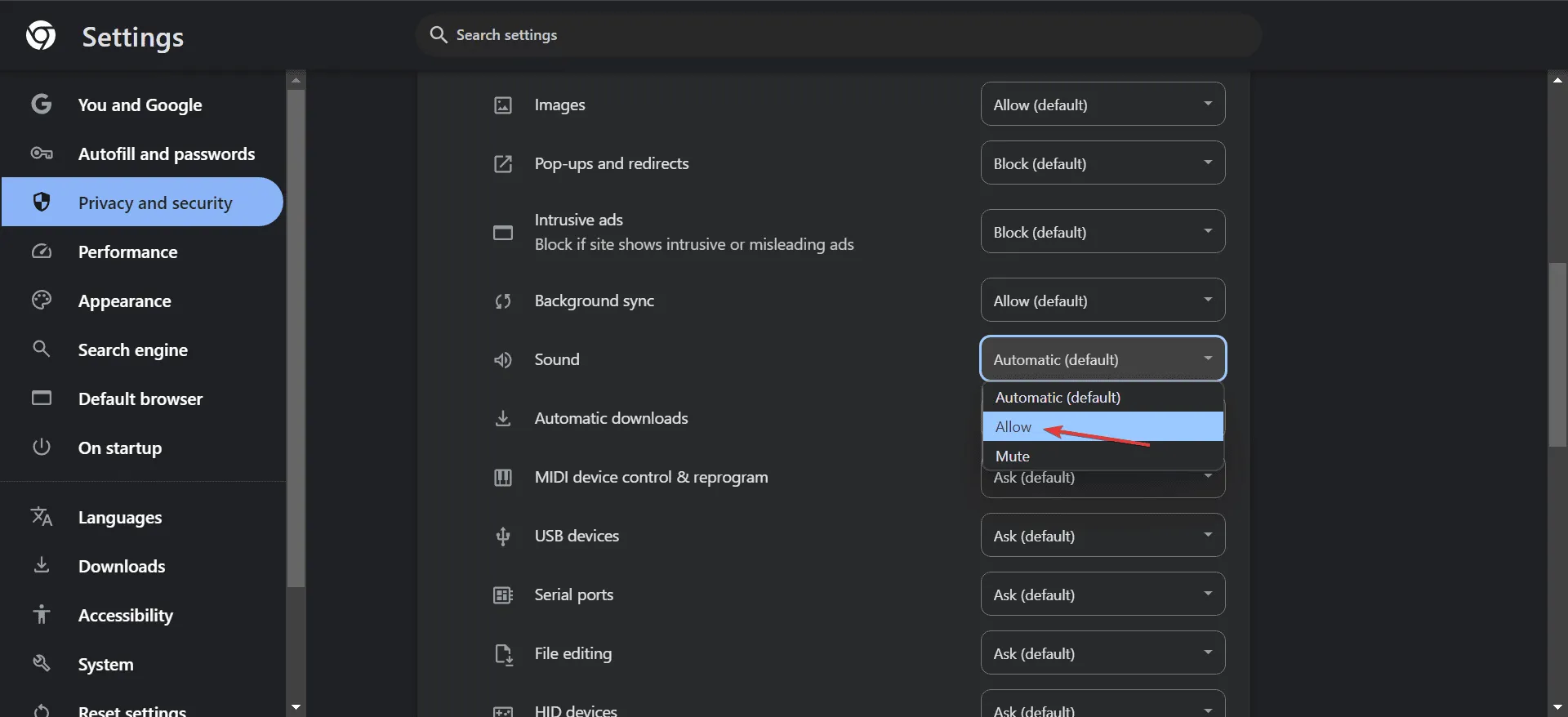
Na maioria dos casos, habilitar o som para o Chrome Remote Desktop no navegador Chrome resolveu problemas de áudio para os usuários!
2. Ajuste o formato de áudio padrão
- Pressione Windows+ Spara iniciar a barra de pesquisa, digite Painel de Controle e selecione a opção correta.
- Clique em Hardware e Som .
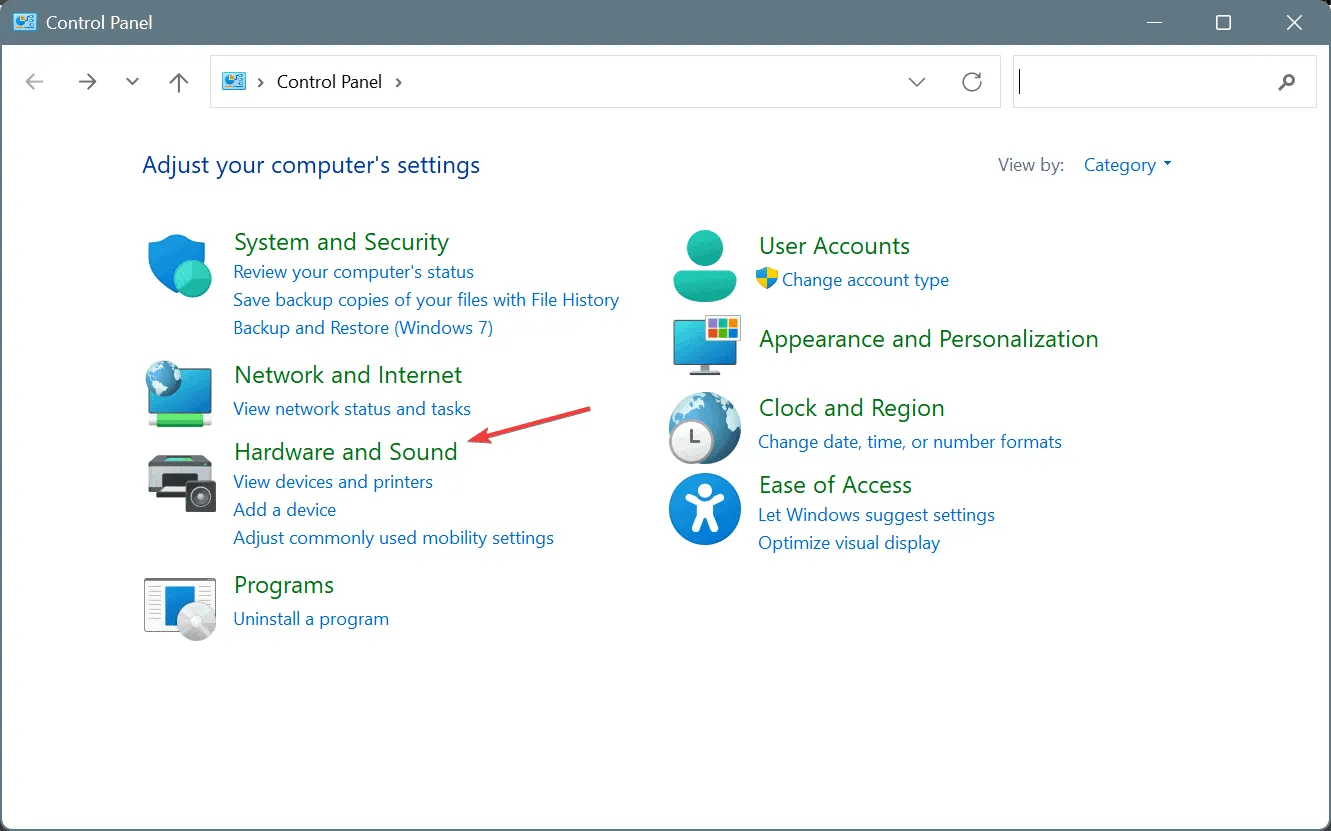
- Selecione Som .
- Na aba Reprodução, clique com o botão direito do mouse nos alto-falantes ativos e escolha Propriedades .
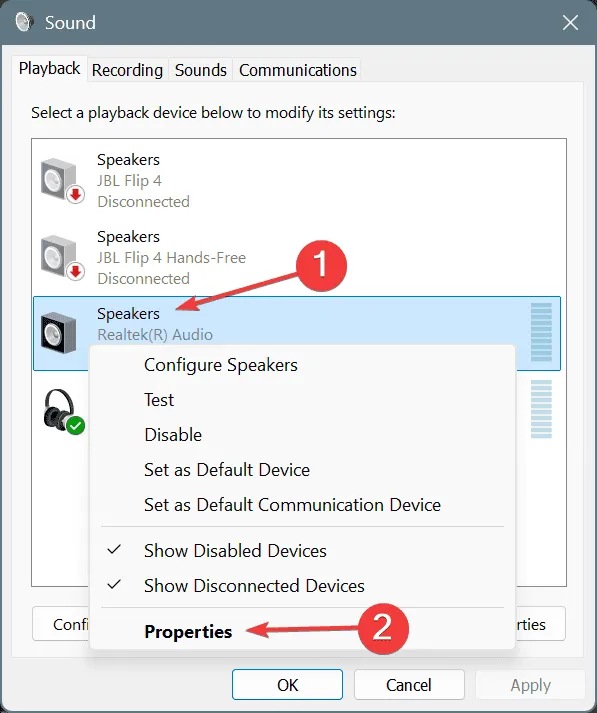
- Navegue até a aba Avançado e selecione 16 bits, 44100 Hz ou 24 bits, 44100 Hz no menu suspenso Formato padrão .
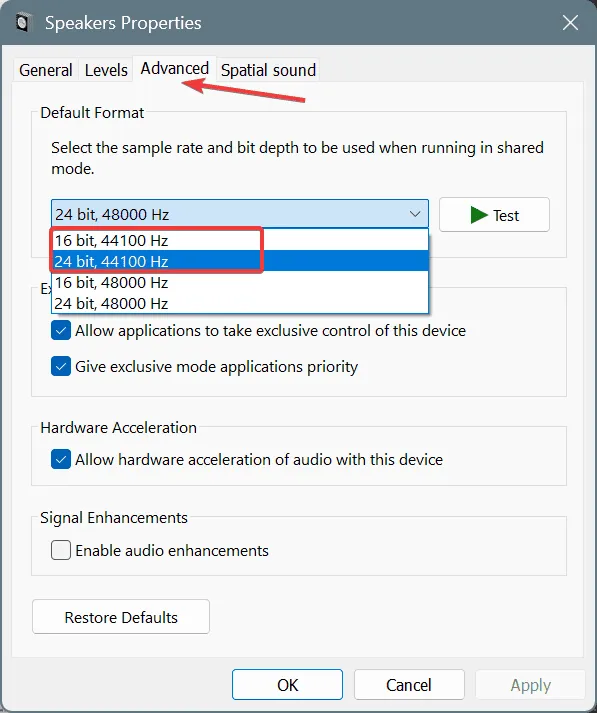
- Clique em Aplicar e depois em OK para confirmar as alterações; depois, reinicie o dispositivo para ver se isso ajuda.
O feedback do usuário indica que o áudio pode não funcionar bem com frequências mais altas no Chrome Remote Desktop. Portanto, selecionar uma frequência mais baixa pode melhorar sua experiência de áudio!
3. Remova e adicione novamente o dispositivo host na Área de Trabalho Remota do Chrome
- Acesse a interface da Web da Área de Trabalho Remota do Chrome e clique no ícone Excluir ao lado do dispositivo host problemático.
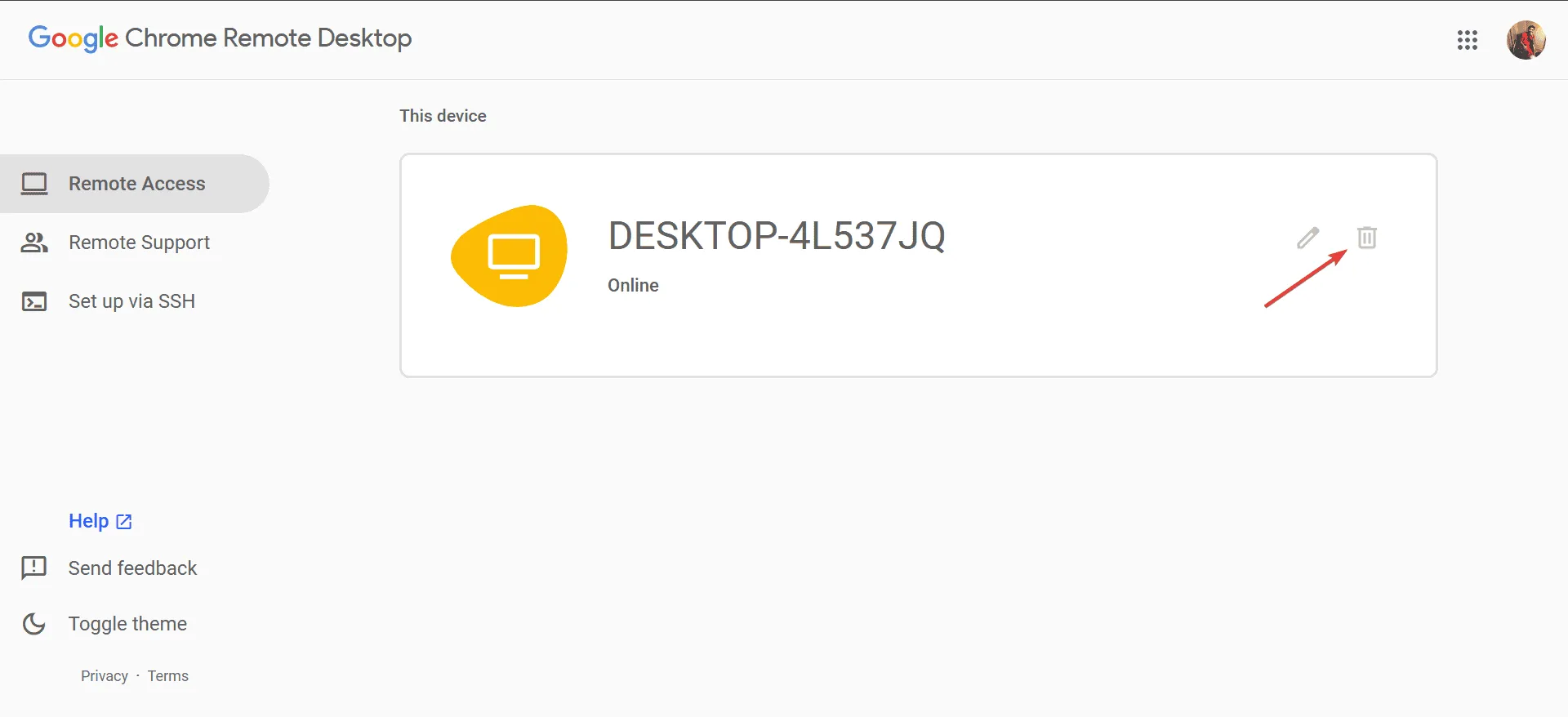
- Confirme sua ação clicando em Sim no prompt.
- Após a exclusão, selecione Ativar .

- Forneça um nome para o seu computador e defina um PIN conforme necessário.
- Por fim, conecte-se remotamente para verificar se os problemas de som persistem.
4. Ative o serviço Chrome Remote Desktop
- Pressione Windows+ Spara abrir a função de pesquisa, digite Serviços e selecione a opção correspondente.
- Role para baixo, clique com o botão direito do mouse em Serviço de Área de Trabalho Remota do Chrome e acesse Propriedades.
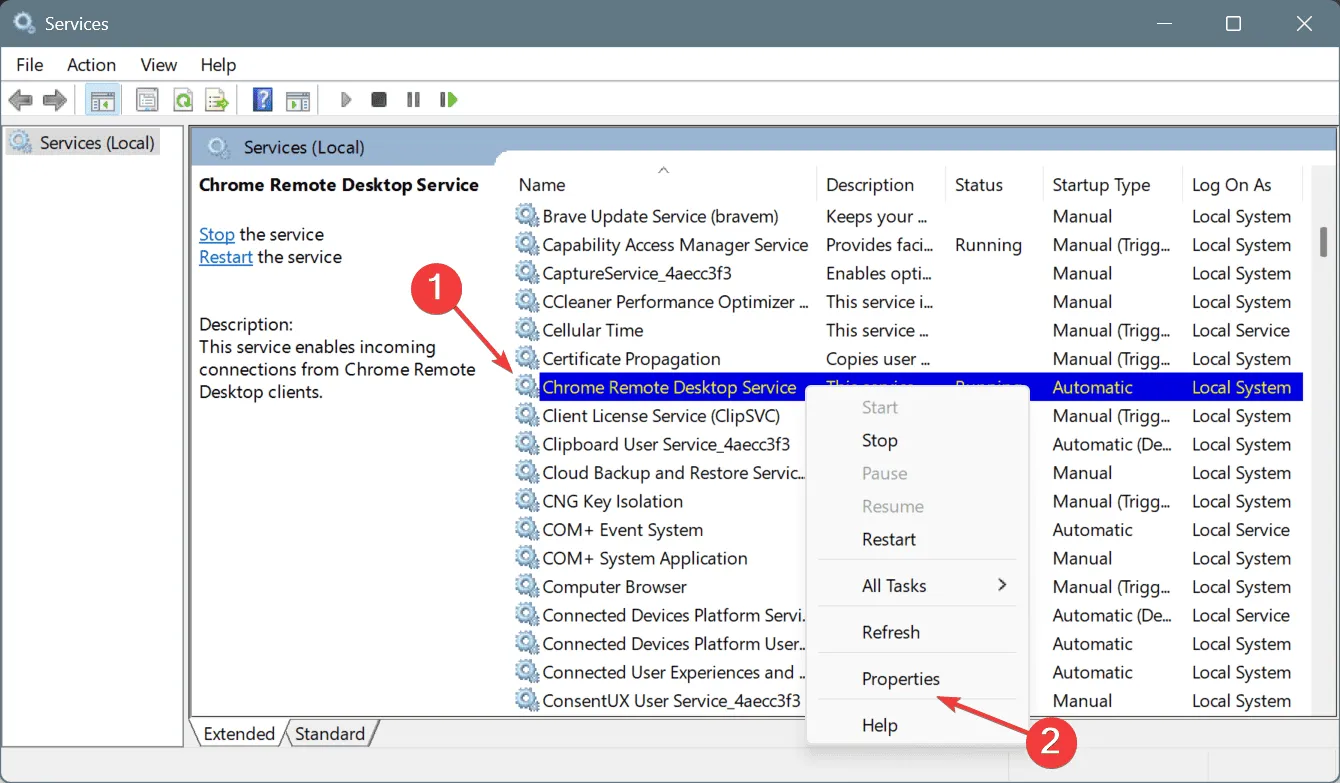
- Defina o Tipo de inicialização como Automático e, se o serviço não estiver em execução, clique em Iniciar em Status do serviço.
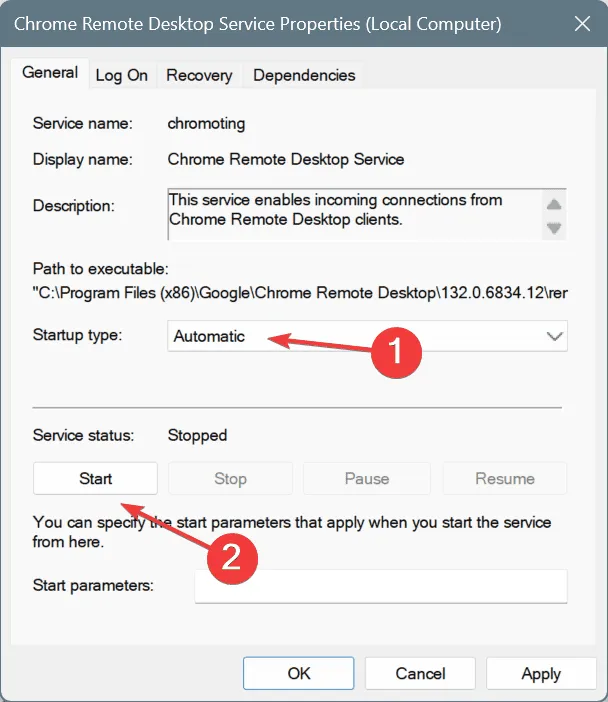
- Aplique as alterações e clique em OK . Depois reinicie o computador.
O Serviço de Área de Trabalho Remota do Chrome é essencial para criar uma conexão e permitir a transferência de áudio entre dispositivos, por isso é recomendável configurá-lo para inicialização automática para uma operação mais tranquila!
5. Reinstale o Chrome Remote Desktop Host no dispositivo afetado
- Pressione Windows+ Rpara abrir a caixa de diálogo Executar, digite appwiz.cpl e pressione Enter.
- Localize o Chrome Remote Desktop Host na lista, selecione-o e clique em Desinstalar .
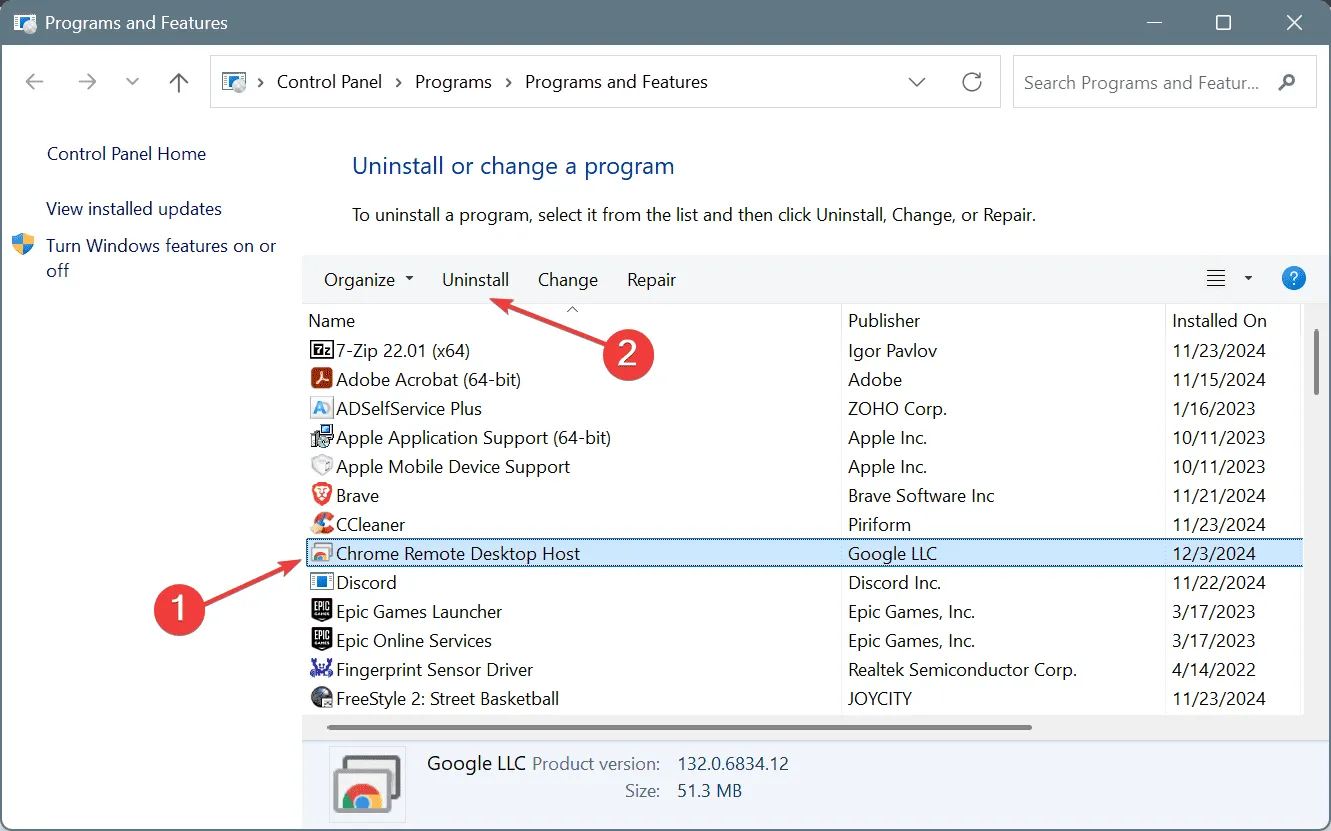
- Siga as instruções para concluir o processo de desinstalação e reinicie o PC.
- Em seguida, retorne à interface da Web da Área de Trabalho Remota do Chrome e clique em Instalar, conforme solicitado.
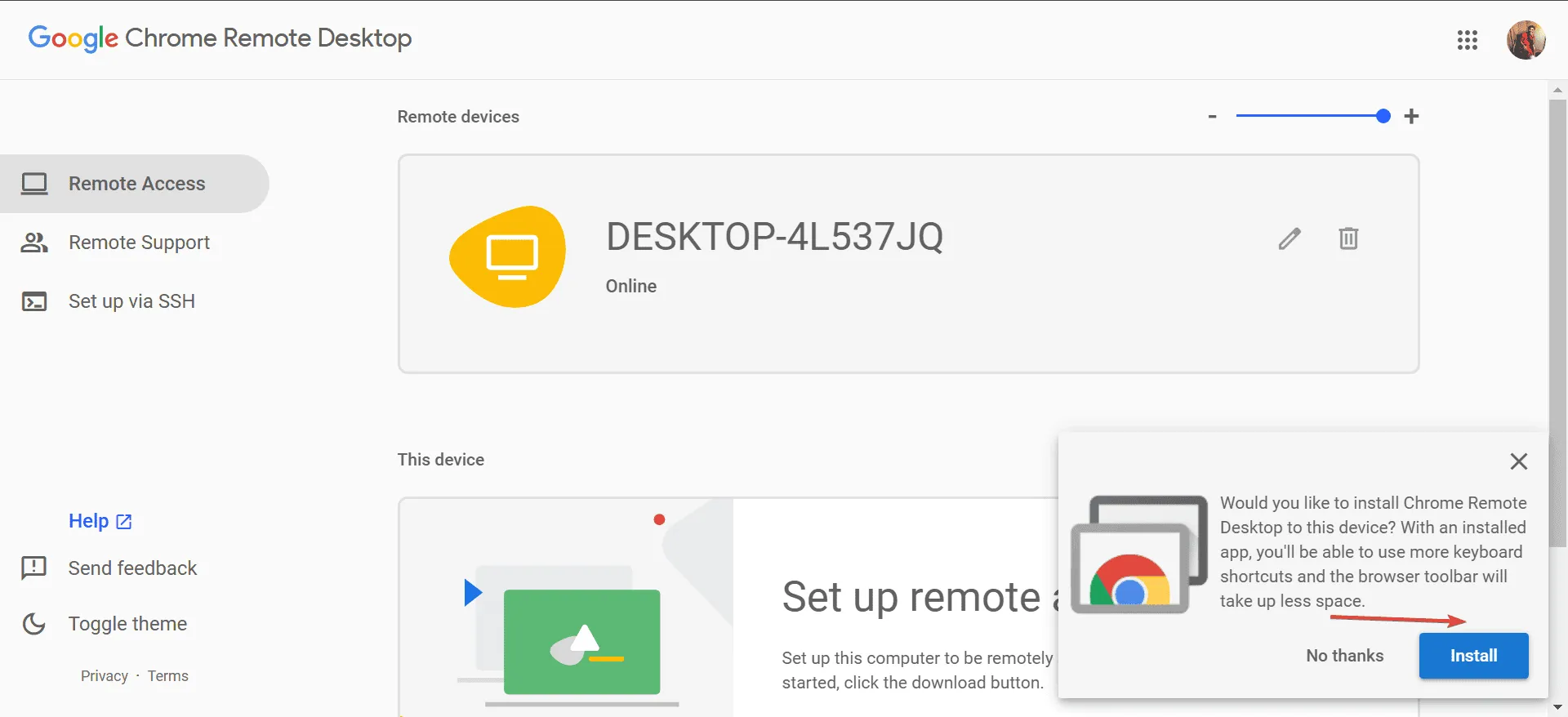
- Após a reinstalação, reinicie o PC novamente para garantir que todas as alterações tenham efeito.
Se outros métodos falharem, pode ser necessário reinstalar o Chrome Remote Desktop Host. Se uma desinstalação regular não funcionar, considere usar um desinstalador de software confiável para remover quaisquer arquivos residuais e entradas do Registro que possam interferir na nova instalação!
Embora problemas de áudio com o Chrome Remote Desktop em dispositivos Windows e macOS sejam comuns, as etapas de resolução são simples. Se a situação persistir, é aconselhável entrar em contato com o suporte oficial do Google para obter mais assistência.
Para quaisquer dúvidas ou para compartilhar suas soluções bem-sucedidas, fique à vontade para deixar um comentário abaixo.



Deixe um comentário