6 soluções fáceis para resolver o problema de tela em branco do Dell SupportAssist

Se você atualizou seus drivers recentemente ou está executando diagnósticos, poderá ver uma tela em branco com o Dell SupportAssist.
Uma tela em branco no aplicativo Dell SupportAssist pode indicar problemas de compatibilidade, principalmente com drivers recém-instalados ou outros softwares.
Como resolver a tela em branco no Dell SupportAssist
1. Acesse o Modo de Segurança
- Pressione e segure o botão liga/desliga até que o computador desligue completamente.
- Após alguns instantes, ligue o dispositivo novamente.
- Durante a inicialização, pressione continuamente F8 até que o menu Opções de inicialização avançadas apareça.
- Selecione Configurações de inicialização.
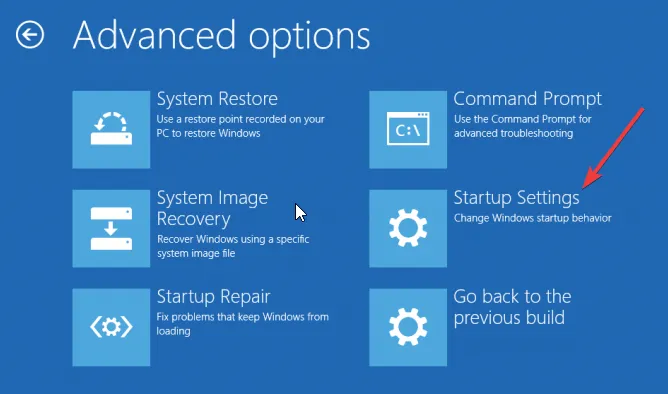
- Pressione F4 para ativar o Modo de Segurança e selecione Reiniciar.
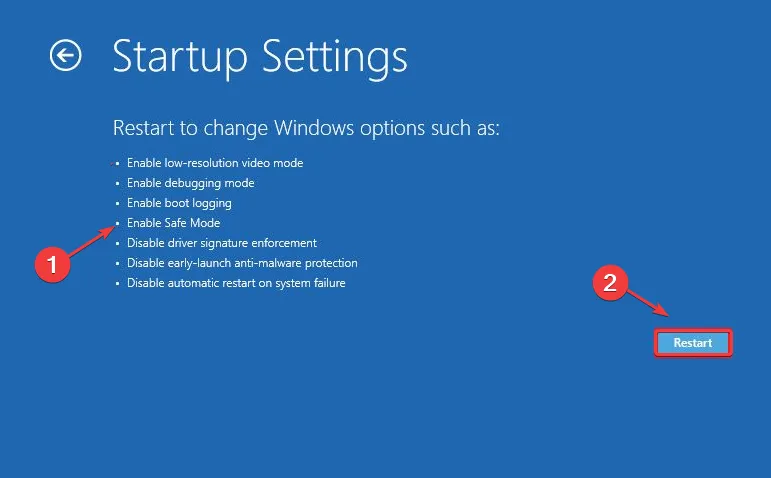
2. Desabilite o Firewall do Windows temporariamente e execute como administrador
- Pressione a Windows tecla e selecione Configurações .
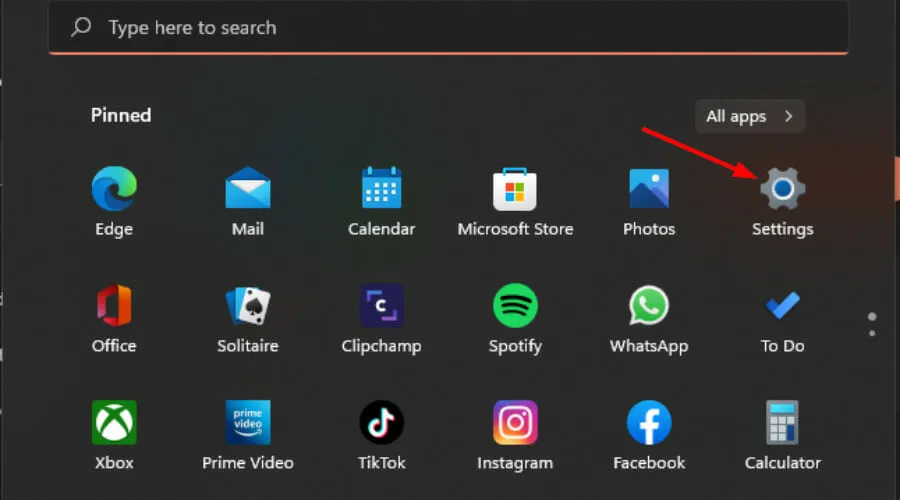
- Escolha Privacidade e Segurança.
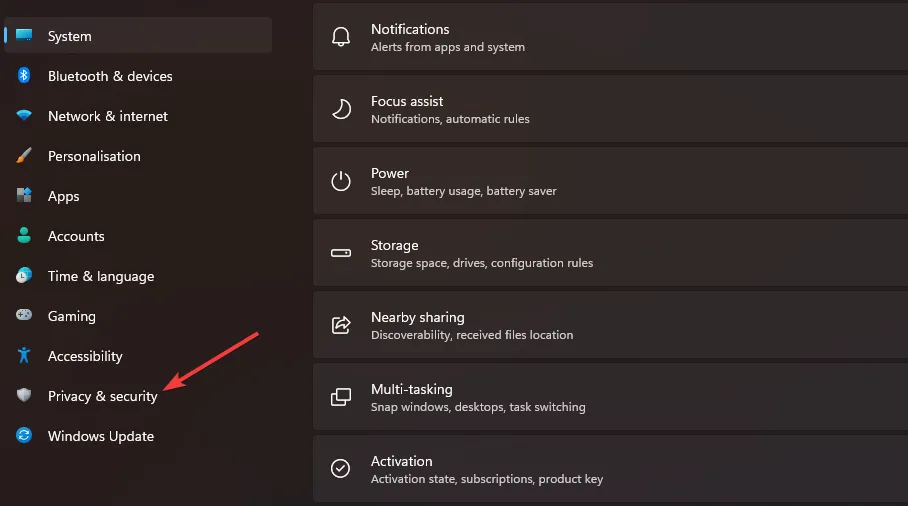
- Clique em Abrir Segurança do Windows .

- Selecione Firewall e proteção de rede.
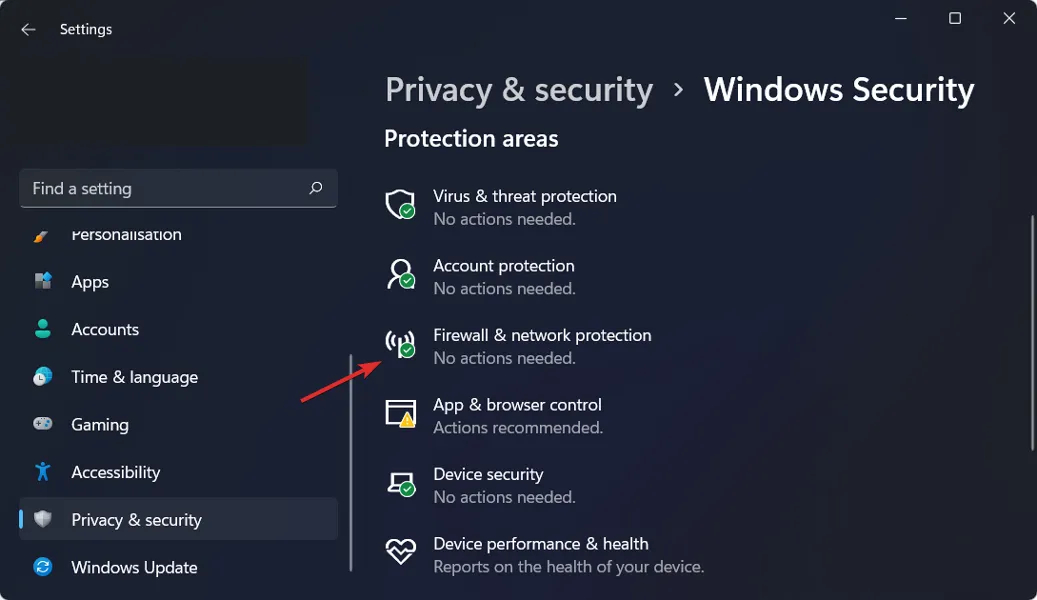
- Clique em Rede Pública.
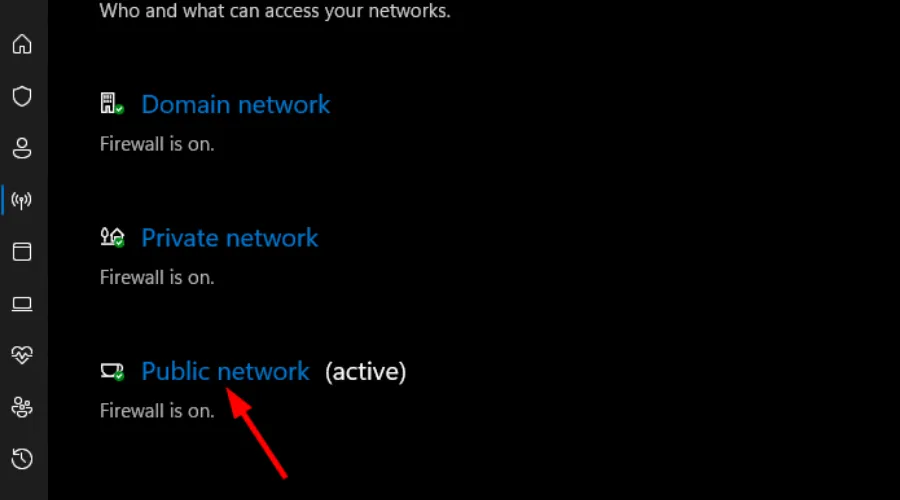
- Em seguida, desative o Microsoft Defender Firewall.
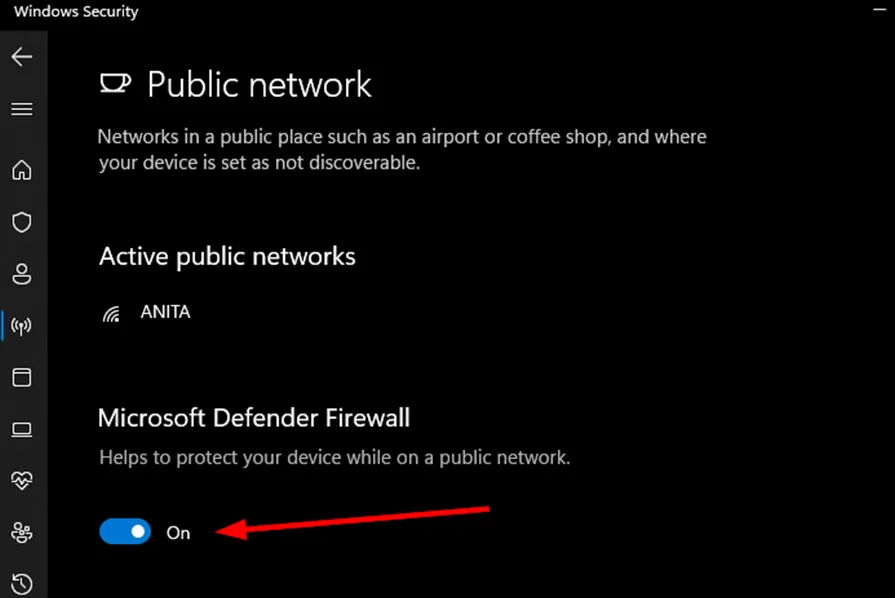
- Localize o Dell SupportAssist, clique com o botão direito do mouse no ícone, selecione Propriedades no menu e navegue até Atalho .
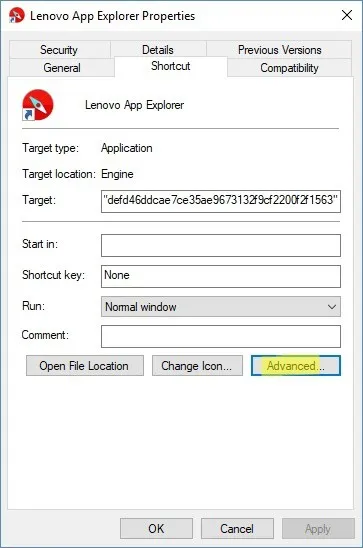
- Em seguida, clique em Avançado .
- Marque a caixa Executar como administrador e selecione Aplicar .
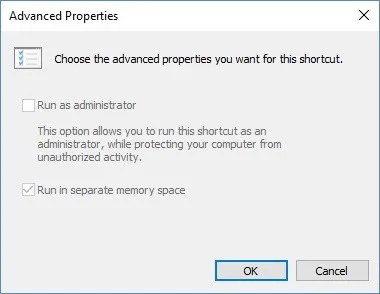
- Tente iniciar o Dell SupportAssist novamente e verifique se a tela em branco persiste.
3. Baixar drivers manualmente
- Navegue até a página de download de drivers da Dell .
- Insira o nome do seu produto ou escolha a opção Procurar todos os produtos para localizá-lo manualmente.

- Clique em Encontrar Drivers e preencha o formulário para adquirir o driver necessário.
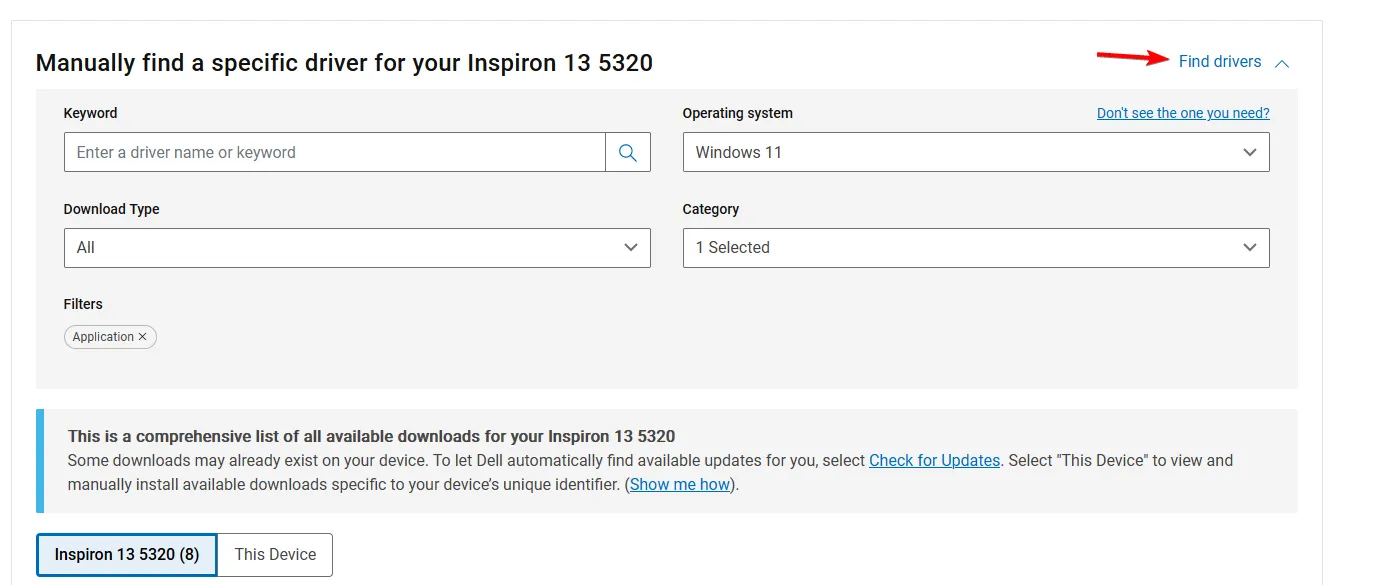
- Identifique o driver que deseja baixar e clique em Download .
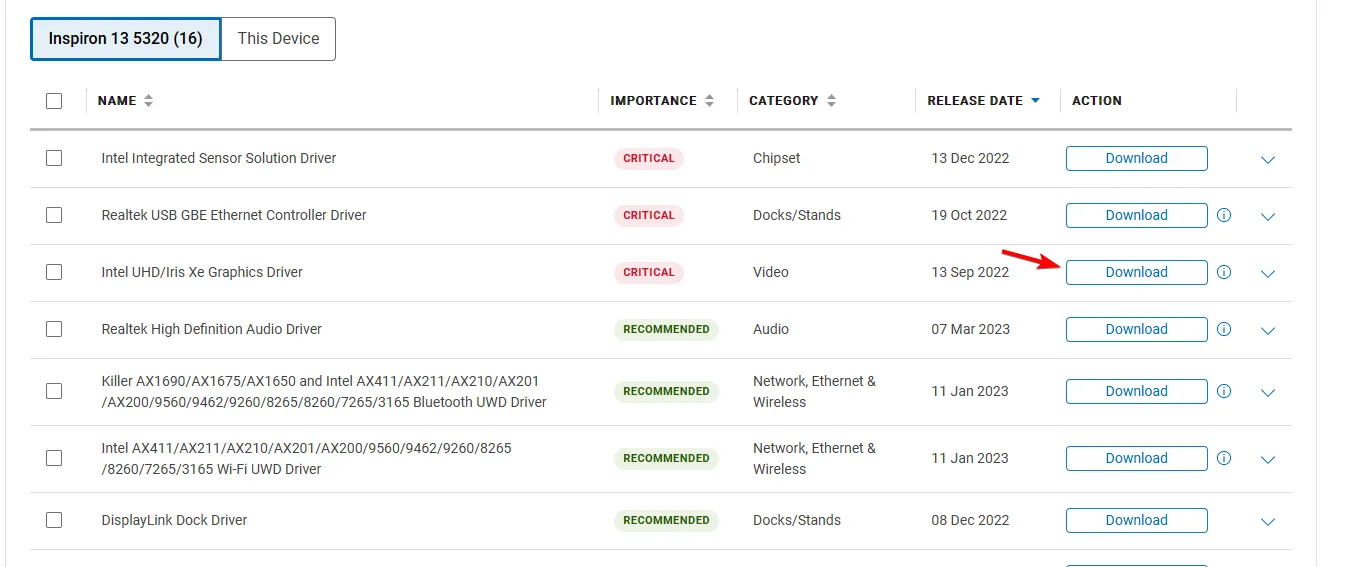
- Aguarde a conclusão do download do driver.
- Após o download, execute o arquivo de instalação para instalar o driver.
Às vezes, ao atualizar drivers pelo Gerenciador de Dispositivos, drivers incorretos podem ser instalados, tornando essencial baixar drivers de uma fonte oficial para resolver o problema da tela em branco.
4. Reparar ou redefinir o aplicativo Dell SupportAssist
- Pressione a Windows tecla e selecione Configurações .
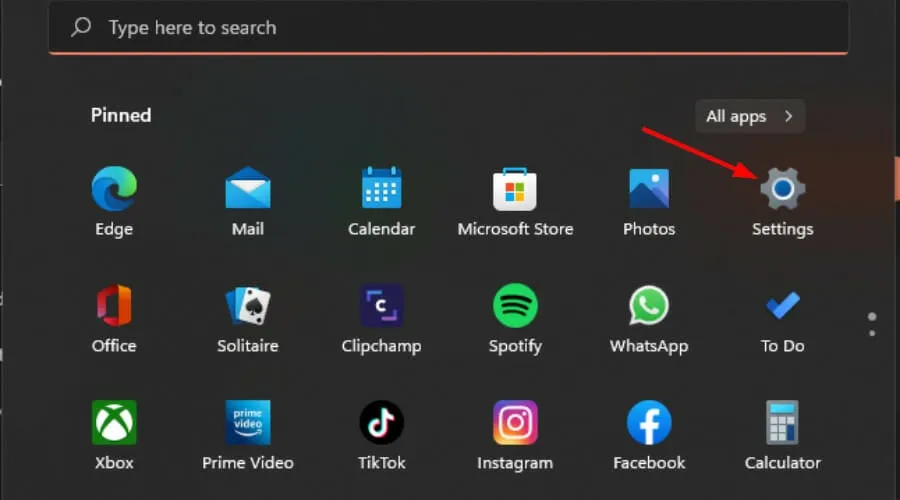
- No painel esquerdo, clique em Aplicativos e depois em Aplicativos e recursos no painel direito.
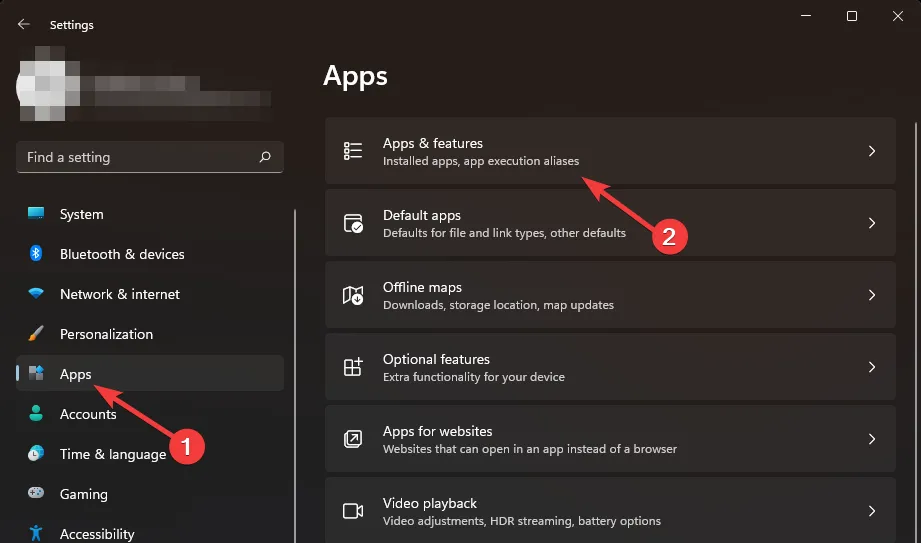
- Encontre o aplicativo Dell SupportAssist.
- Clique em Reparar.
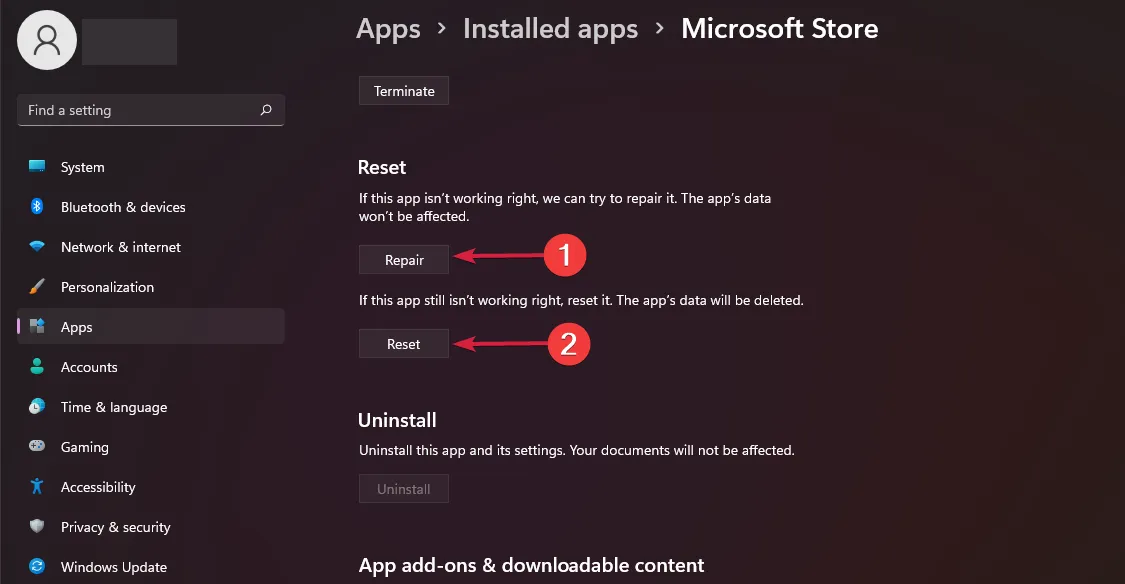
- Se o reparo não resolver o problema, retorne e clique em Redefinir .
5. Reinstale o aplicativo Dell SupportAssist
- Pressione Windows + R para iniciar Executar, digite appwiz.cpl na caixa de texto e pressione Enter.

- Selecione Dell SupportAssist na lista de aplicativos e clique em Desinstalar .

- Clique em Sim no prompt de confirmação e siga as instruções para concluir o procedimento de desinstalação.

- Desinstale também o Dell SupportAssist Remediation e o Dell Power Manager Service.
- Acesse a página oficial de suporte da Dell e selecione SupportAssist para PCs domésticos caso seu dispositivo não seja usado por uma organização.
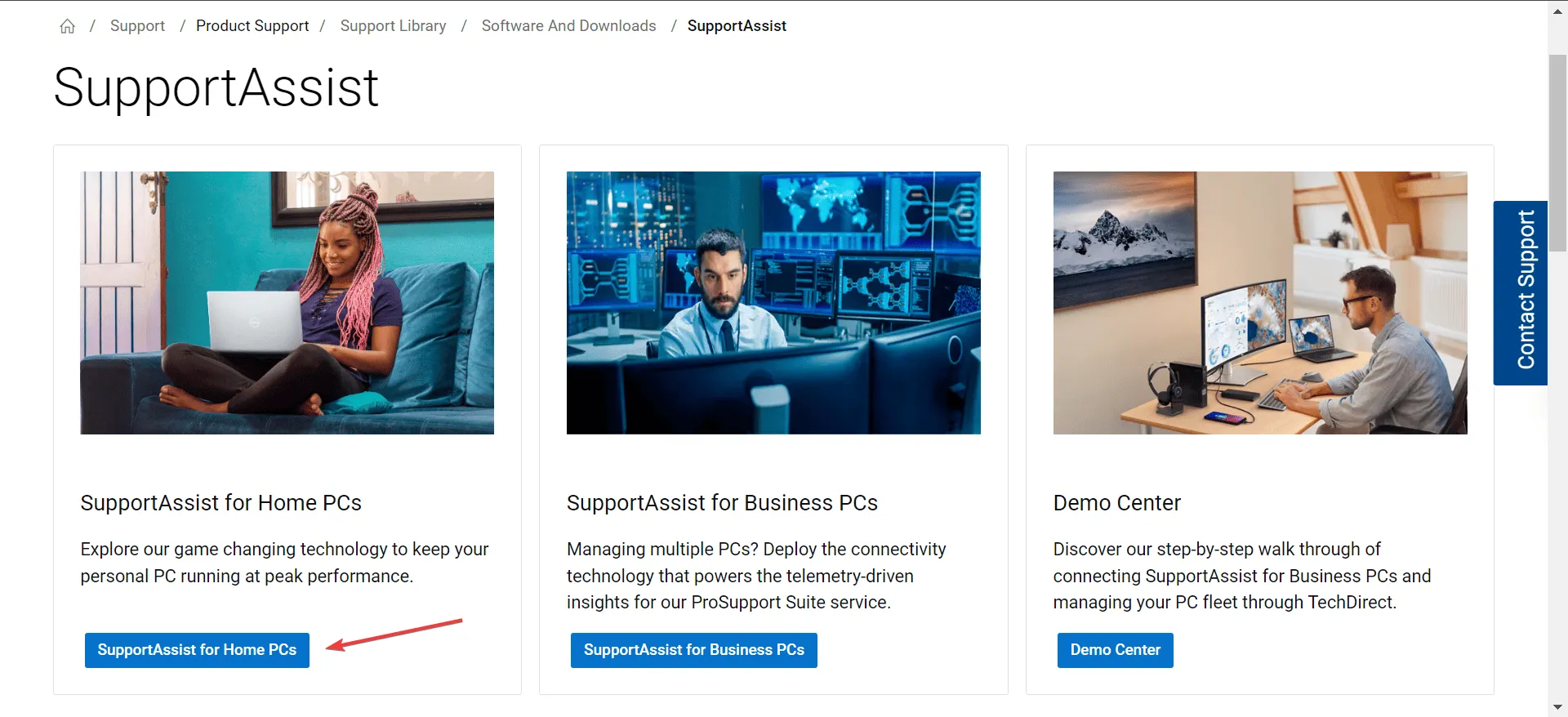
- Clique no botão Baixar agora para obter a versão de 64 bits do Dell SupportAssist para Windows 11.
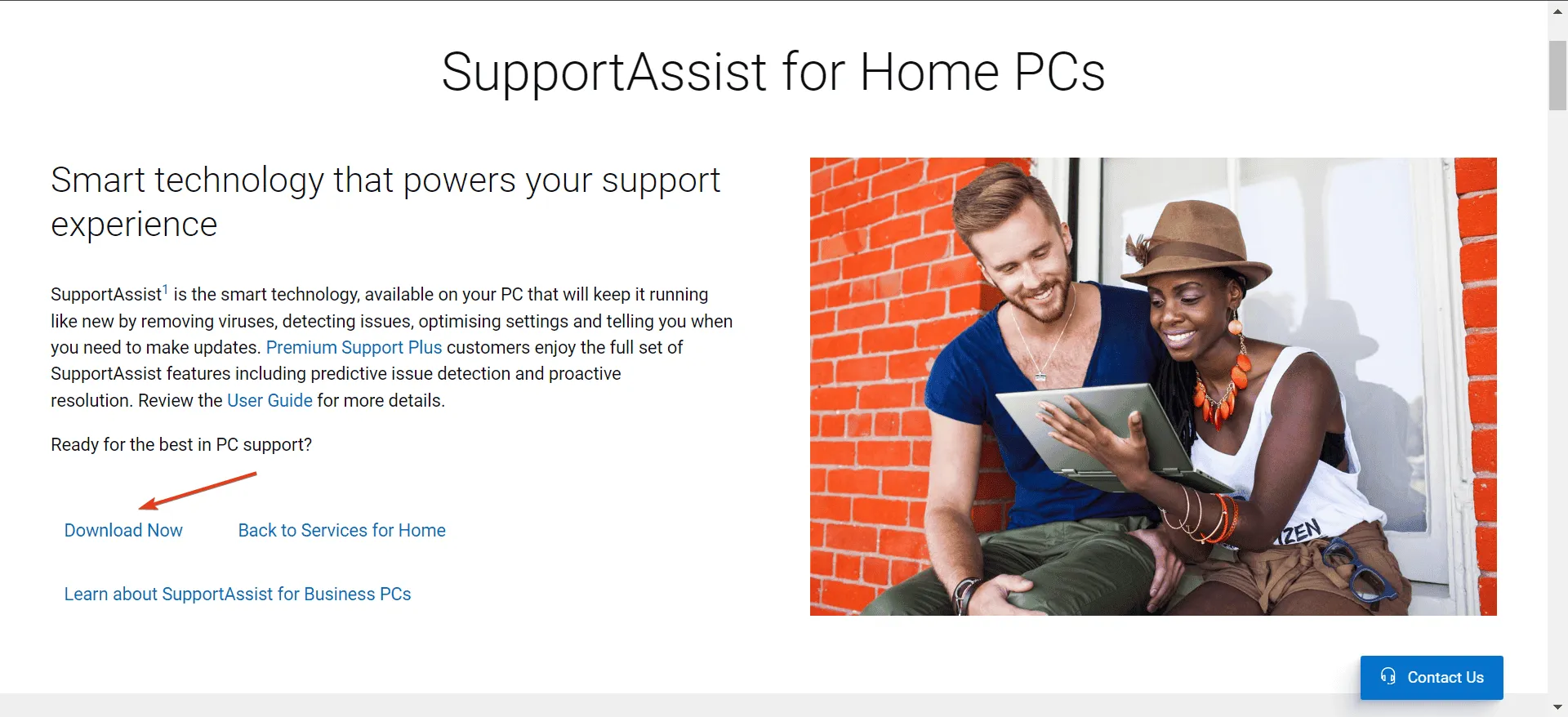
- Vá para a pasta Downloads e execute o arquivo SupportAssistInstaller.exe , confirmando com Sim no prompt do UAC.
- Siga as instruções na tela para concluir o processo de instalação.
6. Reinicialize o BIOS
- Desligue seu laptop Dell e pressione o botão de energia. Assim que a tela acender, pressione a tecla F2ou F12para acessar as configurações do BIOS.
- Procure uma opção para Carregar Padrões e selecione-a.
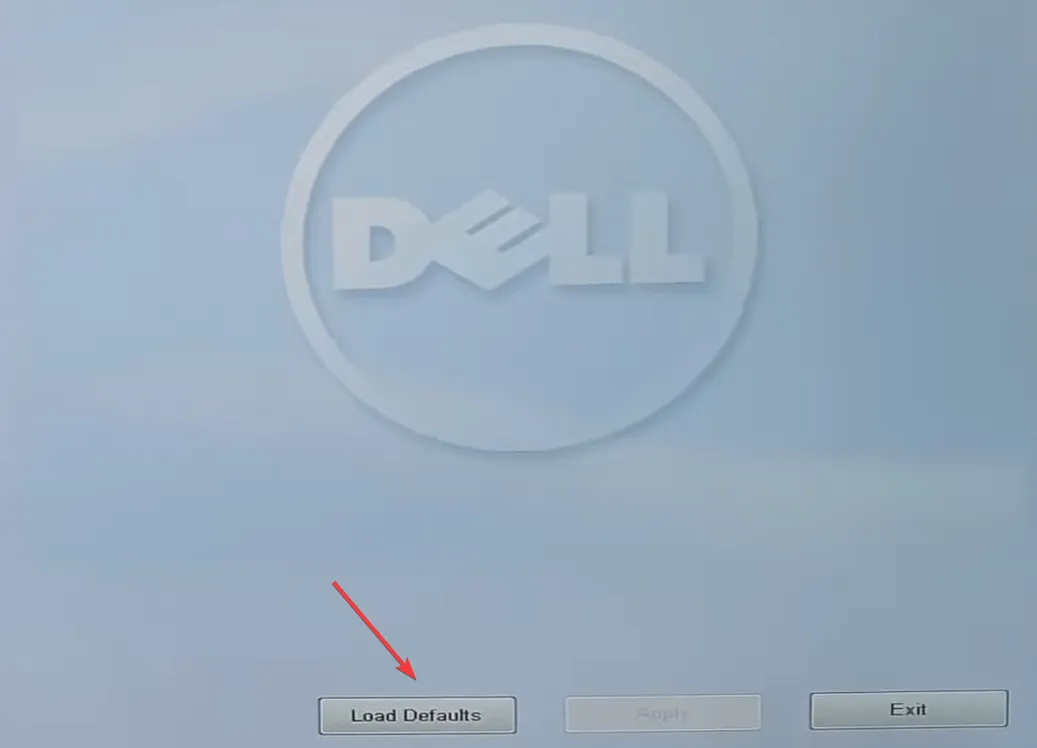
- Confirme sua seleção conforme necessário.
- Reinicie o dispositivo para aplicar as alterações.
Incompatibilidades entre o BIOS do seu sistema e a ferramenta Dell SupportAssist podem causar problemas de comunicação. Redefinir o BIOS pode ajudar a facilitar uma melhor interação.
Sugerimos limpar e otimizar regularmente seu PC para evitar vários problemas de hardware e software.
Isso é tudo para este guia! Se você já enfrentou esse problema anteriormente e descobriu uma solução que não mencionamos, compartilhe suas sugestões nos comentários abaixo.



Deixe um comentário