Desabilitando o recurso de recall (linha do tempo da IA) no Windows 11
- Para desativar a função Recall no Windows 11, navegue até Configurações > Privacidade e segurança > Recall e instantâneos e desative a opção “Salvar instantâneos” .
- Você também pode desativar o Windows Recall AI por meio do Editor do Registro ou do Editor de Política de Grupo.
Com o Windows 11 versão 24H2, os usuários têm a opção de desabilitar o recurso Recall permanentemente ou temporariamente. Este guia o guiará pelas etapas necessárias para executar esse ajuste. Embora o recurso Recall tenha sido projetado para ajudar você a recuperar facilmente várias atividades conduzidas em seu computador — como documentos, imagens, sites, e-mails e aplicativos — usando um modelo de IA em execução local, nem todos os usuários podem considerá-lo adequado devido a preocupações com privacidade.
A funcionalidade de linha do tempo efetivamente tira capturas de tela contínuas de suas ações na tela, o que pode capturar informações confidenciais, incluindo imagens e vídeos privados. Felizmente, a Microsoft aprimorou esse recurso para identificar e impedir automaticamente a captura de dados confidenciais, incluindo senhas e números de cartão de crédito.
Além disso, muitos usuários podem ter reservas sobre o impacto potencial nos recursos do sistema e na vida útil da bateria, apesar da IA ser processada principalmente pela Unidade de Processamento Neural (NPU). Idealmente, esse recurso não deve afetar severamente o desempenho ou o uso da bateria.
Além disso, podem surgir problemas de confiança, pois, embora a tecnologia de IA opere localmente na máquina, vários usuários podem se preocupar com a vigilância corporativa, o que não deve ser uma preocupação.
Independentemente dessas considerações, a Microsoft forneceu opções dentro do aplicativo Configurações para desabilitar a função Recall inteiramente ou temporariamente da Barra de Tarefas. Você também pode executar isso por meio do Editor de Política de Grupo ou das configurações do Registro.
Este guia detalhará como desativar a função Recall no Windows 11.
- Desabilite completamente o Recall AI no Windows 11
- Desative completamente o Recall AI via Registro
- Desative completamente o Recall AI usando a Política de Grupo
Desabilite completamente o recurso Recall no Windows 11
Para desativar o Recall no Windows 11, siga estas etapas:
- Abra Configurações no seu dispositivo Windows 11.
- Selecione Privacidade e segurança .
- Acesse a seção Recall e instantâneos .
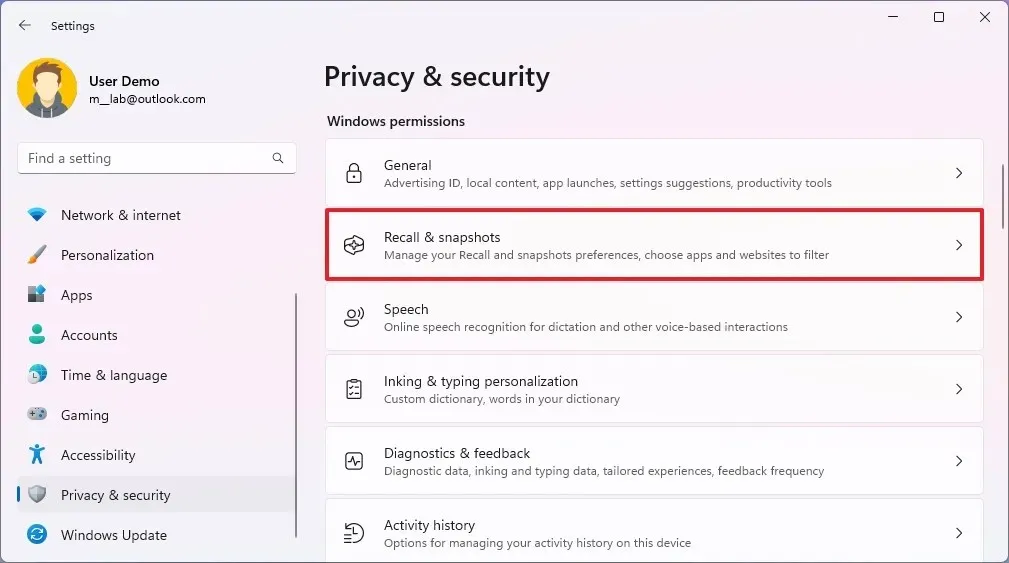
- Desative a chave seletora
“Salvar instantâneos” .
- (Opcional) Selecione a opção Excluir instantâneos .
- Clique no botão Excluir tudo para remover todos os instantâneos.
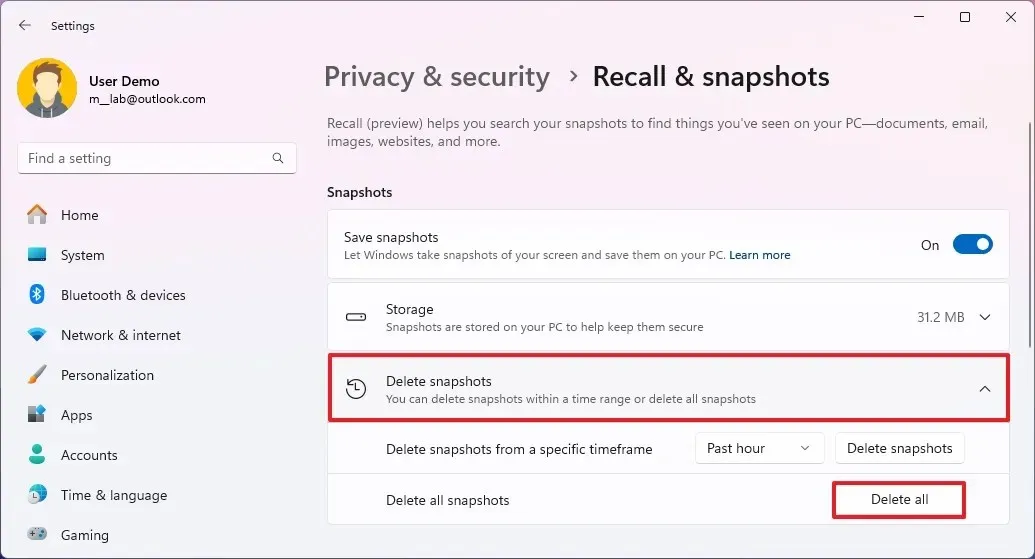
Após finalizar essas etapas, o recurso Recall será desativado e não capturará mais capturas de tela de suas atividades.
Se você preferir um desligamento temporário do recurso, basta clicar no ícone “Recall” na barra de tarefas e selecionar “Pause until tomorrow” .
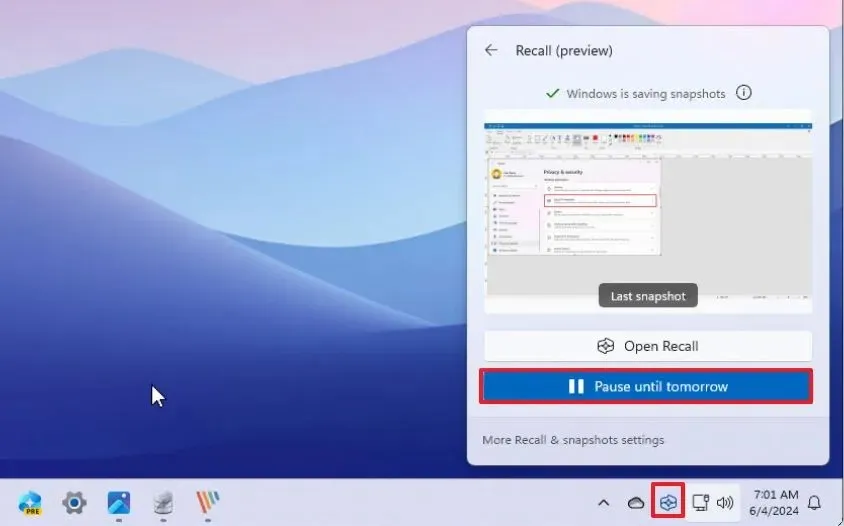
Depois de fazer isso, a linha do tempo da IA pausará a captura de instantâneos até que você reative o recurso.
Para reativar o Recall, basta repetir as instruções acima, mas na etapa 4 , ligue novamente o interruptor.
Desabilitar o recurso Recall via Registro
Para desativar o Windows Recall por meio do Editor do Registro, siga estas etapas:
- Abra Iniciar .
- Digite regedit na barra de pesquisa e selecione o primeiro resultado para iniciar o Editor do Registro .
- Navegue até este caminho:
HKEY_LOCAL_MACHINE\SOFTWARE\Policies\Microsoft\Windows\WindowsAI - Clique com o botão direito do mouse na chave WindowsAI , escolha a opção Novo e selecione “Valor DWORD (32 bits)” .
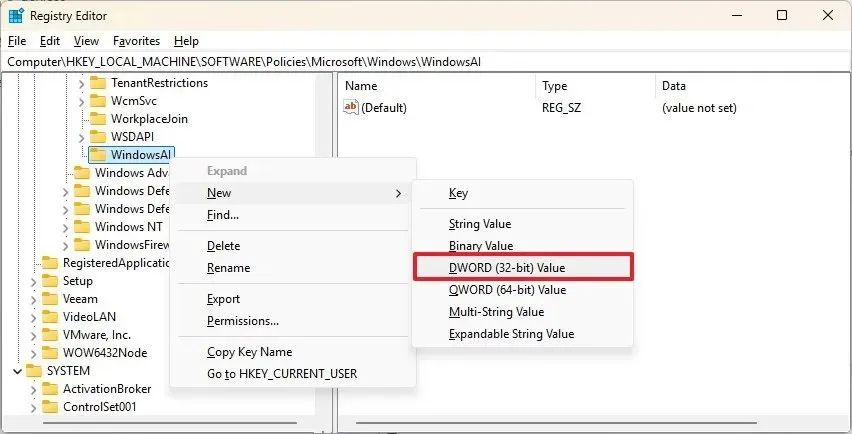
- Rotule a nova chave como AllowRecallEnablement e pressione Enter .
- Clique duas vezes na chave recém-criada para definir seu valor como 0 .
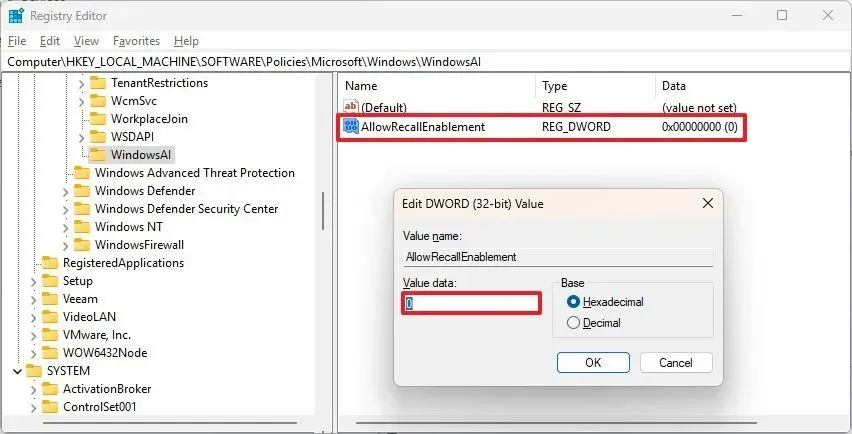
- Clique em OK .
- Reinicie o seu computador.
Ao concluir essas etapas, o recurso Recall ficará inativo no seu PC Copilot+ para todos os usuários. Esta ação também removerá todos os componentes do Recall do sistema. Se ele foi configurado anteriormente, alterar as chaves do Registro apagará os snapshots armazenados no seu computador.
Desativar o recurso Recall usando a Política de Grupo
Para usuários que operam o Windows 11 Pro, Enterprise ou Education, o recurso Recall pode ser desativado por meio do Editor de Política de Grupo, que não é uma opção disponível no Windows 11 Home.
Para desabilitar o Recall via Política de Grupo, siga estas etapas:
- Abra Iniciar .
- Pesquise por gpedit e clique no primeiro resultado para acessar o Editor de Política de Grupo.
- Navegue até o seguinte caminho:
Computer Configuration > Administrative Templates > Windows Components > Windows AI - Clique com o botão direito do mouse na política “Permitir que o recall seja habilitado” e selecione Editar .
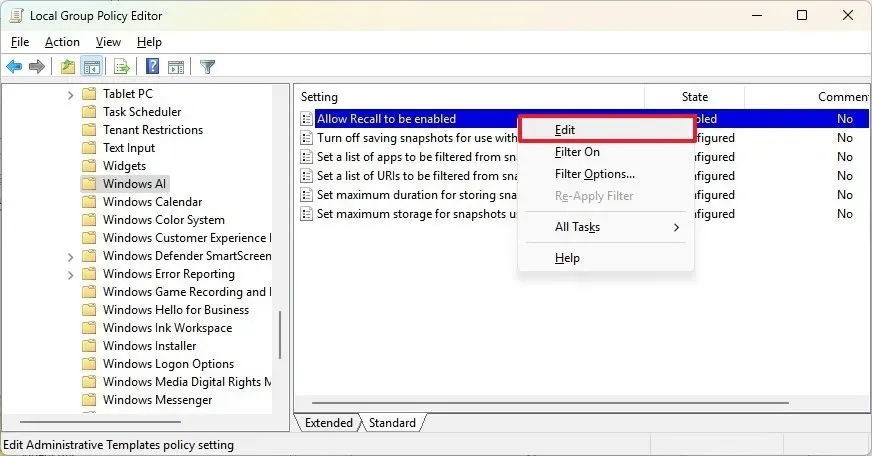
- Selecione a opção Desativado .
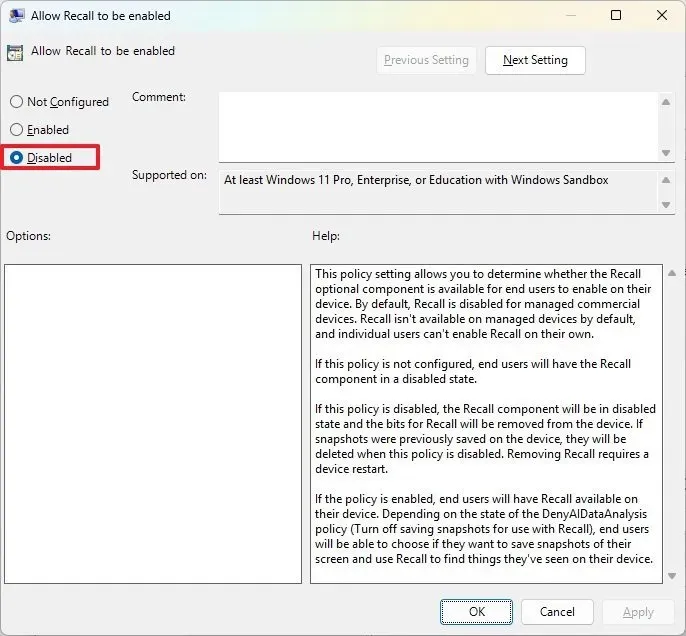
- Clique no botão Aplicar .
- Clique no botão OK .
Ao concluir essas etapas, o recurso Recall deixará de operar no seu sistema e seus componentes serão eliminados. Se ele já foi configurado anteriormente, alterar o estado da política também removerá quaisquer snapshots existentes. Você também precisará reiniciar seu PC para finalizar esse processo.
Deixe um comentário