Guia para configurar respostas automáticas de e-mail no Outlook no Windows 11 e Windows 10

- Para configurar respostas automáticas no Outlook, navegue até Configurações > Contas > Respostas automáticas e ative a opção “respostas automáticas” .
- Selecione a duração pela qual as mensagens automáticas serão enviadas, rascunhe sua mensagem de resposta, determine se as respostas devem ser enviadas apenas para seus contatos e finalize suas configurações.
O aplicativo Outlook atualizado para Windows 11 (e Windows 10) apresenta a função “respostas automáticas”, que notifica automaticamente qualquer pessoa que lhe enviar um e-mail enquanto você estiver indisponível. Isso é particularmente benéfico durante férias, viagens de negócios ou momentos em que você simplesmente não consegue responder rapidamente.
A funcionalidade de respostas automáticas no aplicativo de desktop espelha a da versão web do Outlook. Quando você ajusta as configurações de mensagens automatizadas no seu aplicativo de desktop do Outlook, essas alterações também serão refletidas na versão web, e vice-versa.
Este guia orientará você no processo de configuração de respostas automáticas no aplicativo Outlook para Windows 11, mas as mesmas etapas se aplicam a usuários do Windows 10 e da versão web do Outlook.
Como configurar respostas de ausência do escritório no Outlook
Siga estas etapas para habilitar respostas automáticas no Outlook:
- Inicie o aplicativo Outlook no seu dispositivo Windows 11.
- Selecione o ícone Configurações localizado no canto superior direito.
- Clique em Contas .
- Acesse a seção Respostas automáticas .
- Escolha a conta de e-mail que você deseja modificar.
Observação: esse recurso está disponível apenas para determinados provedores, como Outlook.com, Hotmail.com e Live.com; serviços como o Gmail não são suportados.
- Ative a opção “respostas automáticas” .
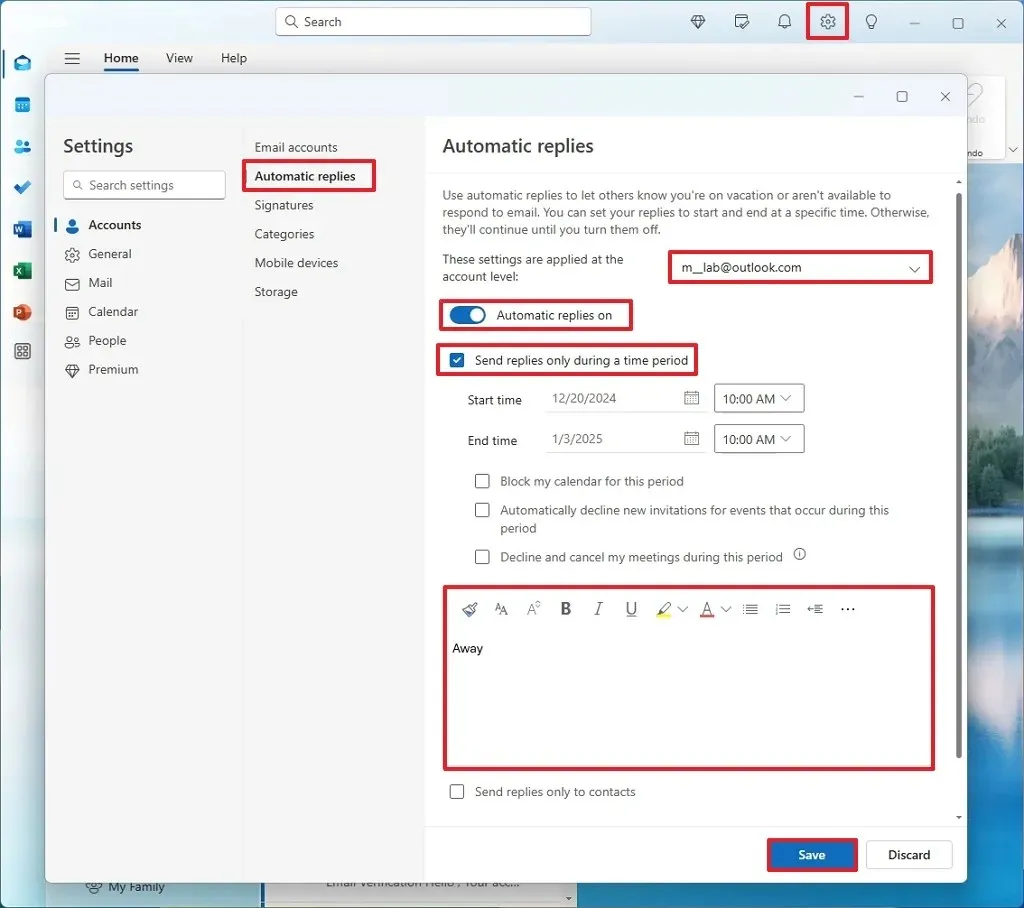
- (Opcional) Habilite a configuração “Enviar respostas somente durante um período de tempo” .
- Especifique os horários de início e término para o envio de mensagens automatizadas.
- Selecione as opções que melhor se adaptam à sua situação: “Bloquear meu calendário para este período”, “Recusar automaticamente novos convites para eventos que ocorram durante este período” e “Recusar e cancelar minhas reuniões durante este período”.
- Escreva a mensagem que deseja enviar em resposta aos e-mails recebidos.
- (Opcional) Habilite a opção “Enviar respostas somente para contatos” para restringir respostas automatizadas somente aos seus contatos.
- Por fim, clique no botão Salvar .
Após concluir essas etapas, o Outlook enviará automaticamente respostas a todas as mensagens recebidas enquanto você estiver fora de casa ou viajando.
Tenha em mente que você não precisa ter seu computador ligado ou o aplicativo Outlook em execução para que esse recurso funcione. Como ele se integra ao serviço Outlook, as configurações são salvas na sua conta Microsoft na nuvem.
Se você deseja desativar as respostas automáticas, vá para Configurações do Outlook > Contas > Respostas automáticas e desative a opção “Respostas automáticas ativadas” .
Deixe um comentário