Utilizando o ChatGPT Canvas para uma escrita eficaz
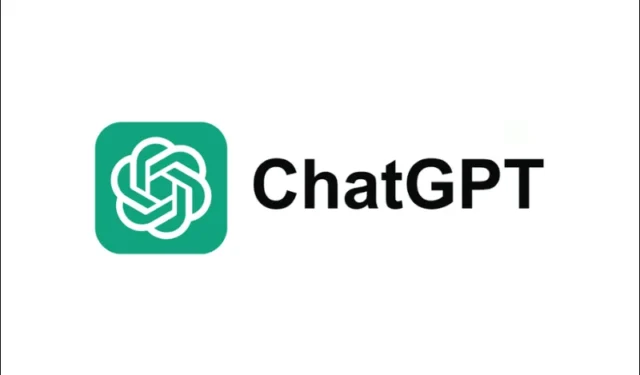
Principais Insights
- O ChatGPT Canvas funciona como uma combinação de um processador de texto e um chatbot de IA desenvolvido para tarefas de escrita.
- Esta ferramenta pode gerar rascunhos do zero, modificar o comprimento do texto, adaptar os níveis de leitura, melhorar a qualidade da escrita e até inserir emojis.
- Os usuários têm a flexibilidade de compor seu próprio texto e receber sugestões e assistência de revisão do ChatGPT.
- O Canvas também permite reverter para versões de rascunho anteriores, se necessário.
O recurso Canvas do ChatGPT se destaca como um recurso excepcional para estudantes, autores e criadores de conteúdo. Ele simplifica o processo de criação de conteúdo, minimiza a necessidade de prompts complexos e produz material de qualidade personalizável até o nível de sintaxe.
Introdução ao ChatGPT Canvas para escrita
A ferramenta ChatGPT Canvas está disponível exclusivamente para assinantes pagos, necessitando de uma assinatura Plus ou Teams/Enterprise. Embora permaneça em beta, ela atende ao seu propósito de forma eficaz para a maioria das tarefas de escrita. Abaixo está um guia para ajudar você a começar a usar o Canvas:
Lançamento Canvas
Etapa 1: para iniciar, selecione GPT-4o com tela no menu suspenso de modelos localizado no canto superior esquerdo.
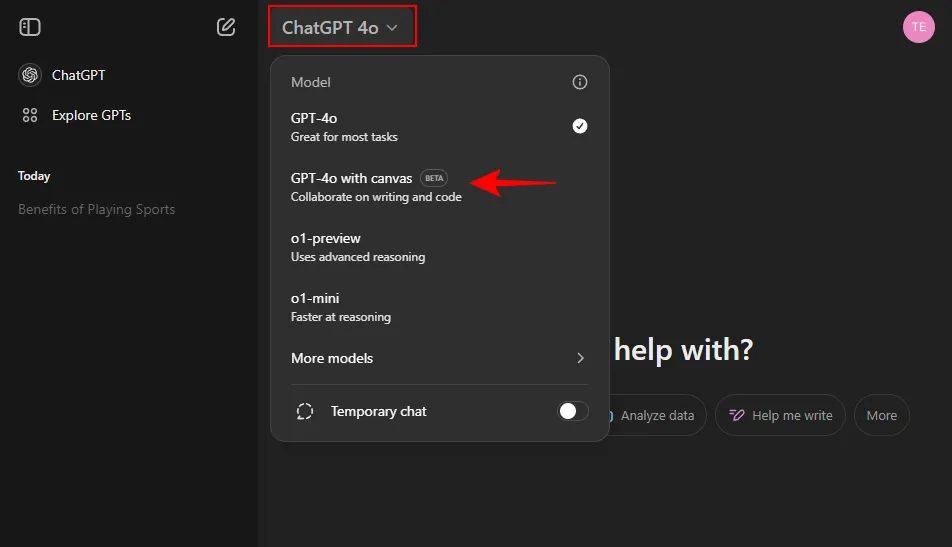
Etapa 2: insira o tópico ou as ideias que você deseja que o ChatGPT explore.

Etapa 3: após iniciar o Canvas, o ChatGPT começará a elaborar um rascunho inicial.
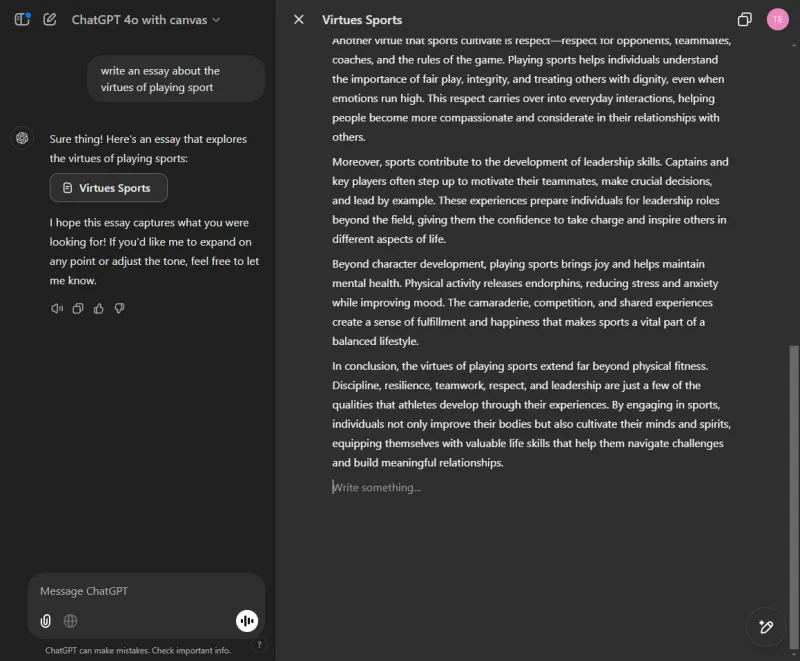
A área central é onde seu rascunho é criado, e todas as revisões ocorrerão aqui. A barra lateral permite interação contínua com o ChatGPT, onde você pode fornecer instruções e receber atualizações em tempo real sobre seu rascunho.
Modificando o comprimento
Etapa 1: acesse as opções de edição por meio do ícone de ferramenta no canto inferior direito (ícone de lápis).
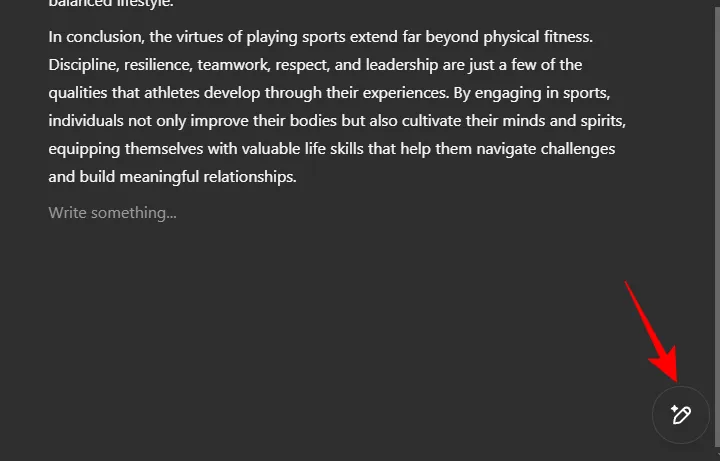
Etapa 2: utilize o recurso Ajustar comprimento para condensar ou expandir o rascunho.
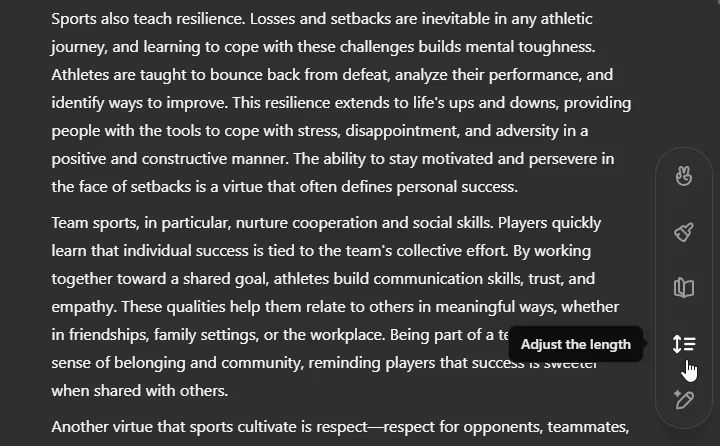
Etapa 3: mova o controle deslizante para aumentar ou diminuir o comprimento do texto. Você pode escolher entre opções como ‘Mais longo’, ‘Mais longo’, ‘Manter comprimento atual’, ‘Mais curto’ ou ‘Mais curto’.
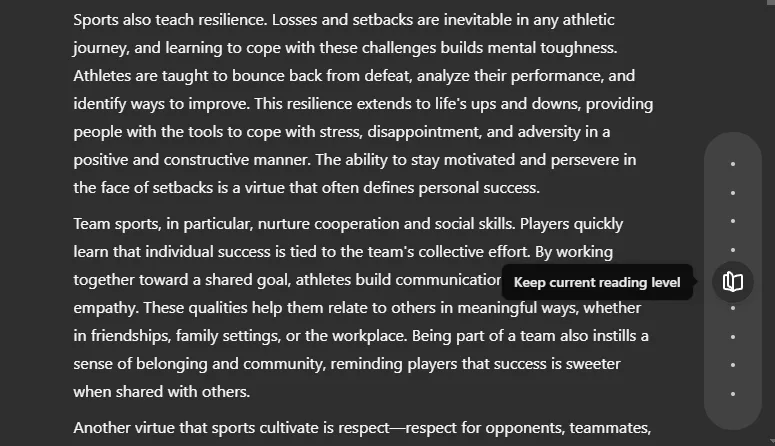
Etapa 4: Após fazer sua seleção, clique em “Enviar” para aplicar as alterações.
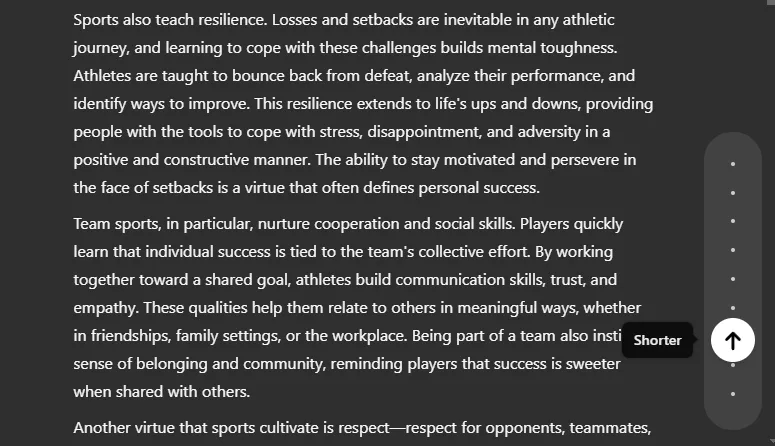
Etapa 5: As modificações serão refletidas na tela e você verá uma confirmação de “Editado” na barra lateral.
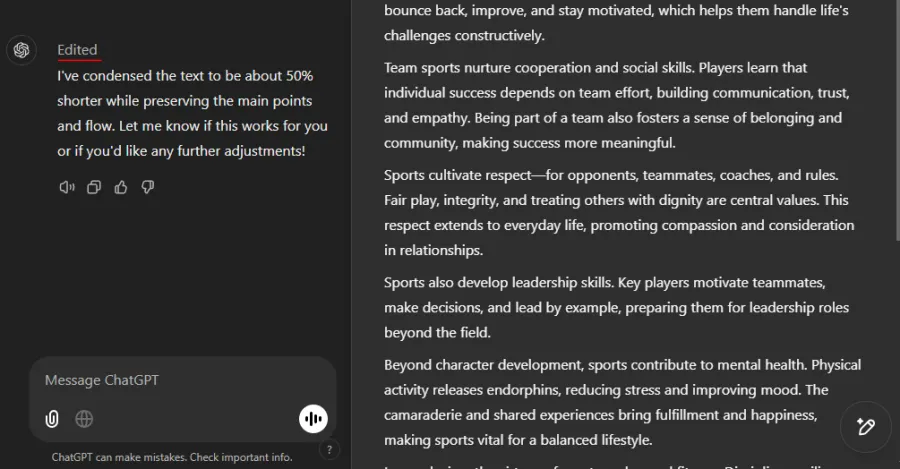
Ajustando o nível de leitura
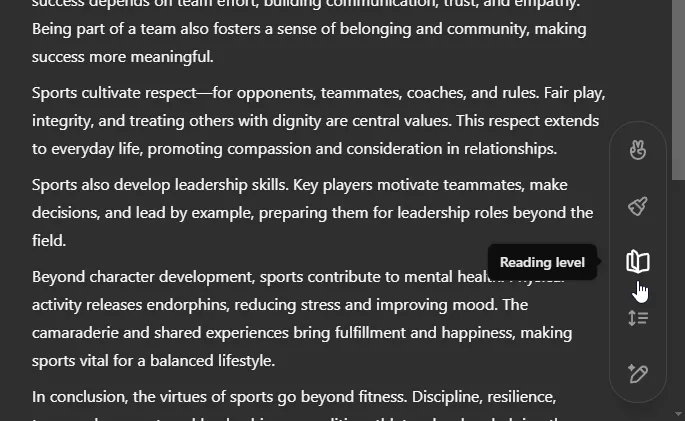
Etapa 2: arraste o controle deslizante para cima para aumentar o nível de leitura ou para baixo para diminuí-lo. Os níveis disponíveis incluem ‘Graduate school’, ‘College’, ‘High school’, ‘Middle school’ e ‘Kindergarten’.
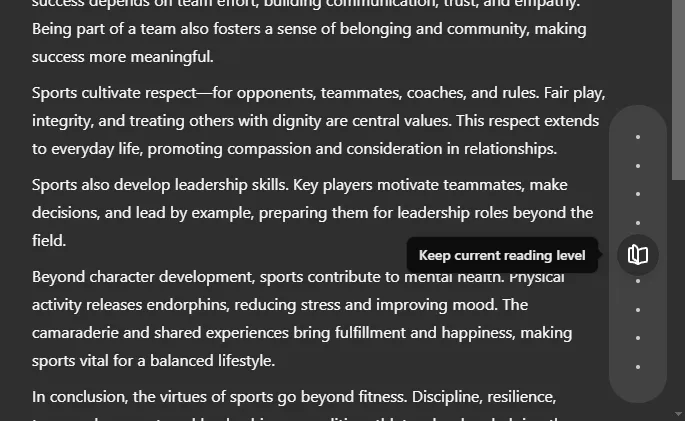
Etapa 3: Após a seleção, clique em “Enviar” para finalizar sua escolha.
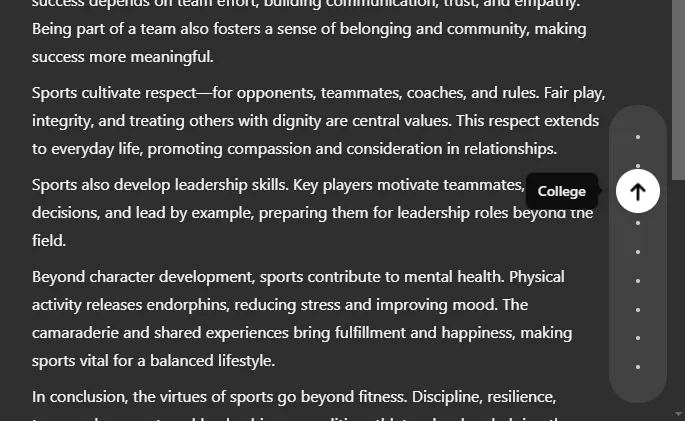
Etapa 4: examine as alterações na tela.
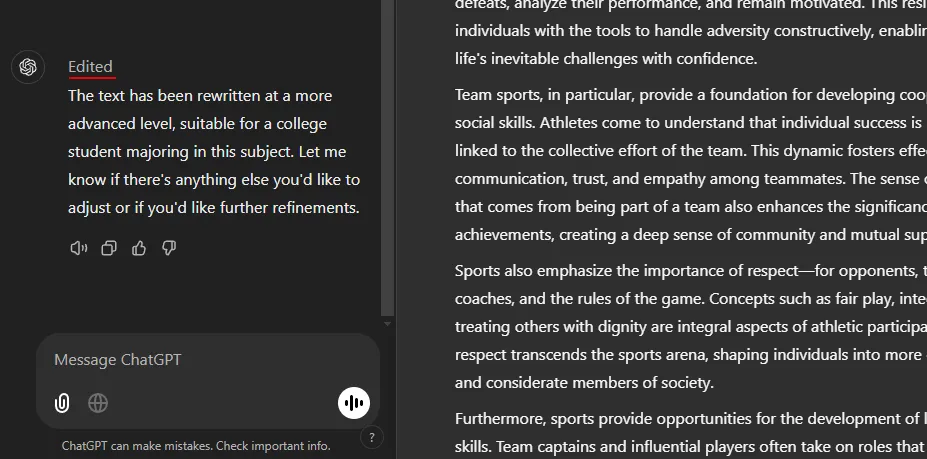
Autoedição e integração
Enquanto o ChatGPT pode lidar com a maior parte da escrita, o Canvas permite que você componha e edite seu rascunho diretamente. Seja uma única palavra ou um parágrafo inteiro, clique em qualquer área para começar a modificar o texto. A ferramenta inclui funcionalidades essenciais de documentos como Desfazer e Refazer, que se aplicam tanto às suas alterações quanto às do ChatGPT, muito parecido com um processador de texto padrão.
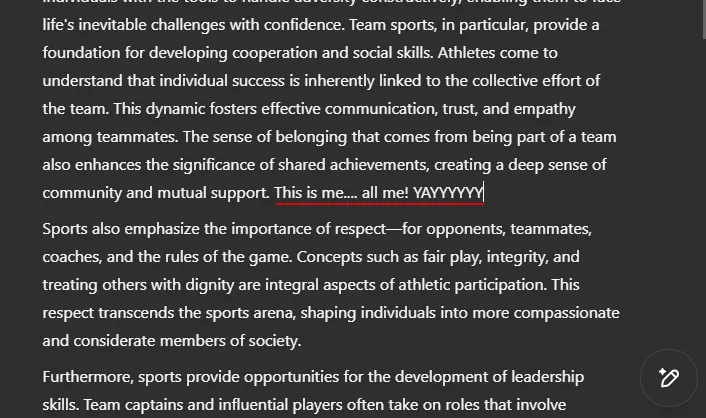
Você pode destacar o texto e clicar duas vezes para colocar em negrito ou itálico, ou para criar títulos.
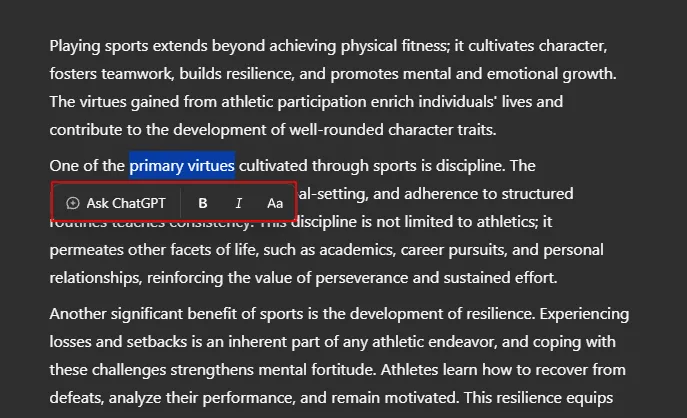
Caso você tenha dúvidas sobre uma palavra ou frase específica, basta destacá-la e escolher Ask ChatGPT .
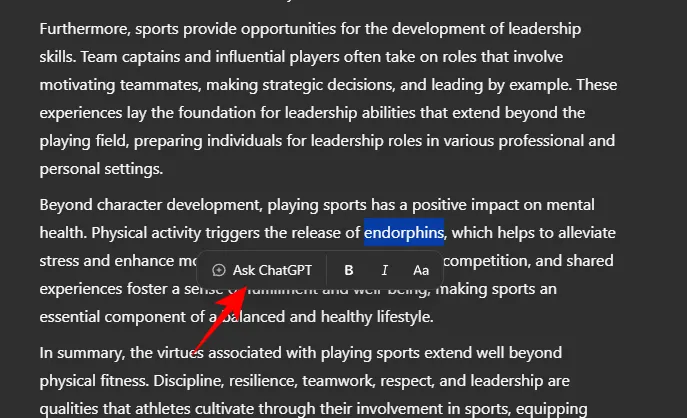
Você pode solicitar ao ChatGPT para revisar ou esclarecer o texto.
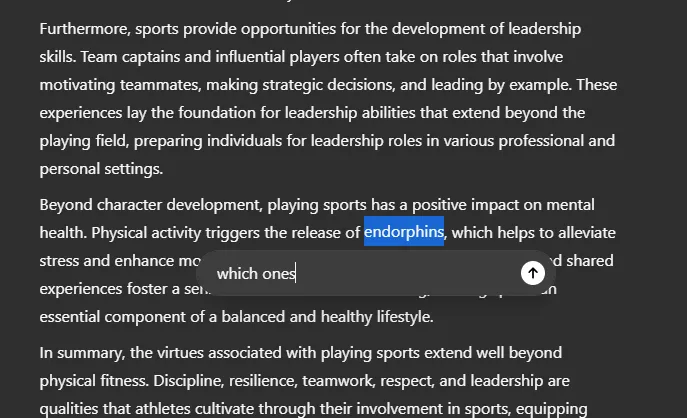
Esse recurso também se estende a parágrafos inteiros; basta passar o mouse sobre eles e selecionar o ícone Ask ChatGPT ao lado do texto.
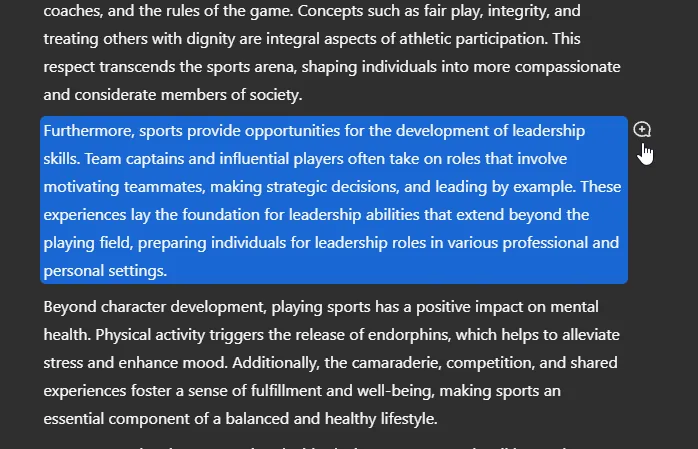
O Canvas permite que você acesse versões anteriores ou posteriores do seu documento.
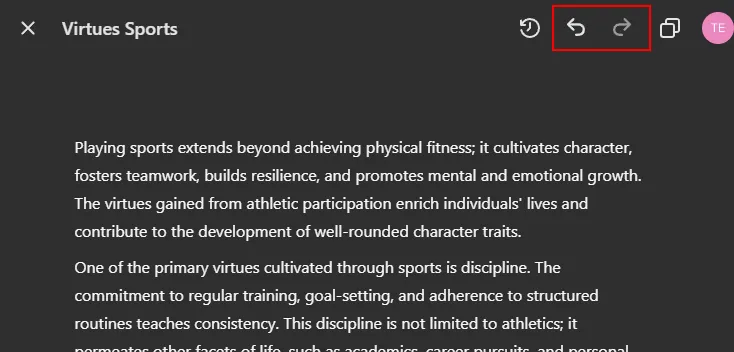
Restaurar uma versão é tão simples quanto clicar em Restaurar esta versão .
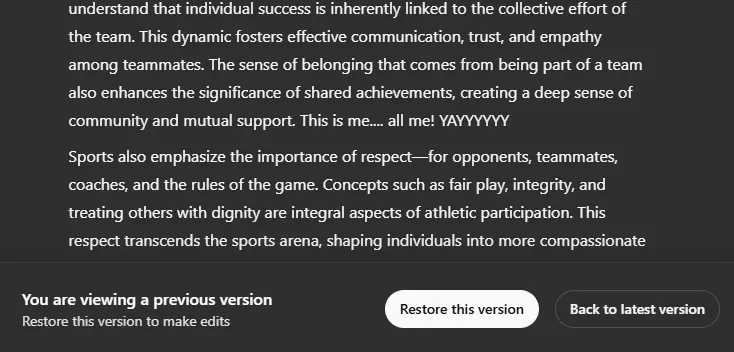
Além disso, há um recurso Mostrar alterações para visualizar modificações recentes.
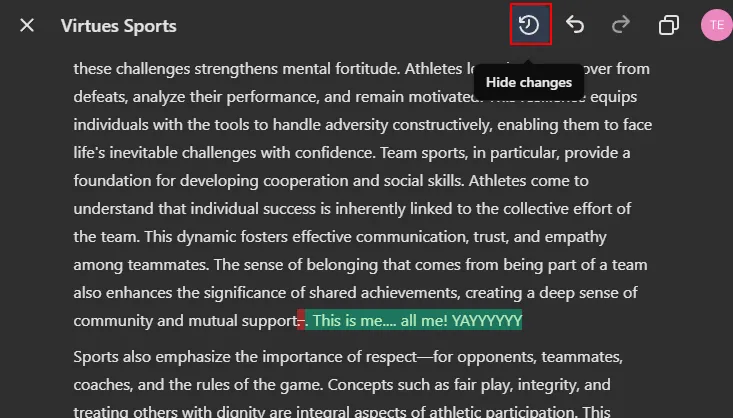
Editar sugestões
Para aqueles que estão trabalhando em seus próprios rascunhos, há uma função útil de Sugerir edições que avalia seu texto e propõe melhorias.
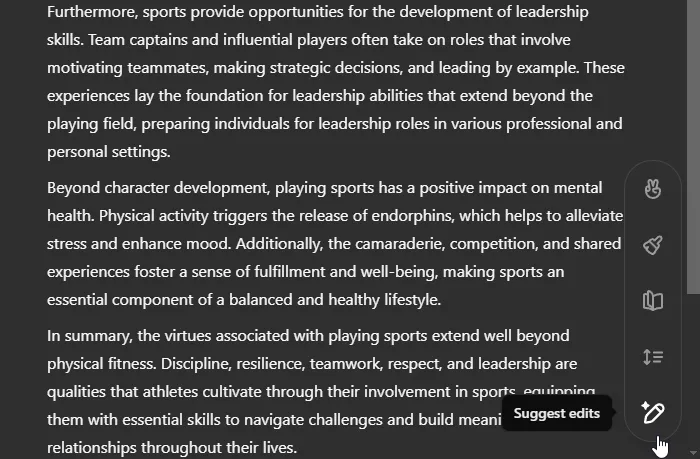
O ChatGPT identificará áreas para melhoria e fornecerá feedback. Clique em qualquer sugestão destacada para visualizar as alterações e, se desejar implementá-las, basta clicar em Apply .
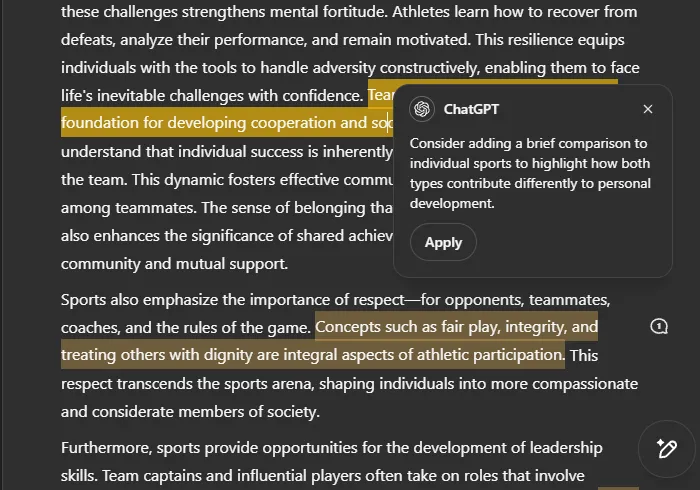
O recurso de sugestão de edições destacará oportunidades de melhoria, independentemente de o rascunho inteiro ter sido gerado pelo ChatGPT ou alongado e adaptado manualmente.
Além disso, você pode se comunicar diretamente com o ChatGPT para expressar solicitações ou necessidades específicas.
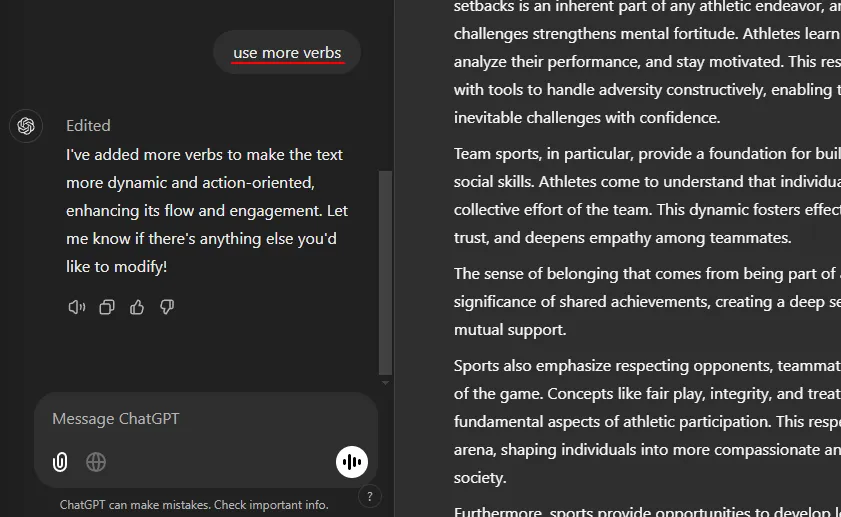
Adicionando os toques finais
Se você integrou informações pessoais e deseja garantir que seu documento esteja livre de erros ortográficos ou gramaticais, o recurso Adicionar acabamento final ajudará você a refinar o rascunho para um padrão profissional.
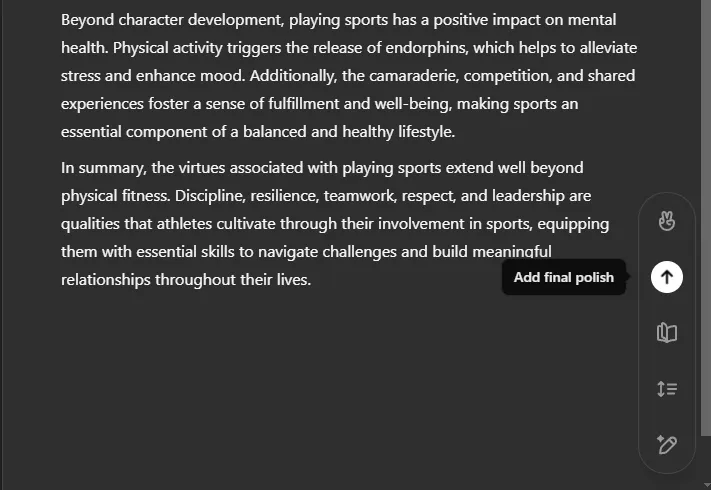
Além da revisão, o ChatGPT estruturará o texto, incorporará títulos de seção e melhorará a clareza e a coerência gerais.
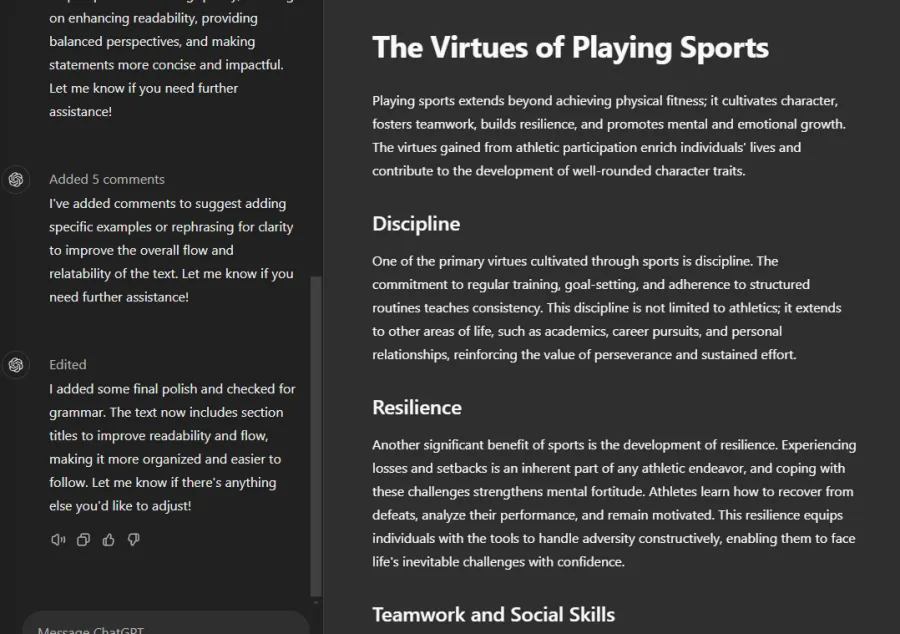
Integração de Emojis
Embora sua aplicação prática possa ser limitada, o ChatGPT pode inserir emojis se solicitado. Basta selecionar esse recurso dentro das ferramentas de edição encontradas no canto inferior direito.
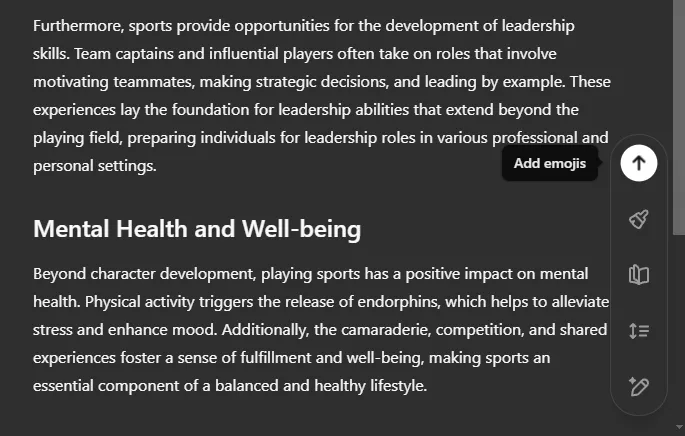
Isso pode ser adequado para escrita casual, mas é aconselhável evitar emojis em documentos profissionais.
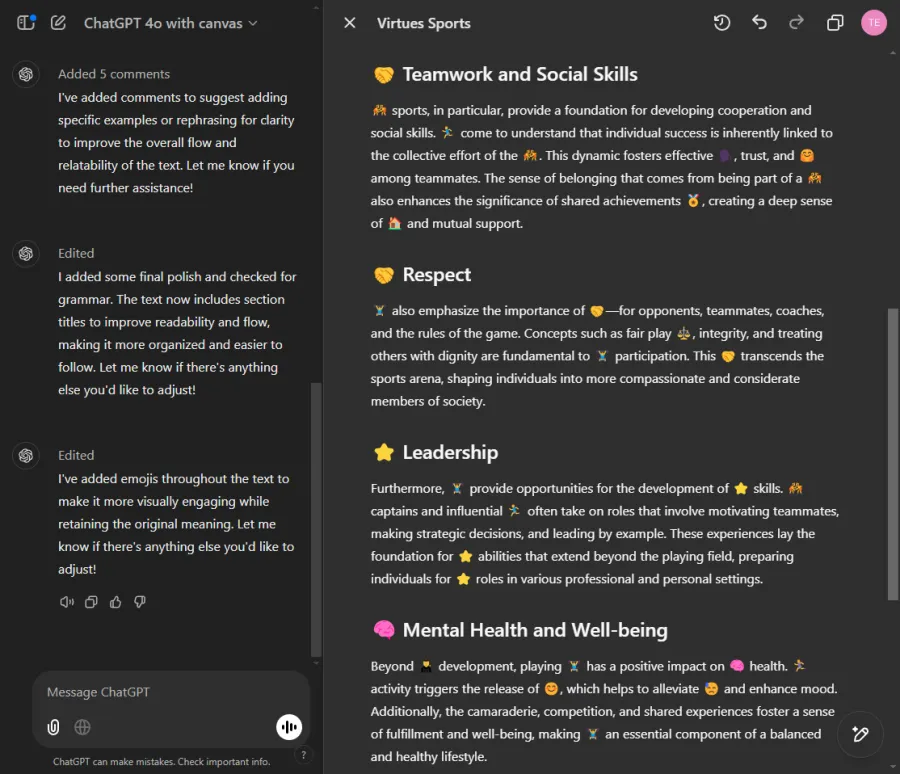
Se você preferir uma experiência sem as mãos, o Canvas inclui um modo de voz para emitir comandos (embora você ainda precise usar seu teclado para edições manuais). Infelizmente, o Canvas não pode interagir com o ChatGPT Search, o que teria fornecido a vantagem da pesquisa em tempo real ao usar o próprio ChatGPT. No entanto, essa limitação é pequena, pois a função principal do Canvas é servir como um assistente de escrita e codificação.
O ChatGPT Canvas combina lindamente as funcionalidades de um aplicativo de processamento de texto com as capacidades de um chatbot de IA. Quer você esteja elaborando seu texto ou permitindo que o ChatGPT o ajude, a extensão do envolvimento da IA fica inteiramente a seu critério. Sem comprometer a integridade do seu trabalho, ele fornece suporte valioso para transformar um rascunho em um documento polido.



Deixe um comentário