Fazendo anotações em reuniões de equipes com o Copilot: um guia passo a passo
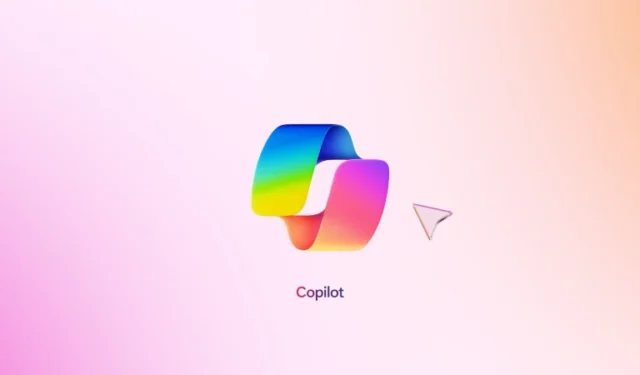
A Microsoft integrou perfeitamente o Copilot em seu conjunto de ferramentas, capacitando os usuários a aproveitar esse assistente robusto para enriquecer sua experiência. No Teams, o Microsoft Copilot é capaz de anotar pontos com eficiência durante reuniões, transcrever diálogos, resumir discussões e apontar itens de ação, permitindo assim que todos os participantes se concentrem em esforços colaborativos. Este artigo o guiará pelo uso eficaz do Copilot para fazer anotações durante reuniões do Teams.
Como posso utilizar o Copilot para fazer anotações em reuniões do Teams?
Para habilitar o Copilot para anotações em reuniões do Teams, primeiro verifique se sua organização tem acesso ao Copilot com as licenças apropriadas do Microsoft 365 (normalmente de nível empresarial) e se seu administrador o ativou para sua conta. Também é importante confirmar que você tem acesso às funcionalidades do Copilot dentro do Teams. Dependendo da política da sua organização, rotulagem de sensibilidade e configurações de modelo, você pode personalizar como o Copilot opera durante suas reuniões.
Configurando o Copilot para uso
- Antes da reunião, navegue até o Calendário do Teams e selecione a reunião desejada.
- Clique em Opções e selecione Mais opções.
- Acesse o Copilot e escolha uma das três opções na lista suspensa.
- Durante e depois da reunião : o Copilot começa a transcrever assim que a reunião começa. Você pode ativar o Copilot nos controles da reunião, solicitando que você inicie a transcrição. Selecionar Iniciar iniciará o Copilot e a transcrição para essa reunião.
- Somente durante a reunião : o Copilot é ativado por meio dos controles da reunião. Ele utiliza recursos de conversão de fala em texto para gerar insights do diálogo falado na reunião.
- Desligado : esta opção desabilita o Copilot para a reunião, impedindo que quaisquer gravações ou transcrições sejam feitas.

- Clique em Salvar .
Se você não tiver acesso a essas configurações, consulte seu administrador de TI. O próximo passo é habilitar a transcrição. Siga estes passos:
Ativando a transcrição
- Acesse o Centro de administração do Microsoft Teams .
- Navegue até Reuniões e selecione Políticas de reunião .
- Selecione Gravação e transcrição.
- Encontre o controle deslizante Transcrições e ative-o.
- Para o Copilot, selecione Ativado com transcrição nas opções disponíveis.
Como organizador de uma reunião, você tem autoridade para determinar como e se os participantes podem utilizar o Copilot. Além disso, você pode gerenciar as configurações do Copilot para reuniões que você configurar, mesmo que não tenha uma licença específica.
Depois de configurar todas as configurações, você pode utilizar o Copilot ao vivo durante uma reunião. Para começar, inicie ou entre em uma reunião onde o Copilot esteja habilitado.
Capacidades do Copiloto Durante uma Reunião
- Se você entrar na reunião 5 minutos após seu início com o Copilot ativado, receberá um resumo para ajudá-lo a se atualizar.
- Acesse o Copilot por meio dos controles da reunião e selecione Exibir prompts para ver uma lista de comandos, como Recapitular a reunião até agora, Sugerir perguntas de acompanhamento, Listar diferentes perspectivas por tópico e Gerar notas da reunião.
- Um aviso aparecerá alguns minutos antes do término da reunião para ajudar você a encerrar com eficiência.
- Selecionando Open Copilot, você pode revisar um resumo dos principais pontos de discussão e identificar as etapas subsequentes. Você também pode consultar o Copilot sobre quaisquer questões ou tópicos pendentes da pauta.
Como posso acessar notas com o Copilot após a reunião?
Após a conclusão da reunião, você pode recuperar o Copilot do chat da reunião ou da aba Recap. Siga estas etapas:
Recuperando notas do bate-papo da reunião

- Clique no ícone Abrir Copilot localizado no canto superior direito do chat.
- O Copilot apresentará então insights abrangentes com base no conteúdo do bate-papo e no diálogo transcrito da reunião.
- Antes da reunião, você pode interagir com o Copilot no tópico de bate-papo como se estivesse em uma conversa regular. No entanto, assim que a transcrição for iniciada, o Copilot incorporará detalhes do bate-papo de até 24 horas antes da reunião, junto com a transcrição.
Recuperando notas da guia Recapitulação
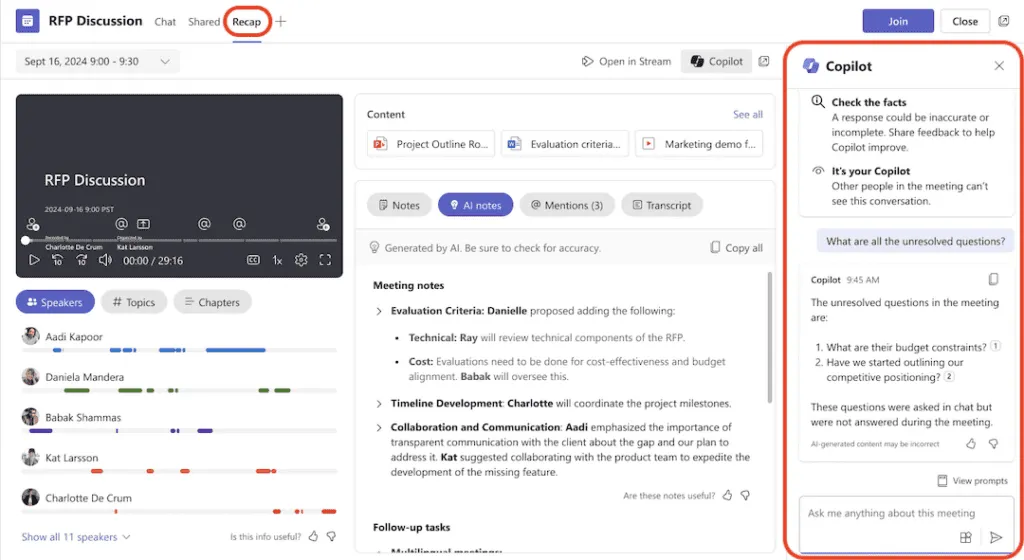
- Vá para a aba Recapitulação no chat da reunião.
- Clique no ícone do Copilot para revisar o histórico de conversas selecionado pelo Copilot.
Em resumo, você pode facilmente examinar e revisar notas de reunião durante e após suas reuniões usando comandos eficientes. As notas também podem ser distribuídas a outros participantes via OneNote ou Teams.
Além disso, você pode obter resumos de reuniões em tempo real enquanto as discussões estão em andamento. O Copilot pode ajudar a identificar e enfatizar itens de ação delegados a indivíduos durante a reunião.
Se a tomada de notas manual for sua preferência, você pode solicitar que o Copilot destaque segmentos específicos, grave notas escolhidas ou transcreva diálogos importantes durante a discussão. Ele também pode oferecer sugestões inteligentes para documentar pontos de acordo com o fluxo da conversa.
Caso você tenha curiosidade sobre qual versão do Microsoft Teams — Clássica ou Nova — atende melhor às suas necessidades, temos um guia separado disponível.
Se você tiver alguma dúvida ou feedback sobre o uso do Copilot para fazer anotações em reuniões do Teams, não hesite em compartilhar na seção de comentários abaixo. Agradecemos suas ideias!



Deixe um comentário