Correção – Código de erro da Microsoft Store 0x80040154
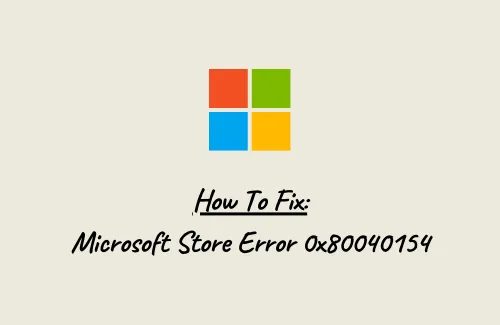
Neste guia, examinaremos o código de erro 0x80040154 da Microsoft Store, os motivos por trás de sua ocorrência e quatro formas de trabalho que podem corrigir esse problema. Normalmente, quando você encontra esse bug, não consegue instalar/atualizar a Microsoft e seus aplicativos.
Arquivos de sistema corrompidos, componentes danificados do Windows 10 e cache acumulado são alguns dos motivos que podem elevar esse bug em seu computador. Você pode corrigir esse problema aplicando as soluções – Executar solução de problemas de aplicativos da loja, redefinir cache da loja, executar SFC/DISM, etc. Caso o problema permaneça como está, tente desinstalar/reinstalar o aplicativo da loja.
Como resolver o código de erro da Microsoft 0x80040154
Se você estiver recebendo um código de erro 0x80040154 ao iniciar a Windows Store ou qualquer aplicativo baixado dela, tente as soluções alternativas abaixo –
1] Solucionar problemas de aplicativos da Windows Store
A solução de problemas da Microsoft Store é a melhor maneira de combater quaisquer problemas que ocorram ao abri-la ou atualizar aplicativos baixados dela. Todo o processo é bastante simples e direto de usar. Veja como você pode resolver o código de erro 0x80040154 no seu computador –
- Pressione Win + I para iniciar o aplicativo Configurações.
- Selecione Atualização e segurança > Solução de problemas.
- Vá para o lado direito e clique no link – Solucionadores de problemas adicionais.
- Na tela seguinte, role para baixo até Aplicativos da Windows Store (você pode encontrá-lo na parte inferior).
- Toque em Aplicativos da Windows Store uma vez e aperte o botão – Execute a solução de problemas .
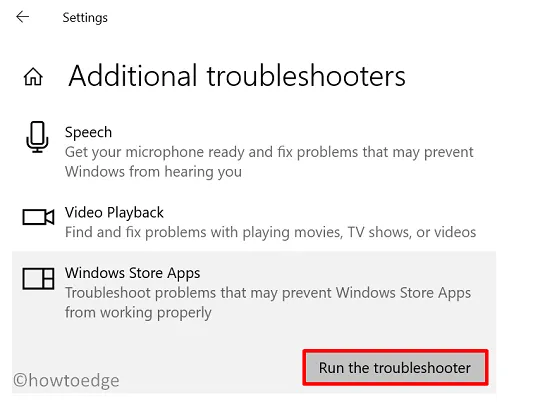
- Faça conforme solicitado na janela da solução de problemas e o problema será resolvido automaticamente.
- Caso isso não resolva o problema, você receberá um conjunto de instruções a seguir para resolver o problema.
2] Redefinir cache da loja do Windows
Se a solução de problemas não ajudar, o erro 0x80040154 pode estar ocorrendo devido a algum cache armazenado no aplicativo Store. WSreset é uma boa ferramenta da Microsoft que redefine o Store para seu estado padrão. Vá e execute este programa de linha de comando e veja se ele ajuda a resolver o problema em questão.
- Inicie o prompt de comando como administrador.
- Digite “
wsreset.exe” e pressione Enter. - Este código será executado em seguida e limpará todo o cache associado à sua Microsoft Store.
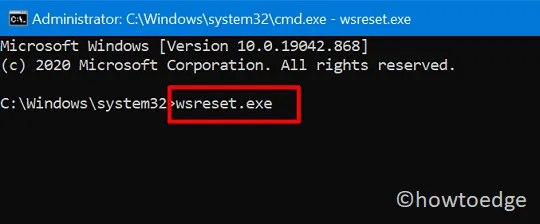
- Feche todas as janelas em execução e reinicie o seu PC.
Entre novamente no seu PC e verifique se isso realmente ajuda a resolver a causa raiz e, portanto, o problema com o qual você estava lutando.
3] Repare componentes do Windows 10 e arquivos de sistema corrompidos
A presença de arquivos de sistema corrompidos ou a própria imagem do Windows também pode resultar em diferentes códigos de erro, incluindo 0x80040154. Portanto, se você não conseguir iniciar a Microsoft Store ou seus aplicativos, sugerimos seguir as diretrizes abaixo –
- Use a tecla de atalho Win + X e selecione Windows PowerShell (Admin).
- Quando o PowerShell aparecer, execute os códigos abaixo um após o outro –
DISM.exe /Online /Cleanup-image /Scanhealth
DISM.exe /Online /Cleanup-image /Restorehealth
DISM.exe /online /cleanup-image /startcomponentcleanup
sfc /scannow
- Certifique-se de pressionar a tecla Enter após cada comando.
- Não execute o próximo código até que o anterior seja concluído.
Procedendo desta forma, você reparará qualquer corrupção existente nas imagens do Windows 10 ou nos arquivos do sistema.
- No final, reinicie o seu PC para que as alterações feitas entrem em vigor.
4] Repare o aplicativo da Microsoft Store
Caso você ainda não consiga instalar ou atualizar aplicativos na Microsoft Store, o problema pode estar no próprio aplicativo Store. Por padrão, a Microsoft não fornece uma maneira de desinstalar seu aplicativo de loja, no entanto, você pode fazer isso usando o Windows PowerShell. Veja como realizar esta tarefa –
- Pressione Winkey + X para iniciar o menu Power. Selecione Windows PowerShell (Admin) em seguida.
- Quando o UAC solicitar, pressione Sim para autorizar a abertura do PowerShell como administrador.
- Copie/cole os códigos abaixo e execute-os separadamente –
Get-AppxPackage *windowsstore* | Remove-AppxPackage
Get-AppXPackage *WindowsStore* -AllUsers | Foreach {Add-AppxPackage -DisableDevelopmentMode -Register "$($_.InstallLocation)\AppXManifest.xml"}
- É isso, o aplicativo da Windows Store agora é redefinido para suas configurações padrão.
Espero que as informações compartilhadas neste guia tenham sido úteis e corrijam o código de erro 0x80040154.
Como corrijo o erro de PIN do Windows 0x80040154?
Este código de erro 0x80040154 também pode ocorrer quando você está tentando criar um novo PIN ou modificar a senha existente em seu computador. Se for esse o caso, é melhor experimentar as soluções discutidas neste artigo.
Como corrijo uma atualização de instalação travada?
Se você estiver preso em alguns códigos de erro durante a atualização do Windows, é melhor esperar algumas horas. Caso o erro ocorra mesmo depois disso, você pode prosseguir com a solução de problemas do Windows Update ou baixar manualmente o pacote autônomo e instalá-lo no seu PC com Windows.



Deixe um comentário