Como corrigir problemas de congelamento ou travamento do Clipchamp no Windows 11

Vários usuários tiveram problemas com o Clipchamp travando ou congelando em suas máquinas Windows 11. Esse problema pode surgir durante várias atividades, como carregar ou exportar vídeos, navegar para novos intervalos de tempo ou até mesmo pausar e reproduzir o vídeo. Alguns indivíduos notaram que o aplicativo tende a travar quando clicam com o botão direito do mouse no vídeo. Se você estiver enfrentando desafios semelhantes, as etapas de solução de problemas descritas neste guia podem ajudá-lo.
Resolvendo travamentos e congelamentos do Clipchamp no Windows 11
Para resolver problemas de congelamento ou falha do Clipchamp no seu sistema Windows 11, considere as seguintes sugestões:
- Verifique os requisitos de hardware para Clipchamp
- Experimente a versão web do Clipchamp
- Atualize seu navegador ou limpe o cache e os cookies
- Desabilite todas as extensões do navegador
- Instalar Clipchamp como um Progressive Web App (PWA)
- Garanta que haja espaço em disco adequado disponível
- Reparar ou redefinir o aplicativo Clipchamp
- Reinstale o Clipchamp completamente
Explicações detalhadas dessas soluções são fornecidas abaixo:
1] Verifique os requisitos de hardware para Clipchamp
Antes de usar o Clipchamp, é essencial revisar suas especificações de hardware. Se seu PC não atender a esses requisitos, você poderá ter travamentos frequentes. É necessário um mínimo de 8 GB de RAM, mas para desempenho ideal, 16 GB ou mais é aconselhável.
Considere atualizar sua RAM se seu sistema não tiver memória suficiente para executar o Clipchamp de forma eficaz.
Observe que o editor de desktop é incompatível com tablets e smartphones.
2] Experimente a versão Web do Clipchamp
Se você estiver enfrentando travamentos com o aplicativo do Windows 11, mudar para a versão web do Clipchamp pode ser uma opção viável. Ele tem melhor desempenho em navegadores como Google Chrome e Microsoft Edge, mas você pode usá-lo em outros também.
Basta abrir seu navegador preferido, navegar até o site do Clipchamp, fazer login na sua conta e começar a usá-lo.
3] Atualize seu navegador ou limpe o cache e os cookies
Se você encontrar problemas com a versão web do Clipchamp, considere atualizar seu navegador. Além disso, limpar o cache e os cookies pode ajudar. Você pode fazer isso pressionando Ctrl + Shift + Delete para acessar a janela ‘Limpar dados de navegação’, selecionando cache e cookies e, em seguida, clicando em Limpar agora .
4] Desabilitar extensões do navegador
Desabilite temporariamente todas as extensões do navegador, pois elas podem estar causando os travamentos. Se o Clipchamp operar sem problemas depois, habilite as extensões uma de cada vez para determinar qual delas está causando o problema. Quando o problema ocorrer novamente, você identificará a extensão problemática.
5] Instale o Clipchamp como um aplicativo da Web
Uma solução prática é instalar o Clipchamp como um Progressive Web App. Siga estes passos:
- Abra o Microsoft Edge.
- Visite o site oficial da Clipchamp.
- Clique nos três pontos no canto superior direito e escolha Aplicativos > Instalar Clipchamp .
- Confirme a instalação clicando em Instalar no pop-up que aparece.
Após a instalação, inicie o aplicativo web Clipchamp no seu dispositivo e faça login conforme necessário.
6] Garanta espaço em disco adequado
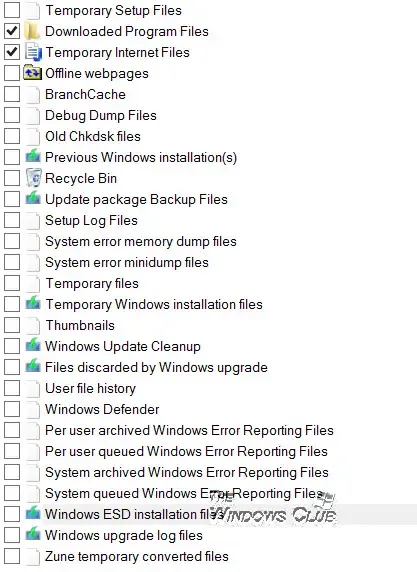
Espaço em disco insuficiente pode fazer com que o Clipchamp trave ou congele. Tente liberar algum espaço na sua unidade C ou na unidade específica onde o Clipchamp está instalado. O utilitário Disk Cleanup pode ajudar você a remover arquivos desnecessários de forma eficaz.
7] Reparar ou redefinir Clipchamp
Se os problemas persistirem, talvez seja necessário reparar ou reiniciar o Clipchamp. Veja como:
- Abra as Configurações do Windows 11.
- Navegue até Aplicativos > Aplicativos instalados .
- Localize o Clipchamp, clique nos três pontos e selecione Configurações avançadas .
- Clique em Reparar . Se o problema persistir, escolha Redefinir .
8] Reinstale o Clipchamp
Se nenhuma das soluções acima resolver seu problema, considere desinstalar e reinstalar o Clipchamp. Para fazer isso, acesse as Configurações do Windows 11 novamente, vá para Aplicativos > Aplicativos instalados , selecione Clipchamp e desinstale-o.
Reinicie o computador e vá até a Microsoft Store para baixar novamente o Clipchamp e instalá-lo mais uma vez.
Isso deve resolver seu problema. Espero que ajude!
Perderei meu trabalho se fechar o Clipchamp?
Fique tranquilo, o Clipchamp salva automaticamente os dados do seu projeto. Se você fechar o aplicativo, não perderá nenhum trabalho não salvo. Todos os projetos de vídeo não salvos podem ser acessados na aba Home , especificamente na seção Your videos .
Quais são as limitações do Clipchamp?
As vantagens e desvantagens do Clipchamp podem variar com base nas experiências individuais do usuário. Em última análise, depende de quais recursos você mais valoriza e quais elementos você acredita que poderiam ser melhorados. Pessoalmente, encontrei certas limitações, como um conjunto restrito de ferramentas de edição de vídeo e uma biblioteca de conteúdo e modelos limitados.



Deixe um comentário