Habilite o recurso OCR oculto no aplicativo Fotos do Windows 11 para reconhecimento aprimorado de texto de imagem
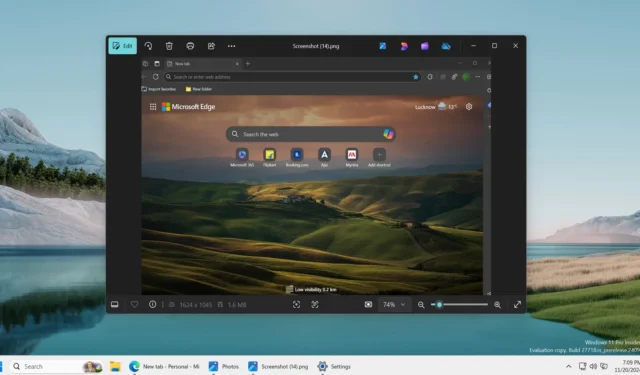
Por algum tempo, aplicativos do Windows como Snipping Tool e Phone Link incluíram recursos de Reconhecimento Óptico de Caracteres (OCR) que permitem aos usuários extrair texto de imagens. Em breve, o aplicativo Fotos se juntará às fileiras desses aplicativos ao incorporar funcionalidades de OCR semelhantes. Embora o recurso esteja desabilitado por padrão na versão mais recente do aplicativo Fotos, conseguimos habilitá-lo com alguns ajustes.
Embora não seja exatamente oculto, o recurso OCR não é universalmente acessível, e muitos usuários ainda não o experimentaram. Em nossos testes, o Windows Latest ativou com sucesso o recurso OCR no aplicativo Fotos executando as etapas descritas abaixo:
- Inicie o Editor do Registro (regedit) no seu PC.
- No menu, selecione Arquivo > Carregar Hive.
- Siga este caminho para localizar:
%localappdata%\Packages\Microsoft.Windows.Photos_8wekyb3d8bbwe\Settings\settings.dat. - Escolha o arquivo settings.dat.
- Quando solicitado, insira Fotos como o Nome da Chave e confirme.
Após isso, crie um novo arquivo . reg com o seguinte conteúdo. Você pode facilmente copiar e colar o texto abaixo em um documento do Notepad e salvá-lo com uma extensão de arquivo . reg:
Windows Registry Editor Version 5.00 [HKEY_LOCAL_MACHINE\Photos\LocalState] "ExperimentationOverrideEnabled"=hex(5f5e10b):01,41,3f,99,74,67,16,db,01 "ExperimentationOverride_ViewerOcr-IsEnabled"=hex(5f5e10b):01,9d,e2,9a,ee,81,3b,db,01
Depois de salvar o arquivo, clique duas vezes nele para adicioná-lo ao registro.
No regedit, retorne para HKEY_LOCAL_MACHINE, selecione a chave Photos e escolha File > Unload Hive.
Este processo deve ativar o recurso para você; no entanto, se você encontrar algum problema ao carregar o Hive, certifique-se de que o aplicativo Fotos (Photos.exe) esteja fechado e que você tenha selecionado HKEY_LOCAL_MACHINE antes de acessar o menu Arquivo.
Explorando o OCR no aplicativo Fotos do Windows 11
Tiramos um snapshot da página inicial do Edge e abrimos essa imagem no aplicativo Fotos. Percebemos um novo ícone de texto Scan posicionado centralmente na barra de ferramentas inferior, ao lado do ícone de pesquisa visual do Bing.
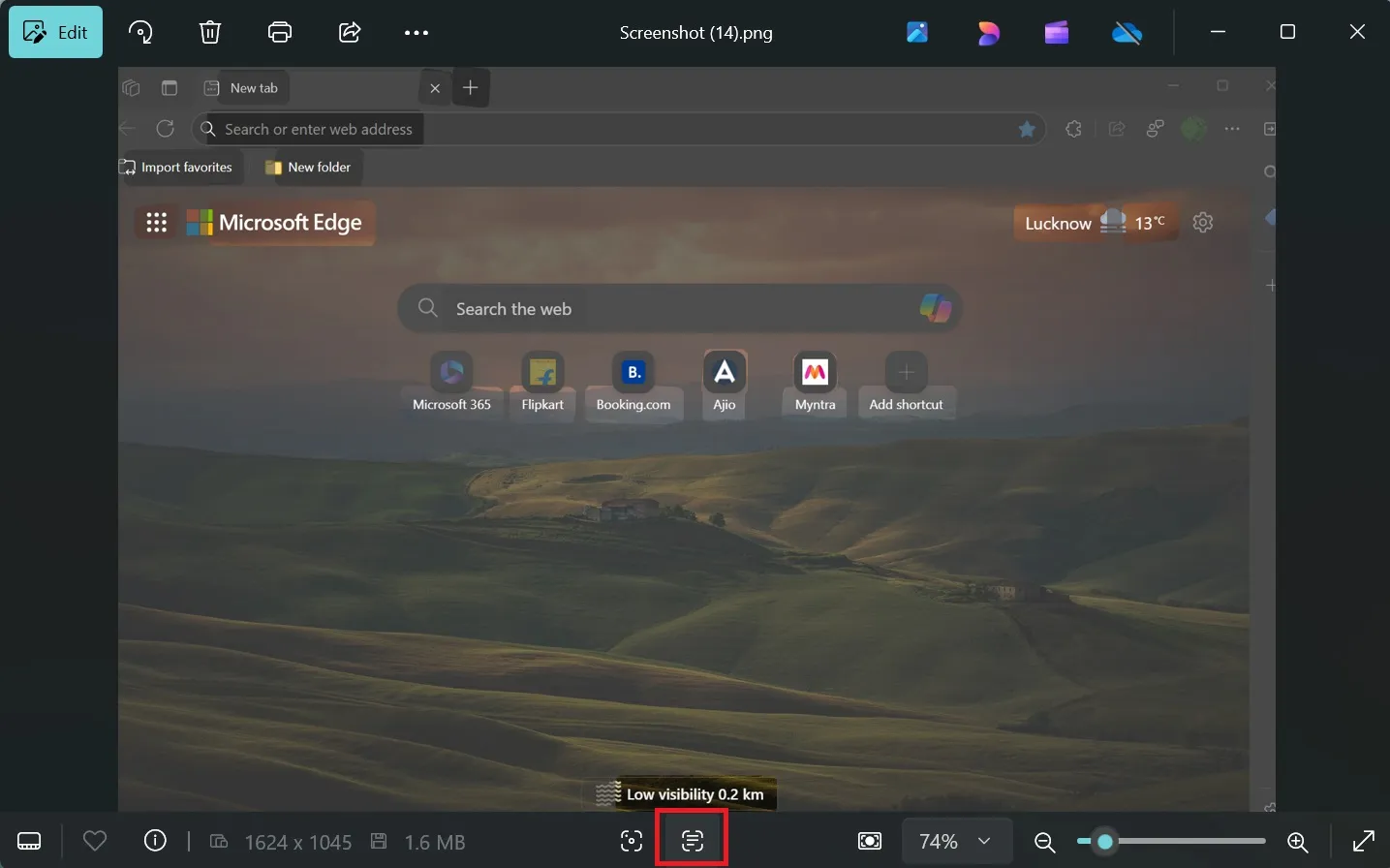
Ao clicar no ícone, o aplicativo detectou e destacou com sucesso o texto presente na imagem. Descobrimos que podíamos facilmente arrastar o mouse para selecionar e copiar o texto. Ficamos impressionados com as capacidades aprimoradas do recurso, que até reconhecia texto de ícones estilizados como Myntra (uma plataforma de compras) junto com vários outros ícones.
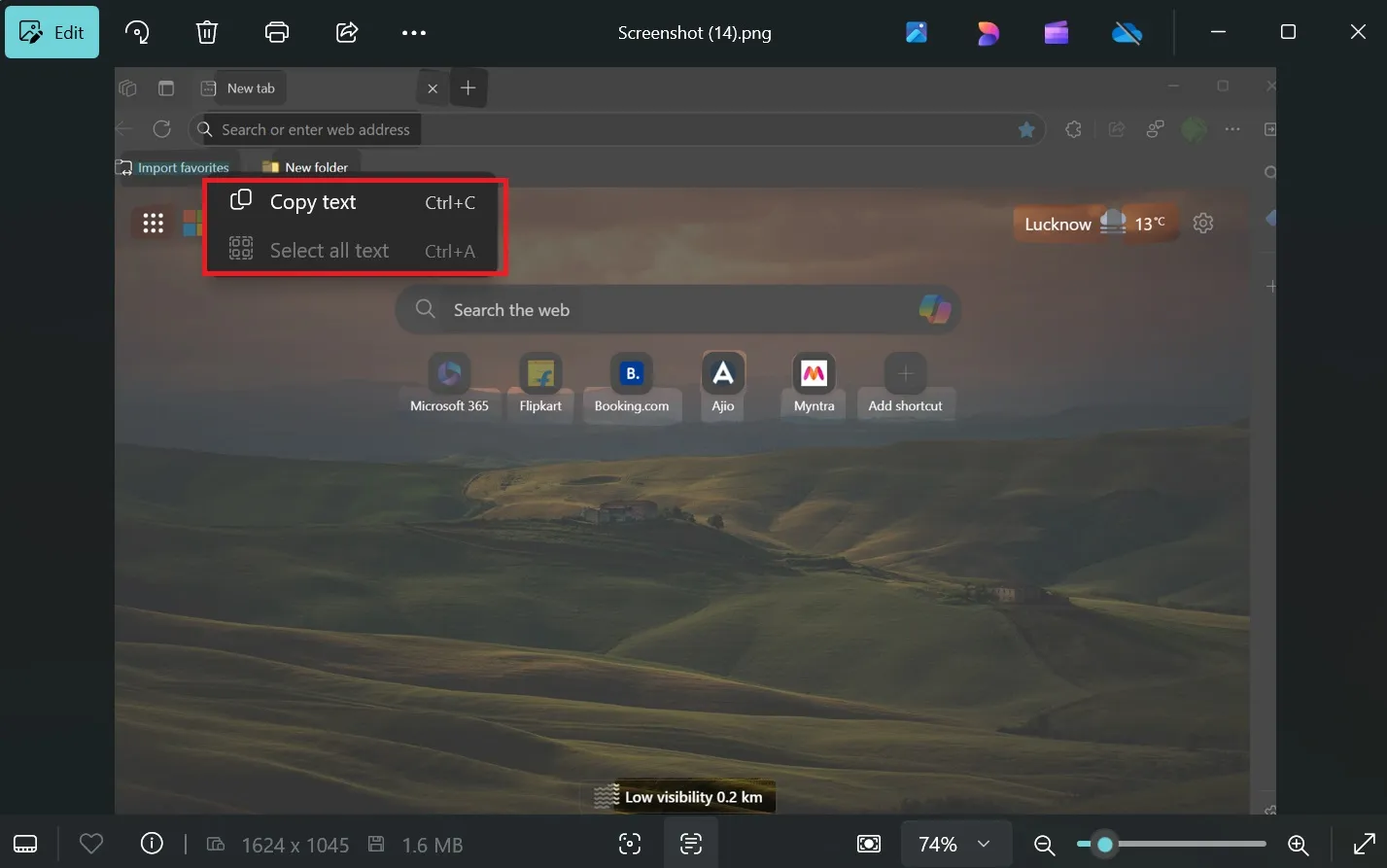
Em contraste com o rótulo um tanto ambíguo “Ações de texto” da Ferramenta de Recorte, o aplicativo Fotos nomeia apropriadamente a função OCR como Digitalizar texto, proporcionando clareza aos usuários.
Prevemos que a Microsoft atualizará em breve o rótulo Ações de texto para Digitalizar texto, alinhando-o com outros aplicativos como o Phone Link, que já oferece um recurso Digitalizar texto.
O OCR no aplicativo Fotos é necessário?
Esta atualização é benéfica, pois antes exigia que os usuários abrissem uma imagem dentro da Snipping Tool para escanear texto. O Phone Link oferecia OCR apenas para imagens capturadas de telefones, tornando a Snipping Tool a única opção para extrair texto de imagens.
Agora, com a funcionalidade OCR disponível diretamente no aplicativo Fotos, os usuários podem facilmente extrair texto de imagens sem precisar utilizar a Ferramenta de Recorte para esse propósito. No entanto, a Ferramenta de Recorte continuará a servir como a principal escolha para edição pós-captura de tela e tarefas de OCR.
Anteriormente, a Microsoft fez pequenas atualizações no aplicativo Fotos, como introduzir um controle deslizante de zoom e melhorar sua velocidade de inicialização. No entanto, essas melhorias resultaram no aplicativo Fotos rodando em segundo plano, um recurso que alguns usuários consideram menos favorável.
Além disso, o Fotos agora se integra ao Microsoft Designer, permitindo opções mais criativas, semelhantes às do Canva, e abre na janela do aplicativo em vez de pelo navegador Edge.



Deixe um comentário