Como consertar painéis congelados que não funcionam no Excel: 3 soluções eficazes

Ao lidar com planilhas extensas, utilizar o recurso de congelamento de painéis é essencial para um gerenciamento de dados eficiente. No entanto, você pode encontrar uma situação em que a função Congelar Painéis não esteja operacional no Excel. Neste artigo, guiaremos você pelas etapas para solucionar e resolver esse problema.
O que pode estar causando o mau funcionamento do recurso Congelar Painéis no Excel?
Possíveis motivos incluem ter a visualização de Layout de Página ativada ou simplesmente não utilizar o recurso corretamente.
Como resolver problemas de congelamento de painéis no Excel
1. Congele corretamente os painéis
- Inicie seu documento do Excel.
- Realce a célula onde você deseja que o congelamento seja concluído.
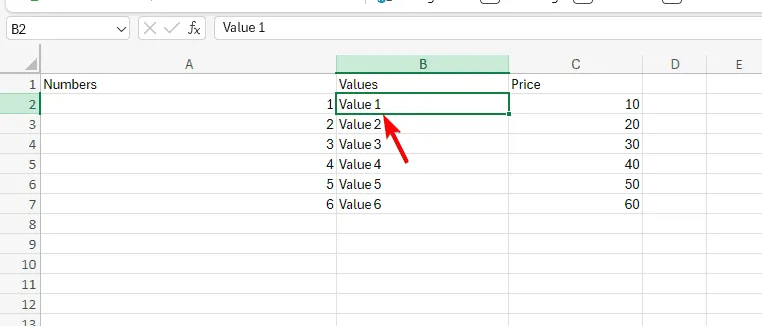
- Vá até a aba Exibir, clique em Congelar Painéis e selecione a opção apropriada.

Muitos usuários escolhem erroneamente várias linhas e colunas para congelar. Em vez disso, lembre-se de selecionar apenas uma célula; dessa forma, todas as colunas e linhas que a precedem congelarão com sucesso.
Para mais detalhes sobre como congelar linhas e colunas no Excel, confira nosso guia completo.
2. Desabilitar a visualização do layout da página
- Navegue até a aba Exibir .
- Verifique em Exibições da pasta de trabalho .
- Se o Layout de página estiver ativado, alterne para a visualização Normal .
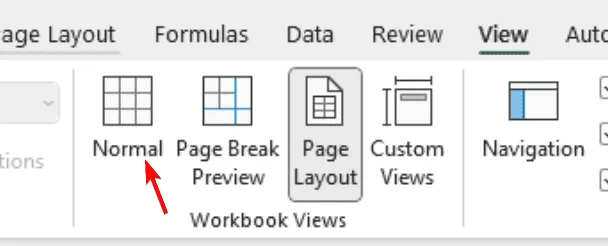
- Este ajuste permitirá que a opção Congelar Painéis fique disponível.
3. Personalize a Faixa de Opções Adicionando Painéis Congelados
- Clique em Arquivo, escolha Opções e selecione Personalizar a Faixa de Opções .
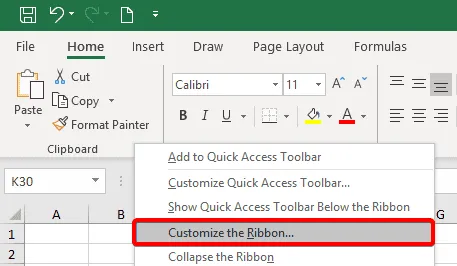
- Encontre Congelar Painéis na lista e adicione-o à sua faixa de opções.
- Você também pode criar um novo grupo ou guia e incluir Congelar Painéis lá.
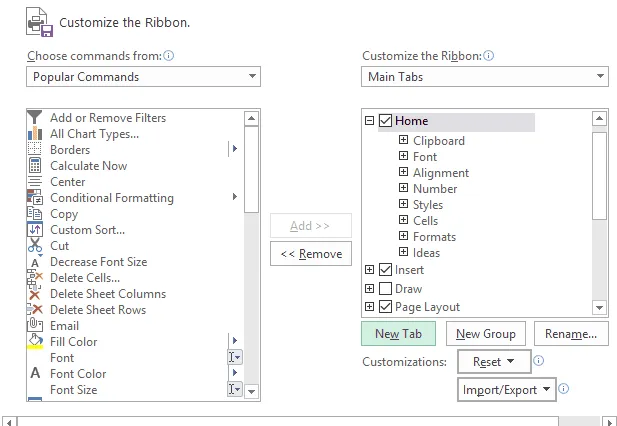
Se o recurso Congelar Painéis não estiver funcionando no Excel, pode ser que o modo Layout de Página esteja ativado ou seja usado incorretamente, mas felizmente esses problemas podem ser facilmente corrigidos.



Deixe um comentário