Guia passo a passo para importar gráficos do Excel para o PowerPoint
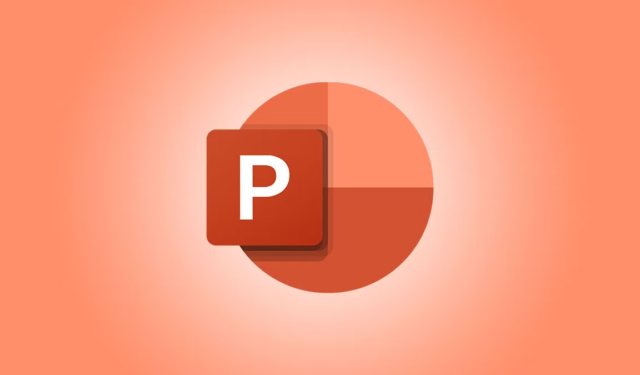
Às vezes, você pode se ver precisando transferir gráficos do Excel para o PowerPoint (PPT) . Seja para uma apresentação ou um relatório, este guia abrangente o guiará pelo processo de copiar gráficos do Excel para o PowerPoint perfeitamente.
Etapas para importar gráficos do Excel para o PowerPoint
Existem vários métodos para importar gráficos do Excel para seus slides do PowerPoint:
- Copiando e colando diretamente
- Copiar e colar dados
- Usando o recurso Colar link
- Inserindo como imagens
1] Método de copiar e colar diretamente
Esta é uma das maneiras mais simples e eficientes de copiar um gráfico de um arquivo Excel para um slide do PowerPoint. Para executar este método, siga estas etapas simples:
- Abra seu arquivo Excel.
- Realce o gráfico e copie-o usando Ctrl+C ou clique com o botão direito do mouse no gráfico e selecione Copiar .
- Abra o slide do PowerPoint desejado.
- Cole o gráfico pressionando Ctrl+V .
Desvantagem: A desvantagem desse método é que o gráfico não é atualizado automaticamente. As alterações feitas nos dados do Excel não serão refletidas no gráfico do PowerPoint.
2] Método de copiar e colar dados
Esta opção é ótima para usuários que desejam compartilhar suas apresentações sem enviar o arquivo Excel que as acompanha. Com este método, você pode criar um gráfico no PowerPoint que seja autossuficiente. Para prosseguir, siga estas etapas:
- Abra a planilha do Excel e copie os dados relevantes do gráfico.
- Inicie o PowerPoint e navegue até a guia Inserir .
- Selecione Gráfico .
- Escolha o tipo de gráfico que você deseja para seu slide.
- Confirme clicando em OK .
- Cole os dados copiados na interface semelhante a uma planilha que aparece.
- Clique em Fechar .
Seu novo gráfico aparecerá imediatamente, e você poderá editá-lo mais tarde clicando com o botão direito e escolhendo a opção Editar Dados .
Aqui, você pode manipular os dados conforme necessário.
3] Importando via Colar Link
Este método tradicional de transferência de gráficos do Excel para o PowerPoint permite importar vários formatos, incluindo gráficos, imagens e diagramas. Um grande benefício de usar este método é a capacidade do gráfico de atualizar automaticamente.
Para usar o método Colar Link, siga estas etapas:
- Edite e salve seu arquivo Excel.
- Copie o gráfico desejado do Excel.
- Abra o PowerPoint, clique em Colar > Colar especial .
- Selecione Colar link e escolha Objeto de planilha do Microsoft Excel .
- Clique em OK .
Seu gráfico agora será exibido no slide. Clicar duas vezes no gráfico permitirá que você o edite no Excel.
Como alternativa, para uma abordagem mais rápida, copie os dados do Excel, inicie o PowerPoint e selecione Colar, optando pela opção Manter formatação de origem e vincular dados .
4] Importando como uma imagem
Este método direto envolve salvar o gráfico como uma imagem e então inseri-lo no PowerPoint. Para fazer isso, siga estas etapas:
- Clique com o botão direito do mouse no gráfico no Excel e selecione Salvar como imagem .
- Escolha um local, nomeie o arquivo e clique em Salvar .
- Na sua apresentação do PowerPoint, vá até o slide onde deseja inserir o gráfico.
- Selecione Inserir > Imagens > Este dispositivo .
- Localize e clique duas vezes na imagem salva.
Se preferir uma rota mais rápida, você pode copiar os dados, navegar até o slide, clicar em Colar e selecionar a opção Imagem .
E é isso!
Mantendo a formatação ao copiar do Excel para o PowerPoint
Para garantir que a formatação permaneça intacta ao copiar dados do Excel para o PowerPoint, copie os dados primeiro e, em seguida, abra o slide do PowerPoint. Selecione a opção Colar e escolha Manter Formatação de Origem e Incorporar Pasta de Trabalho .
Atualizando automaticamente gráficos no PowerPoint a partir do Excel
Para que seus gráficos no PowerPoint sejam atualizados automaticamente a partir de um arquivo do Excel, estabeleça um link entre os dois. Copie os dados do Excel, abra o slide do PowerPoint, vá para Colar > Colar Especial , selecione Colar link e escolha Objeto de Planilha do Microsoft Excel antes de clicar em OK .



Deixe um comentário