Guia passo a passo para baixar, instalar e desinstalar o VMware Workstation Pro gratuitamente

Informações Essenciais
- Você pode usar o VMware Workstation Pro sem custo para projetos pessoais. Visite a página do blog da VMware para encontrar o link de download.
- Para baixar o arquivo de instalação, é necessária uma conta Broadcom gratuita. Tenha em mente que há várias etapas envolvidas antes de acessar o arquivo (detalhes fornecidos no guia abaixo).
- O processo de instalação do VMware Workstation Pro é bastante simples.
- Para uma desinstalação limpa, você precisa executar o arquivo de instalação original e selecionar “Remover”.
A VMware disponibilizou seu software de virtualização de desktop, VMware Workstation Pro, gratuitamente para usuários individuais. Essa iniciativa permite que os usuários configurem facilmente vários sistemas operacionais no Windows, usando-os como ambientes virtuais para testar aplicativos, jogos e muito mais. No entanto, localizar o link de download pode ser um pouco complicado.
Baixando o VMware Workstation Pro
O processo para obter o arquivo de instalação pode ser um tanto intrincado. Seguindo os passos descritos abaixo, você deve navegar sem dificuldades.
Etapa 1: acesse este blog da VMware , role para baixo e clique em Download do VMware Workstation Pro .
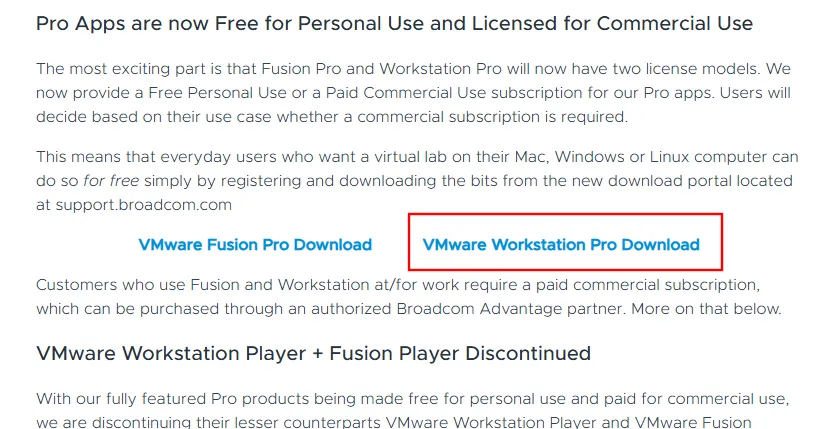
Etapa 2: você será levado ao site da Broadcom, a empresa controladora, onde deverá fazer login.

Etapa 3: Se você ainda não estiver registrado, clique no menu suspenso “Login” no canto superior direito e escolha Registrar .
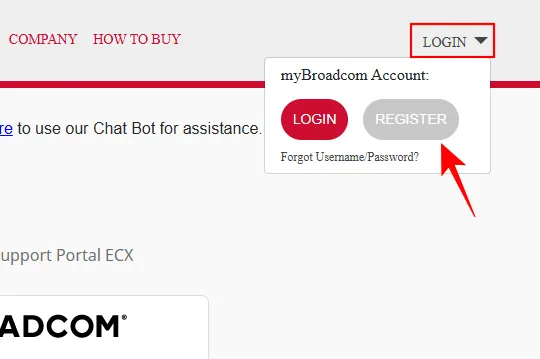
Etapa 4: insira seu endereço de e-mail, preencha o captcha e prossiga clicando em Avançar .
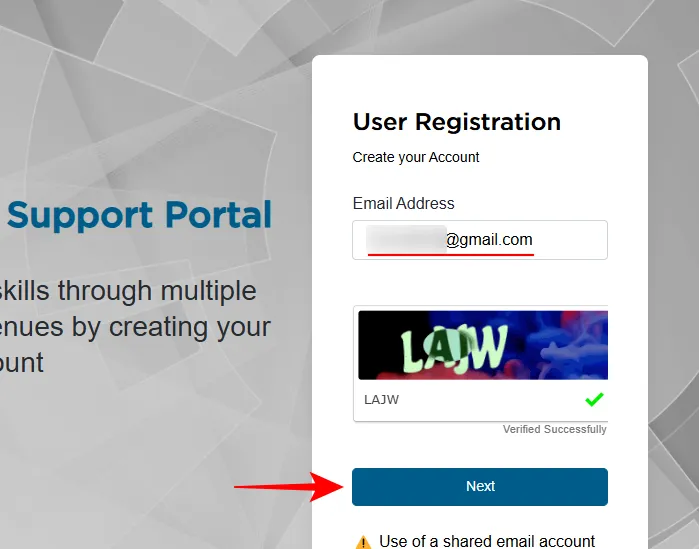
Etapa 5: Verifique seu e-mail para obter um código de verificação e insira-o. Clique em Verificar e continuar .
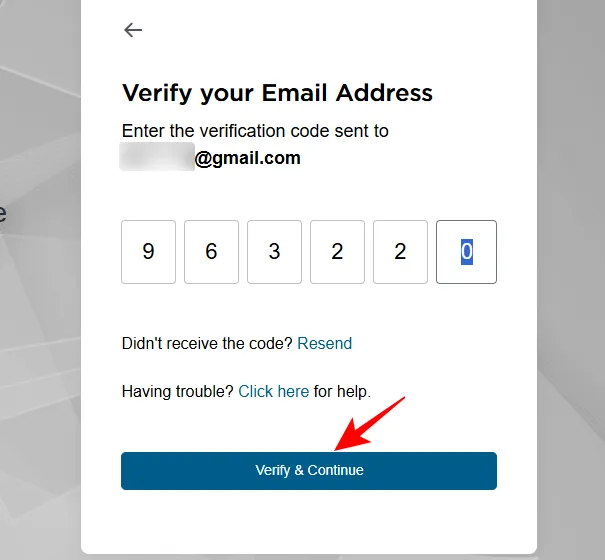
Etapa 6: preencha suas informações pessoais para finalizar seu registro e clique em Criar conta .
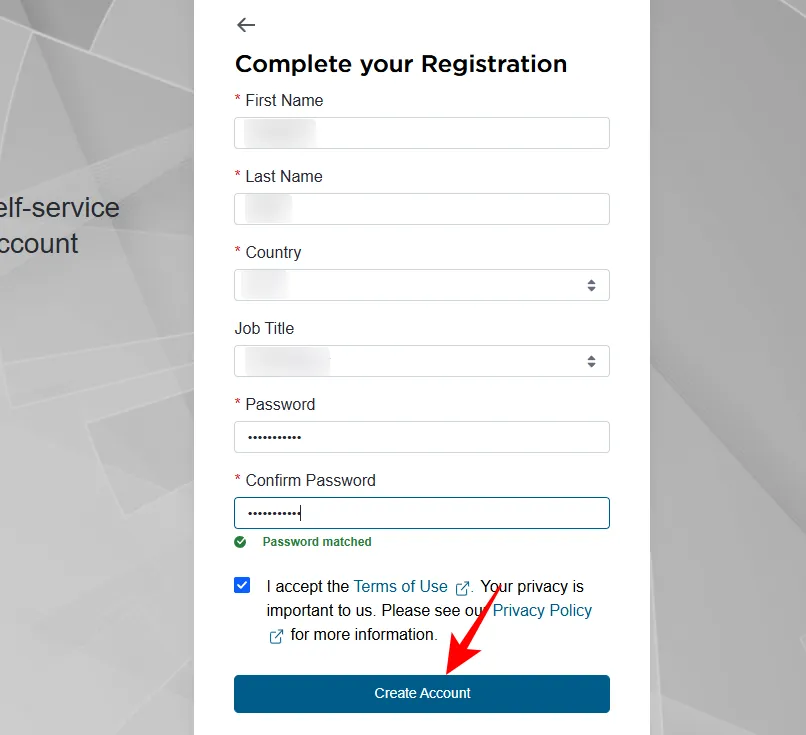
Etapa 7: Na tela subsequente, clique em Farei isso mais tarde .
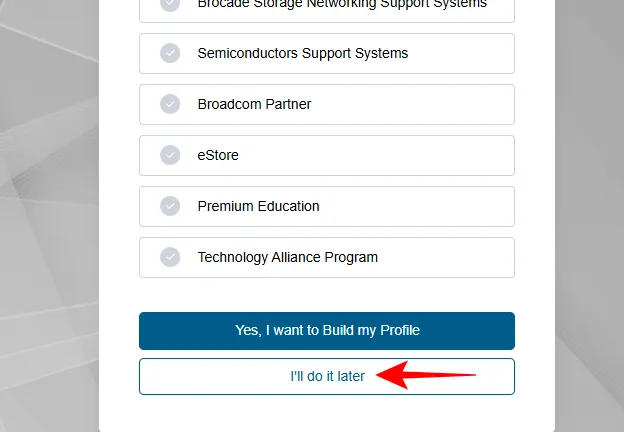
Etapa 8: Após o registro, retorne à página de login e insira suas credenciais.
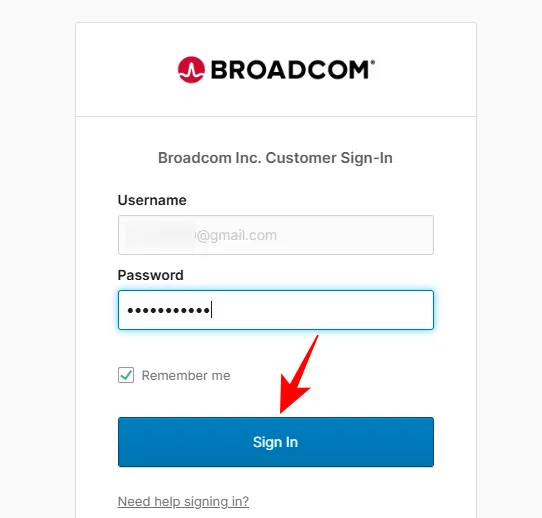
Etapa 9: Escolha a versão do VMware Workstation Pro que você deseja baixar.
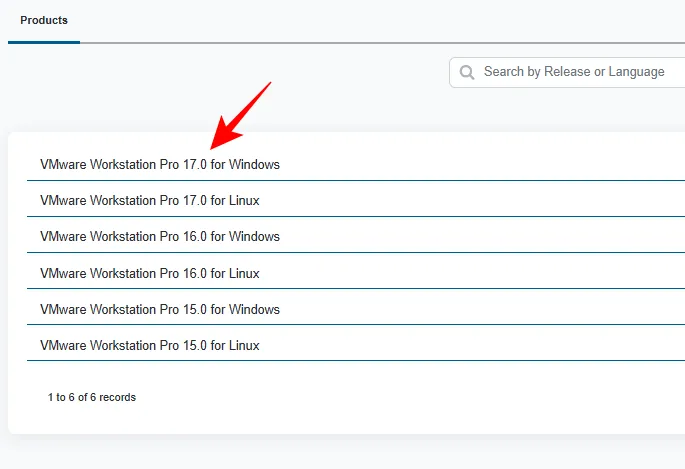
Etapa 10: Selecione uma das versões disponíveis para download.
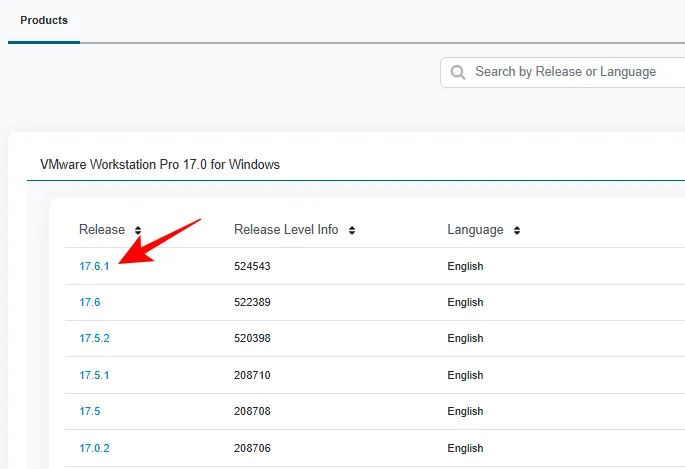
Etapa 11: Marque a caixa ao lado de Concordo com os Termos e Condições . Em seguida, pressione o botão de download.
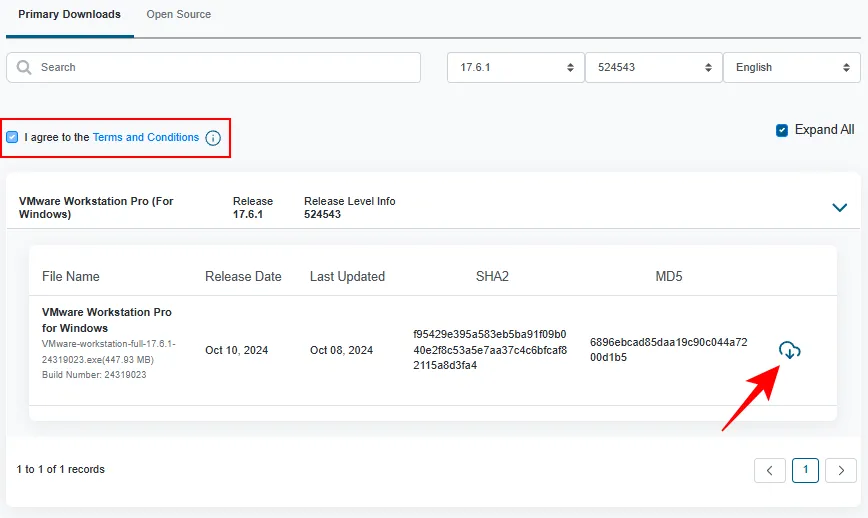
Etapa 12: clique em Sim para prosseguir com a verificação adicional.
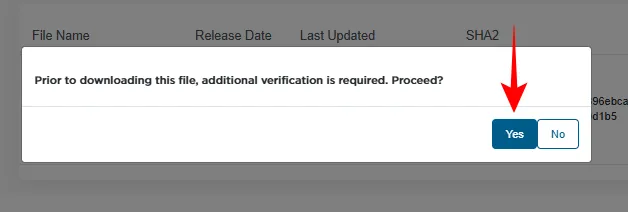
Etapa 13: preencha os detalhes solicitados e clique em Enviar .

Etapa 14: Pressione o botão de download mais uma vez.
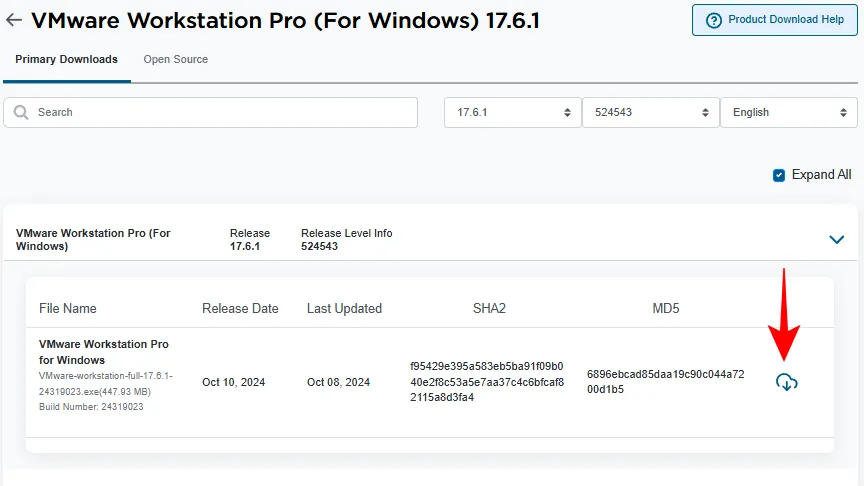
Etapa 15: Por fim, salve o arquivo de instalação do VMware Workstation Pro.

Instalando o VMware Workstation Pro
Após obter o arquivo de instalação, instalar o VMware Workstation Pro é bem fácil. Siga estes passos:
Etapa 1: execute o arquivo de instalação baixado.
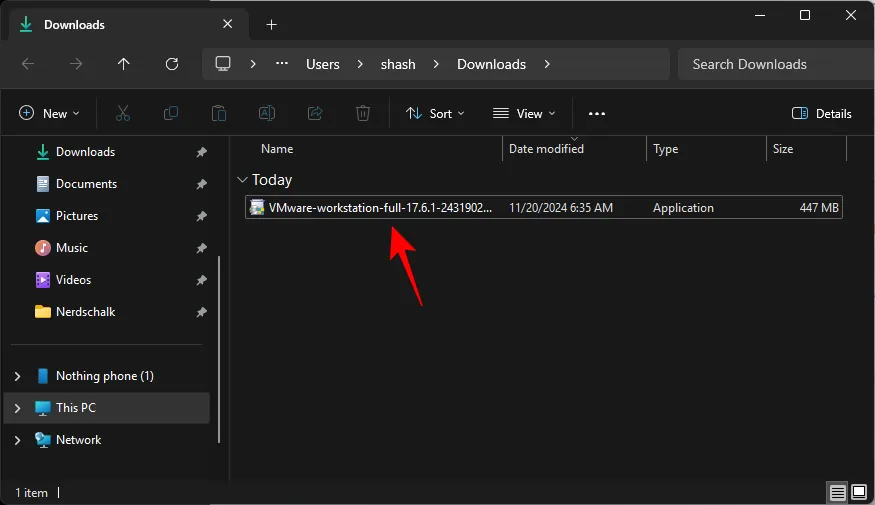
Etapa 2: avance pelos prompts de instalação clicando em Avançar .

Etapa 3: certifique-se de que Adicionar ferramentas do console do VMware Workstation ao PATH do sistema esteja marcado e clique em Avançar .
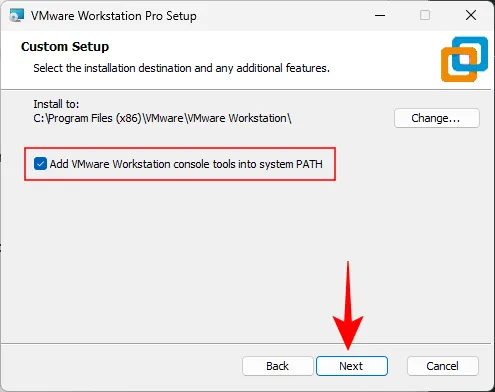
Etapa 4: Desmarque Join the VMware Customer Experience Improvement Program . Em seguida, prossiga clicando em Next .
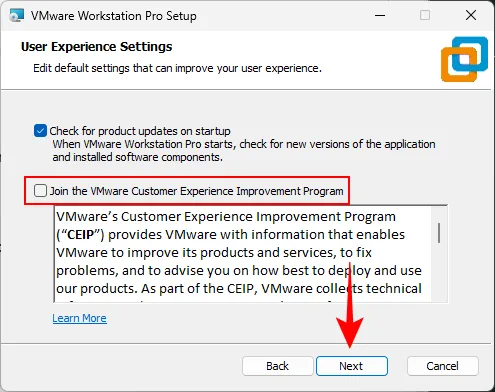
Etapa 5: continue com a instalação conforme solicitado.
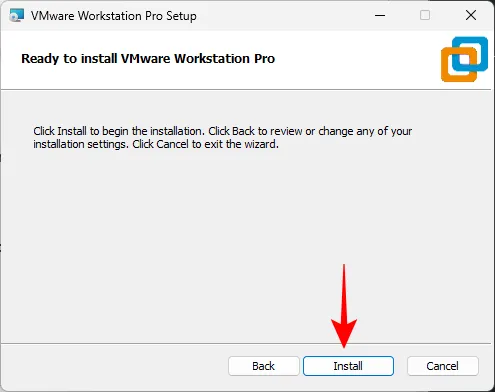
Etapa 6: Após concluir, clique em Concluir .
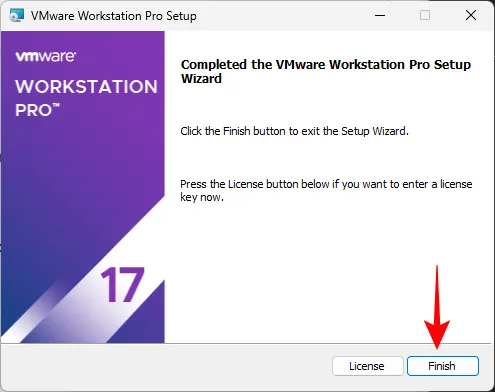
Agora você está pronto para usar o VMware Workstation Pro.
Desinstalando o VMware Workstation Pro
Desinstalar o VMware Workstation Pro pode ser bem complicado. Tentar removê-lo diretamente pelo aplicativo Configurações geralmente faz com que a opção “Desinstalar” seja desabilitada.
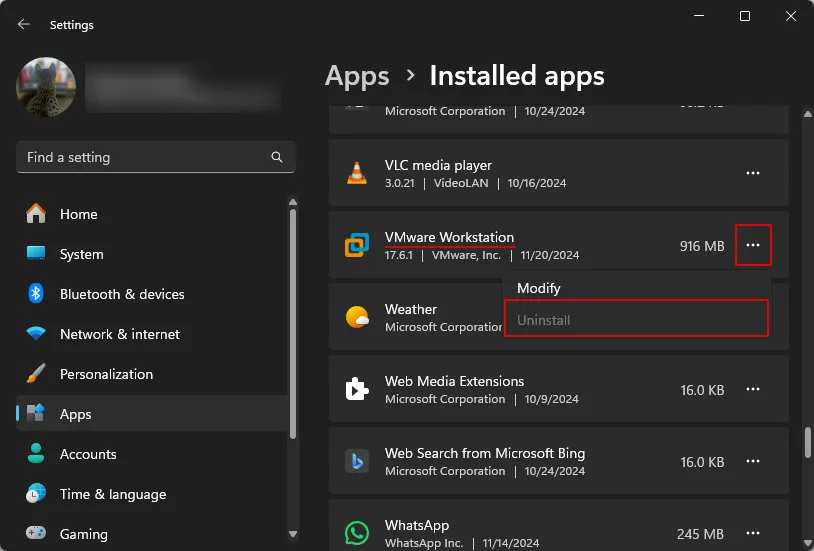
Alguns usuários recorrem ao uso de programas de terceiros como o CCleaner para remoção. No entanto, se você tiver acesso ao arquivo de instalação do VMware Workstation Pro, você pode efetivamente desinstalá-lo por esse método. Aqui está o procedimento:
Etapa 1: execute o arquivo de configuração do VMware Workstation.
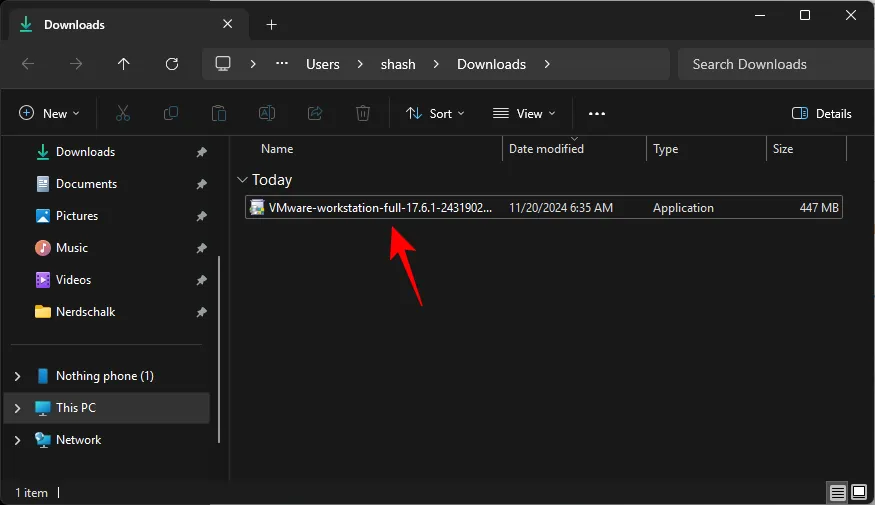
Etapa 2: clique em Avançar .
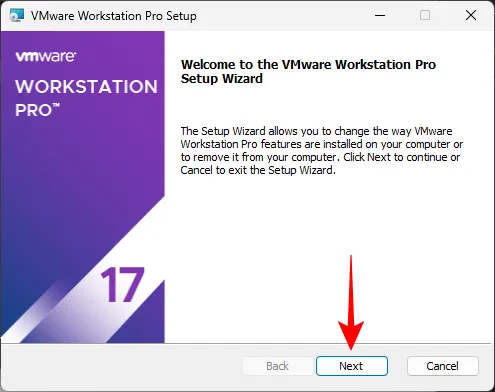
Etapa 3: Selecione Remover .

Etapa 4: certifique-se de que ambas as opções estejam marcadas e clique em Avançar .
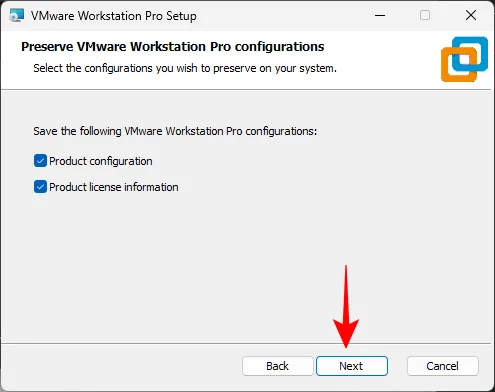
Etapa 5: Por fim, clique em Remover .
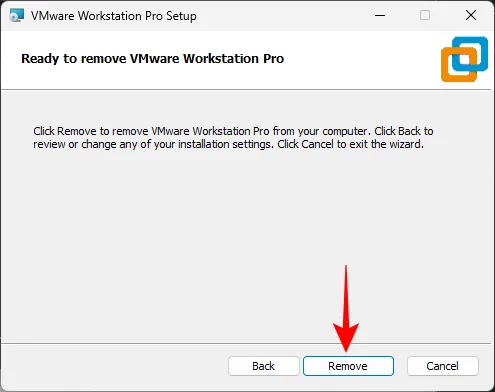
Etapa 6: o VMware Workstation Pro será desinstalado com sucesso do seu computador.
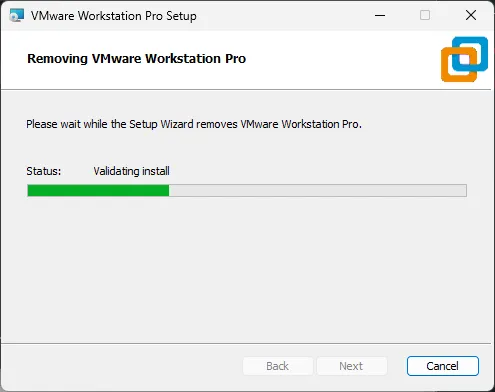
Se você criou alguma máquina virtual, precisará excluí-la manualmente. Navegue até o diretório onde elas estão armazenadas e remova-as de lá.
A notícia sobre o VMware Workstation Pro estar disponível gratuitamente para uso pessoal foi recebida positivamente pelos usuários. No entanto, o processo de localizar seu arquivo de configuração e gerenciar a desinstalação permaneceu um pouco desafiador.
Confiamos que este guia tenha simplificado os procedimentos para baixar, instalar e desinstalar o VMware Workstation Pro. Até a próxima!



Deixe um comentário