Guia para usar o Tiny11 Builder para criar um ISO personalizado do Windows 11 livre de aplicativos indesejados
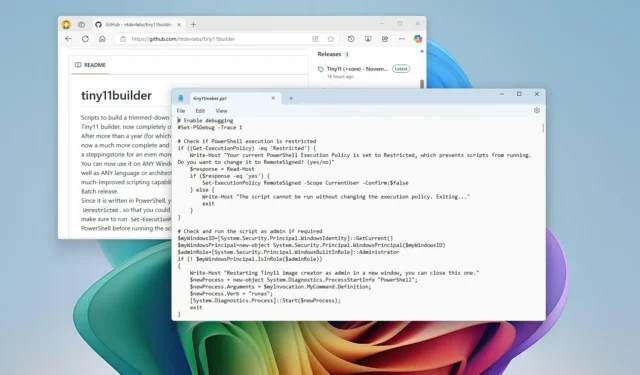
ÚLTIMA ATUALIZAÇÃO EM 18/11/2024: Com o script “Tiny11 Builder” , você pode criar sem esforço um ISO desbloatado personalizado do Windows 11. Este guia o guiará pelo processo. A Microsoft tem aprimorado consistentemente seu sistema operacional, levando ao ponto em que uma nova instalação parece um tanto sem sentido. Isso ocorre principalmente porque a configuração geralmente inclui vários aplicativos pré-instalados, exige um login de conta da Microsoft e bombardeia os usuários com anúncios indesejados desde o início. É precisamente aqui que o script Tiny11 Builder se torna inestimável.
O Tiny11 Builder é um script de terceiros desenvolvido pelo usuário do X @NTDEV_ . Ele baixa o ISO oficial do Windows 11 e o processa para eliminar aplicativos que você pode considerar desnecessários (como Clipchamp, News, Weather, Xbox, Get Help, Get Started, Media Player, Quick Assist, OneDrive e até mesmo Microsoft Edge). Além disso, ele utiliza um arquivo de resposta autônomo para ignorar o requisito de conta da Microsoft e implanta a imagem com a opção “compact” para reduzir seu tamanho. Isso garante que você possa executar uma instalação genuinamente limpa do sistema operacional.
Anteriormente, o desenvolvedor lançava um novo ISO “Tiny11” com cada atualização do Windows 11. No entanto, para maior transparência e para aliviar preocupações sobre o uso de mídia de instalação modificada, agora você pode utilizar um script de código aberto acessível que qualquer um pode revisar para ver seu funcionamento interno. É importante ressaltar que o script emprega exclusivamente ferramentas da Microsoft (sem software de terceiros), incorporando o Deployment Image Servicing and Management (DISM) e a ferramenta Oscdimg como parte do Windows ADK para gerar arquivos ISO inicializáveis.
Neste tutorial, guiarei você pelas etapas para criar uma imagem personalizada simplificada que instala o Windows 11 sem nenhum aplicativo indesejado.
Gere um ISO do Windows 11 sem aplicativos padrão usando o Tiny11 Builder
Para produzir um ISO do Windows 11 usando o script Tiny11 Builder, siga estas etapas:
-
Escolha a opção Windows 11 encontrada na seção “Baixar imagem de disco do Windows 11 (ISO) para dispositivos x64”.
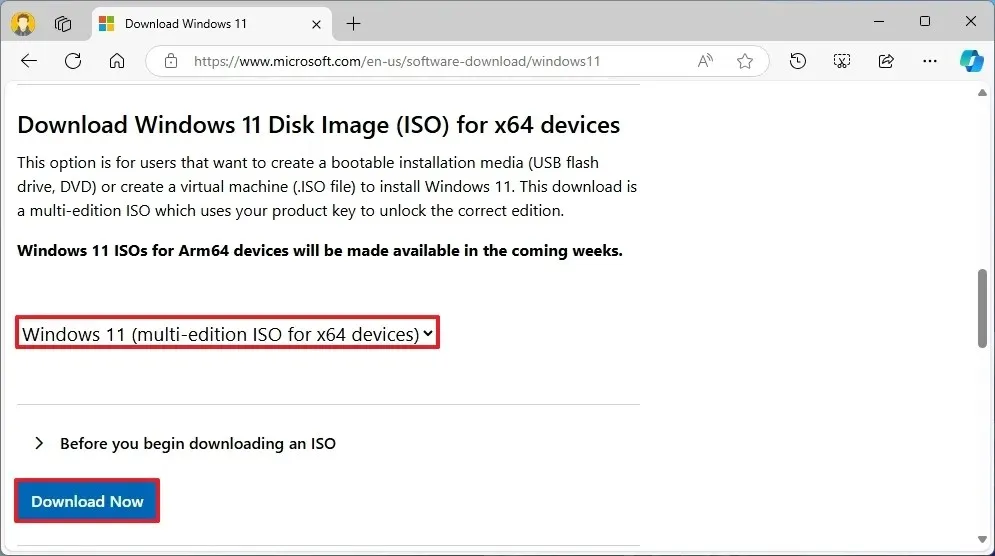
-
Clique no botão Download .
-
Selecione seu idioma de instalação preferido.
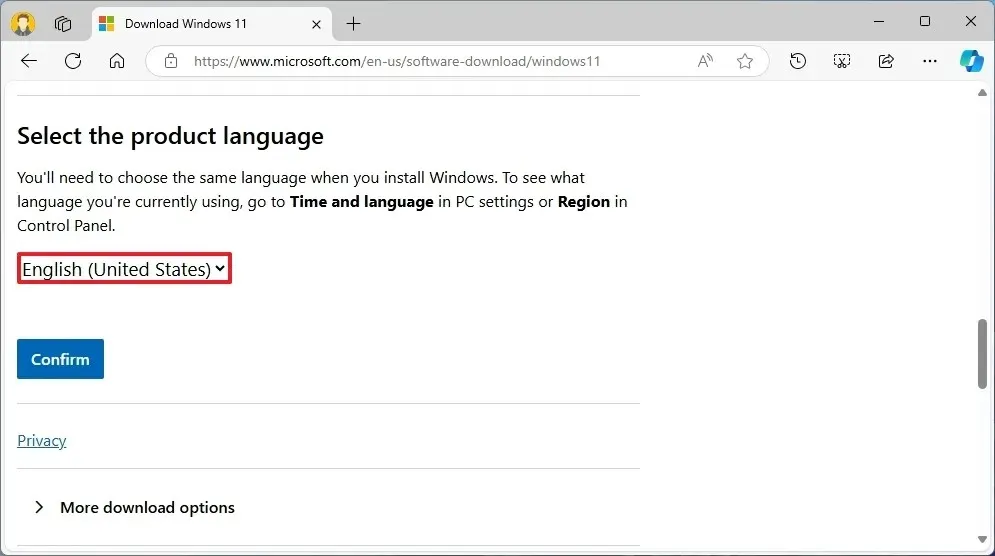
-
Clique no botão Confirmar .
-
Em seguida, clique no botão Download de 64 bits para salvar o arquivo ISO 24H2 do Windows 11 no seu dispositivo.
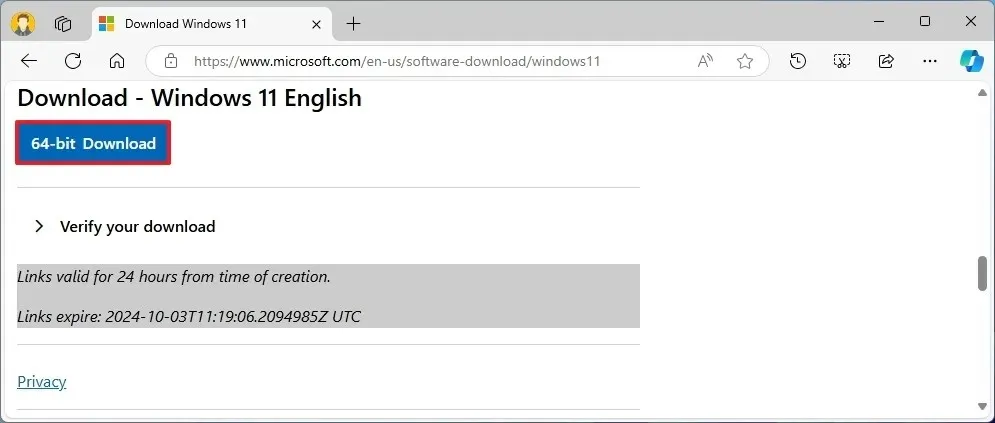
-
Baixe o arquivo zip mais recente listado na seção “Ativos”.
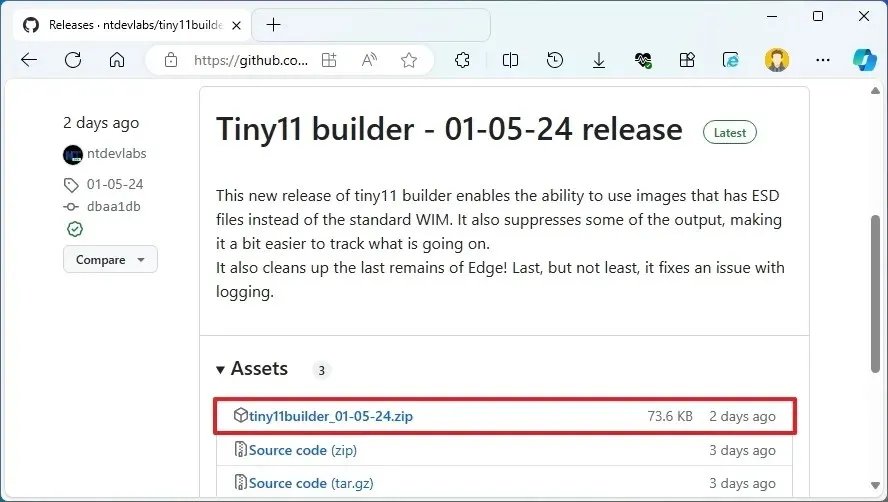
-
Salve o arquivo de script no seu computador.
-
Navegue até a pasta onde você salvou o arquivo.
-
Selecione o arquivo Tiny11Builder-main-zip .
-
Clique no botão Extrair tudo .
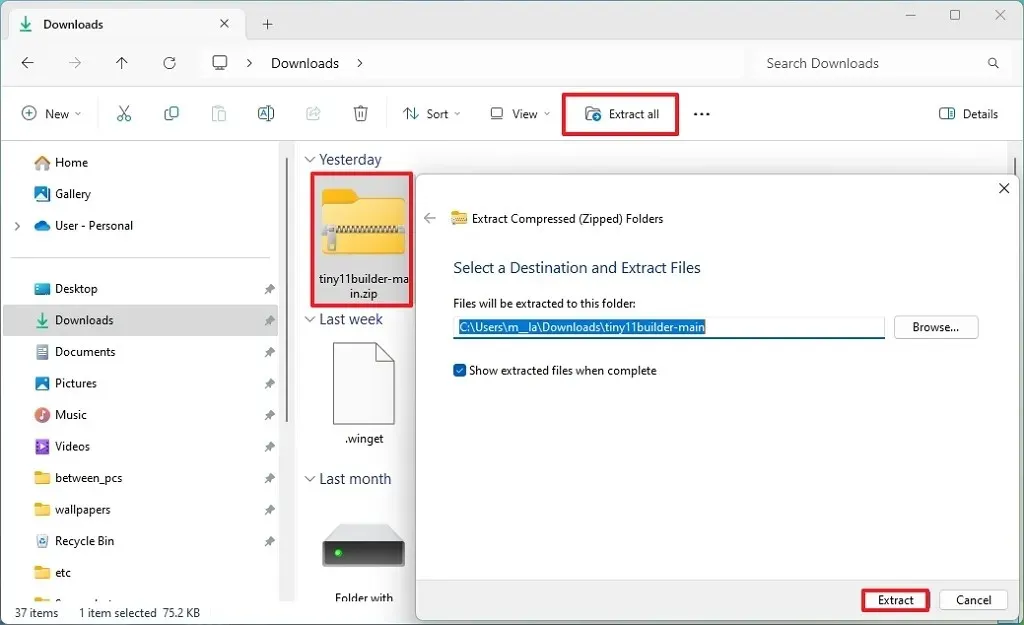
-
Agora, clique no botão Extrair .
-
Inicie o Explorador de Arquivos .
-
Vá até a pasta onde o ISO do Windows 11 está localizado.
-
Clique com o botão direito do mouse no arquivo ISO e selecione a opção Montar .
-
Verifique a letra da unidade atribuída à unidade virtual que tem o ISO montado.

-
Abra o menu Iniciar .
-
Pesquise por PowerShell , clique com o botão direito do mouse no resultado superior e selecione Executar como administrador .
-
Insira o seguinte comando para permitir que o script Tiny11Builder seja executado em sua máquina e pressione Enter :
Set-ExecutionPolicy unrestricted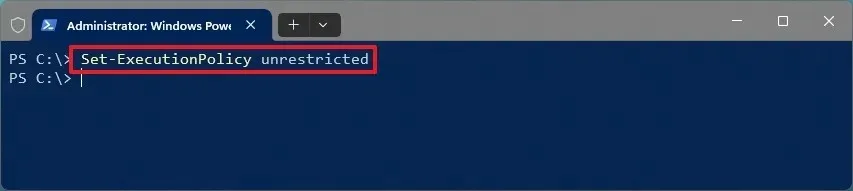
-
Execute o script Tiny11Builder digitando o seguinte comando e pressionando Enter :
& "C:\PATH\TO\SCRIPT\tiny11maker.ps1"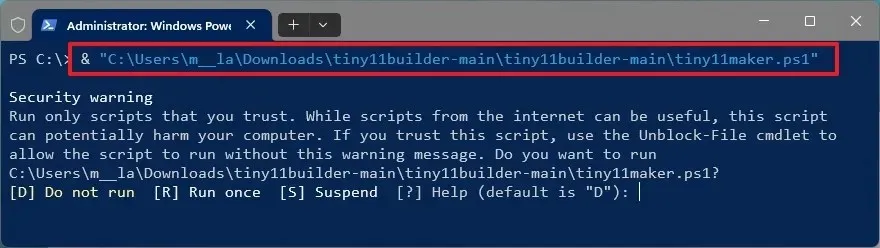
-
Pressione “R” e pressione Enter .
-
Confirme a letra da unidade para o ponto de montagem do Windows 11 e pressione Enter .

-
Verifique o número do índice da edição do sistema operacional para o qual você deseja criar a imagem e pressione Enter .

-
Para finalizar o processo e sair do script, basta pressionar Enter .
-
Por fim, digite o seguinte comando para restabelecer uma política de execução do PowerShell mais segura e pressione Enter :
Set-ExecutionPolicy Restricted
Após a conclusão dessas etapas, o script gerará um arquivo ISO personalizado sem aplicativos desnecessários no mesmo diretório onde o arquivo “tiny11maker.ps1” está localizado. Você pode usar essas instruções subsequentemente para instalar o Windows 11 por meio do Tiny11 ISO .
Conforme declarado pelo desenvolvedor, este script remove efetivamente aplicativos como Clipchamp, Notícias, Clima, Xbox, Obter Ajuda, Começar, Office Hub, Solitaire, Pessoas, Power Automate, Tarefas, Alarmes, E-mail e Calendário, Feedback Hub, Mapas, Gravador de Som, Seu Telefone, Media Player, Assistência Rápida, Internet Explorer, Tablet PC Math, Microsoft Edge e OneDrive.
É fundamental lembrar que, embora essa imagem personalizada permita que você instale o sistema operacional sem muitos aplicativos padrão, você também pode escolher a opção “Word” para instalar o Windows 11 livre de bloatware e utilizar ferramentas pós-instalação para descompactar ainda mais o sistema operacional.



Deixe um comentário