Guia passo a passo para instalar o Windows 11 sem bloatware
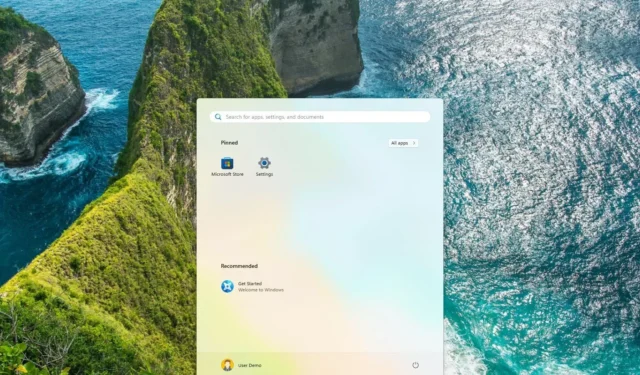
- Para executar uma instalação do Windows 11 sem bloatware, comece inicializando a partir de uma unidade USB contendo o sistema operacional. Durante a configuração, selecione a opção “Inglês (Mundo)” ou “Inglês (Europa)” na configuração “Formato de hora e moeda” e siga os prompts para executar uma instalação limpa.
- Após acessar a área de trabalho, certifique-se de especificar o idioma e as configurações regionais corretos por meio do aplicativo Configurações.
É possível configurar o Windows 11 sem nenhum aplicativo de terceiros utilizando um método específico, que será detalhado neste guia. Quando você realiza uma instalação limpa do Windows 11, o processo de instalação normalmente inclui aplicativos promocionais de parceiros da Microsoft como Facebook, Instagram, Netflix, Twitter, Disney, ESPN, Spotify, entre outros.
Embora sejam apenas atalhos para seus serviços, eles podem encher seu menu Iniciar com aplicativos que você nunca utilizaria. Normalmente, após a instalação, você pode remover esses aplicativos de bloatware do aplicativo Configurações ou selecionando “Desinstalar” no menu Iniciar. No entanto, existe um truque bacana durante a configuração inicial que permite que você evite a instalação desses aplicativos adicionais.
É fundamental entender que essa técnica não impedirá que aplicativos obrigatórios da Microsoft, como Calculadora, Outlook e Microsoft Edge, sejam instalados.
Este guia ilustrará as etapas para executar uma nova instalação do Windows 11 sem nenhum bloatware.
Etapas para instalar o Windows 11 sem bloatware
Siga estas diretrizes para instalar o Windows 11 livre de bloatware:
-
Inicie o computador usando a unidade flash USB do Windows 11 .
-
Pressione qualquer tecla para iniciar o processo.
-
Selecione a opção “Inglês (Mundo)” ou “Inglês (Europa)” na configuração “Formato de hora e moeda”.
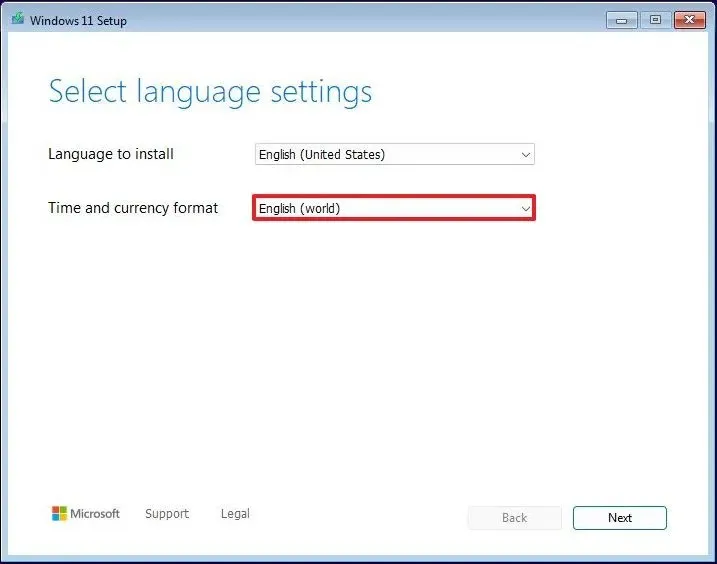 Nota rápida: Escolher esta configuração é essencial para instalar o SO sem aplicativos de terceiros. Se precisar de um idioma diferente, certifique-se de selecionar a opção “(World)” apropriada com base na sua localização.
Nota rápida: Escolher esta configuração é essencial para instalar o SO sem aplicativos de terceiros. Se precisar de um idioma diferente, certifique-se de selecionar a opção “(World)” apropriada com base na sua localização. -
Escolha o idioma do seu sistema operacional preferido.
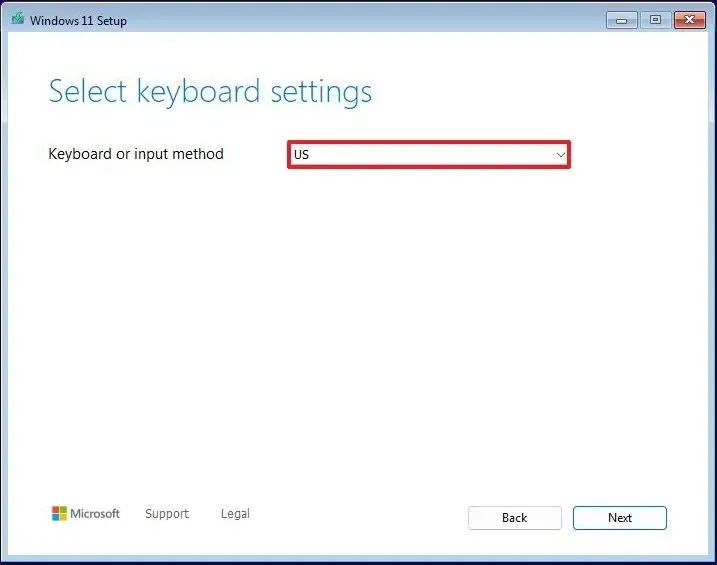
-
Pressione o botão Avançar.
-
Clique no botão Avançar novamente.
-
Selecione a opção “Instalar Windows 11” .
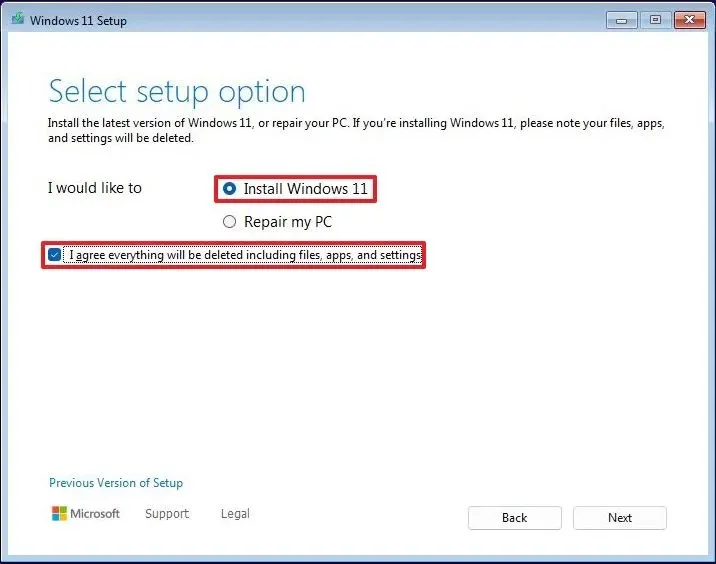
-
Marque a caixa de seleção “Concordo que tudo será excluído, incluindo arquivos, aplicativos e configurações” .
-
Clique no botão Avançar .
-
Selecione a opção “Não tenho uma chave de produto” .
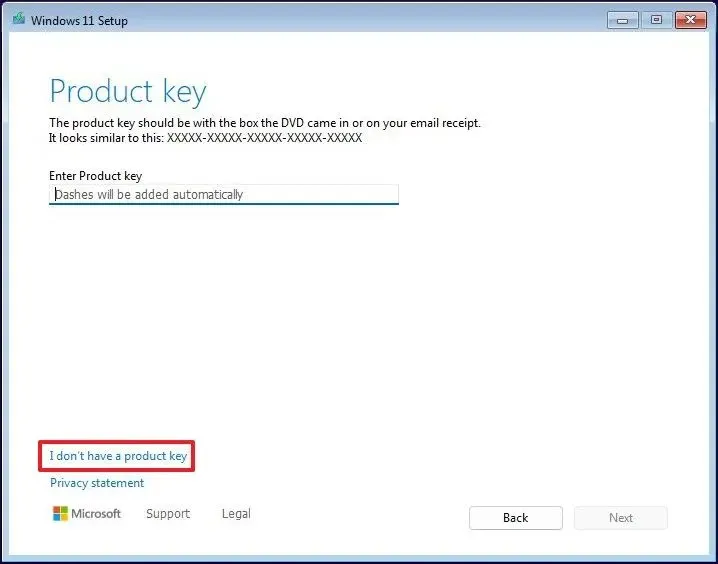 Observação rápida: se o dispositivo nunca foi equipado com uma instalação do Windows 11, talvez seja necessário inserir uma chave do produto após a instalação.
Observação rápida: se o dispositivo nunca foi equipado com uma instalação do Windows 11, talvez seja necessário inserir uma chave do produto após a instalação. -
Escolha a edição do Windows 11 para a qual sua chave de licença é ativada (se relevante).
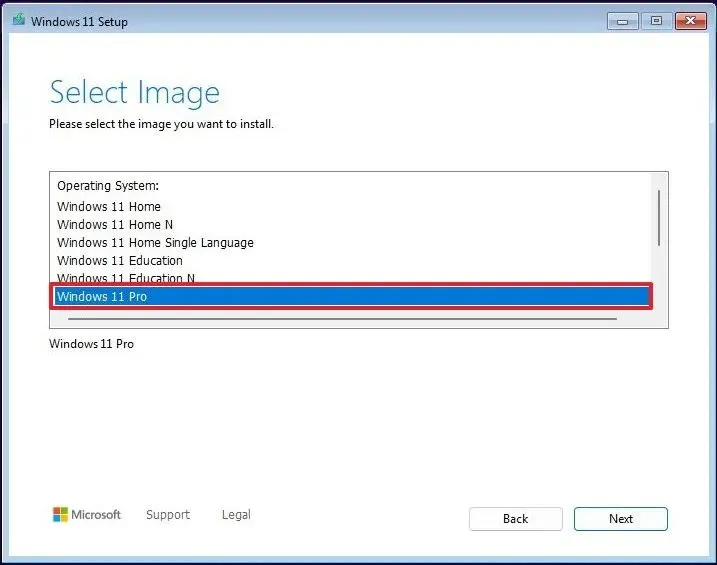
-
Concordo com os termos de “Aceito os termos da licença” .
-
Clique no botão Avançar .
-
Selecione cada partição do disco rígido destinada à instalação do Windows 11 e escolha a opção Excluir . (Normalmente, “Drive 0” conterá todos os arquivos de instalação.)
Aviso: Excluir uma partição resulta na perda completa dos dados naquela unidade. Além disso, não é necessário excluir partições em discos rígidos secundários. -
Clique no disco rígido rotulado (Unidade 0 Espaço Não Alocado) para iniciar a instalação do Windows 11.
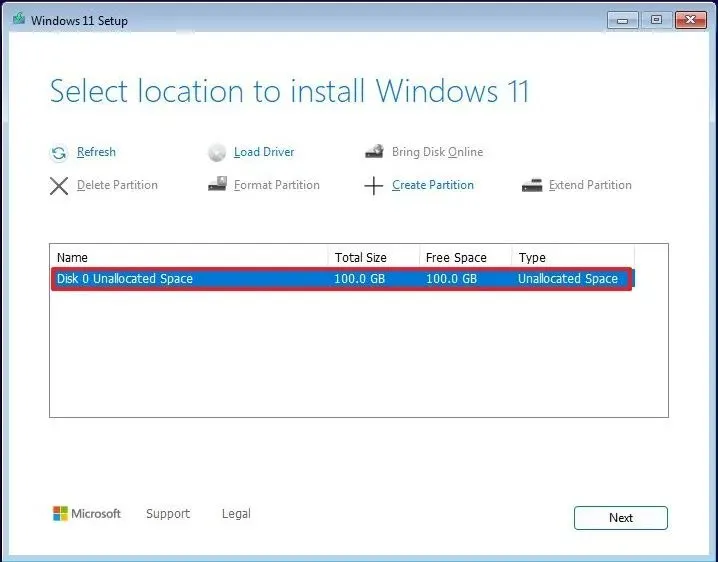
-
Pressione o botão Avançar .
-
Clique no botão Instalar .
-
Ao encontrar a página de erro “Algo deu errado”, clique na opção Pular .
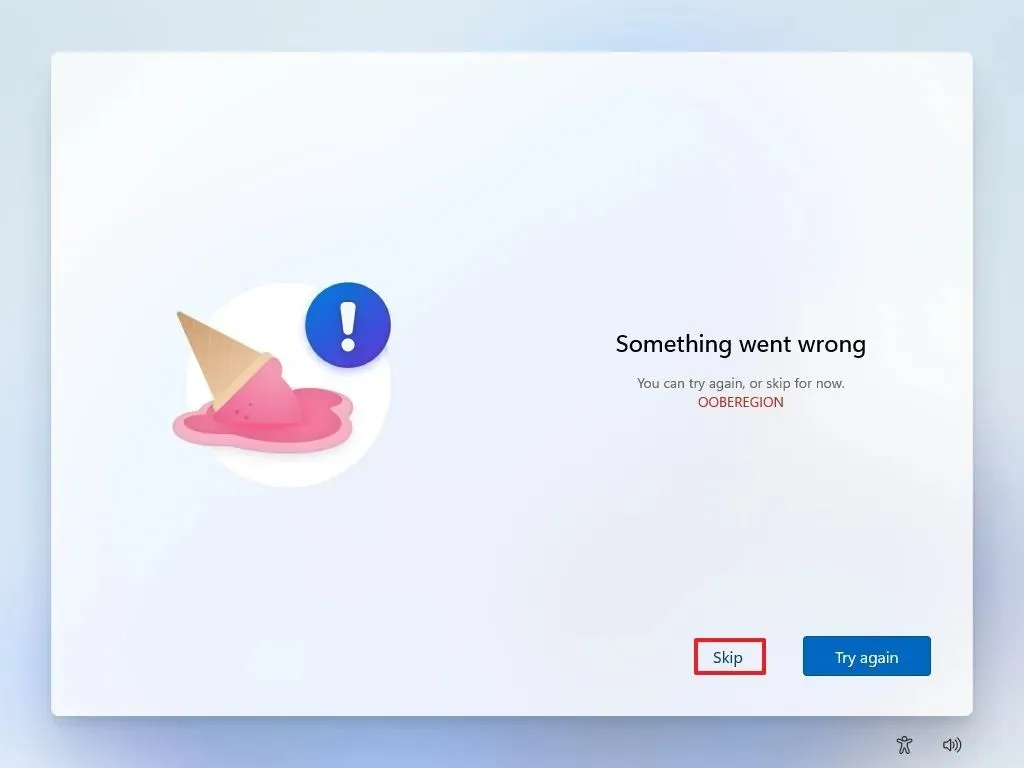
-
Escolha a configuração do layout do seu teclado.
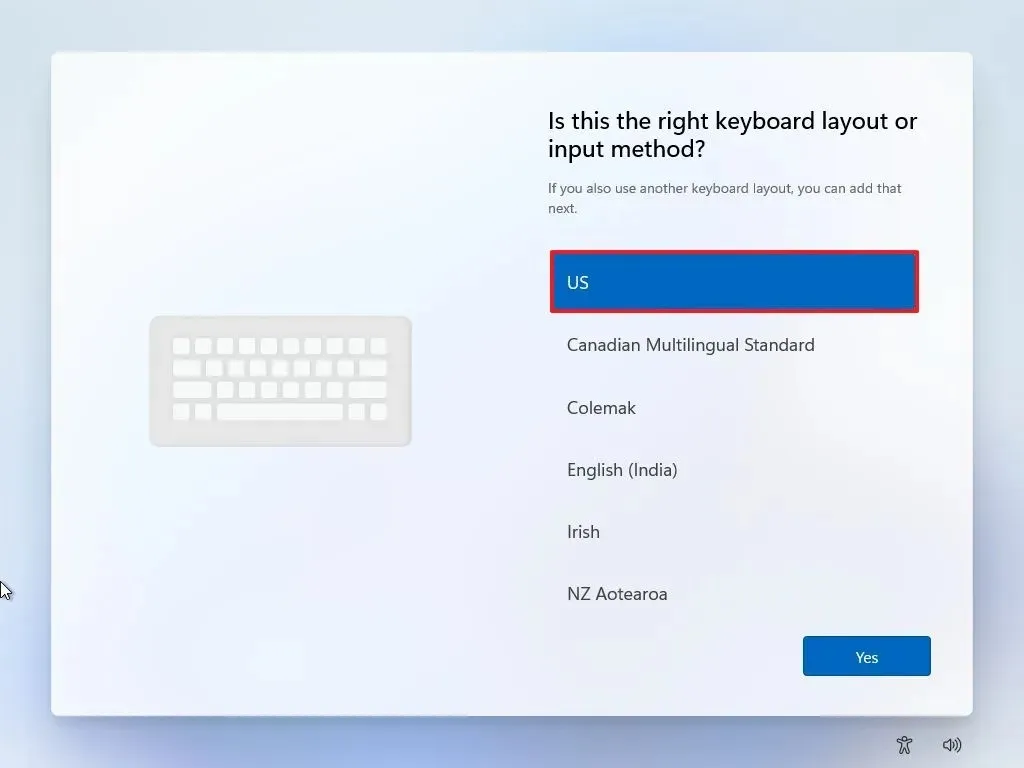
-
Clique no botão Sim .
-
Se você não precisar de um segundo layout, clique no botão Ignorar .
-
Se seu computador se conectar via Ethernet, a configuração de rede será automática. Para uma conexão sem fio, a configuração manual pode ser necessária (você pode precisar de uma chave de segurança).
-
(Opcional) Atribua um nome ao computador.
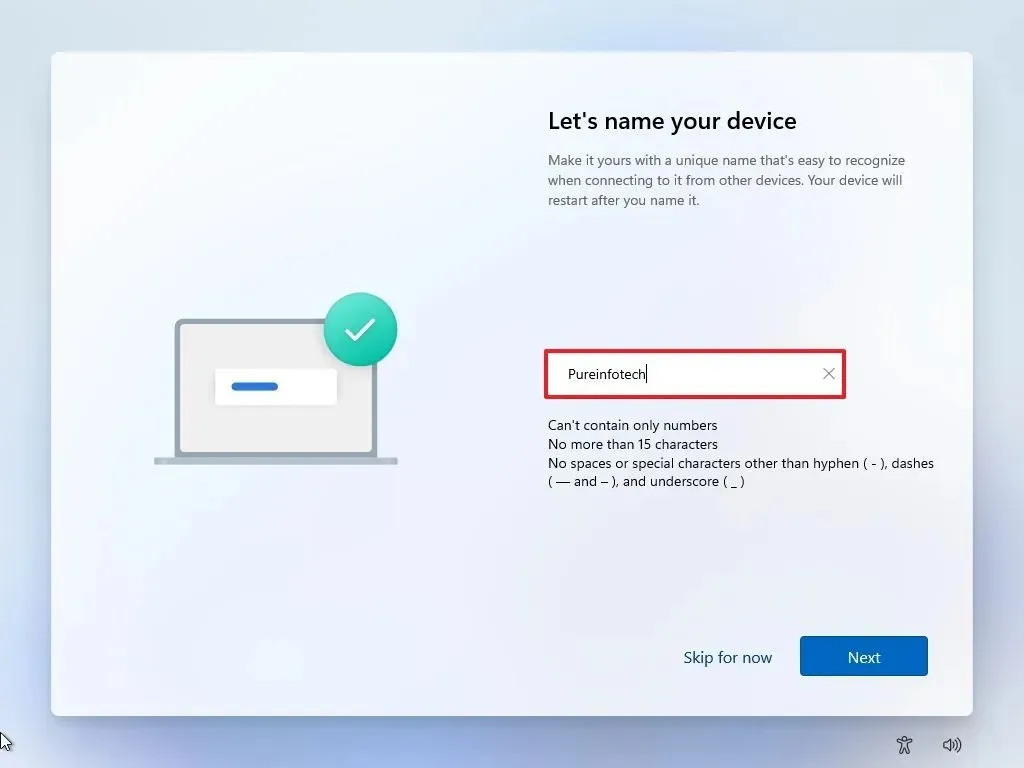
-
Pressione o botão Avançar (seu dispositivo será reiniciado automaticamente neste momento).
-
Se você estiver configurando o Windows 11 Pro, opte pela opção “Configurar para uso pessoal” , pois ela não é uma opção para a edição “Home”.
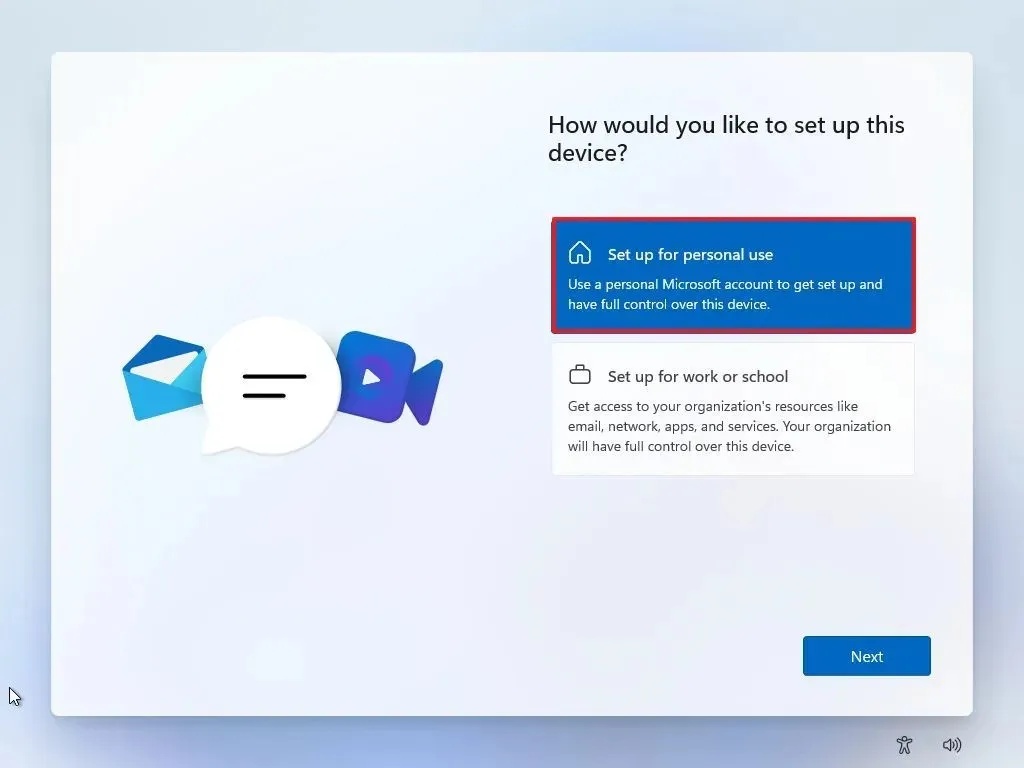
-
Clique no botão Avançar .
-
Pressione a opção Entrar .
-
Verifique sua conta da Microsoft para criar uma conta.
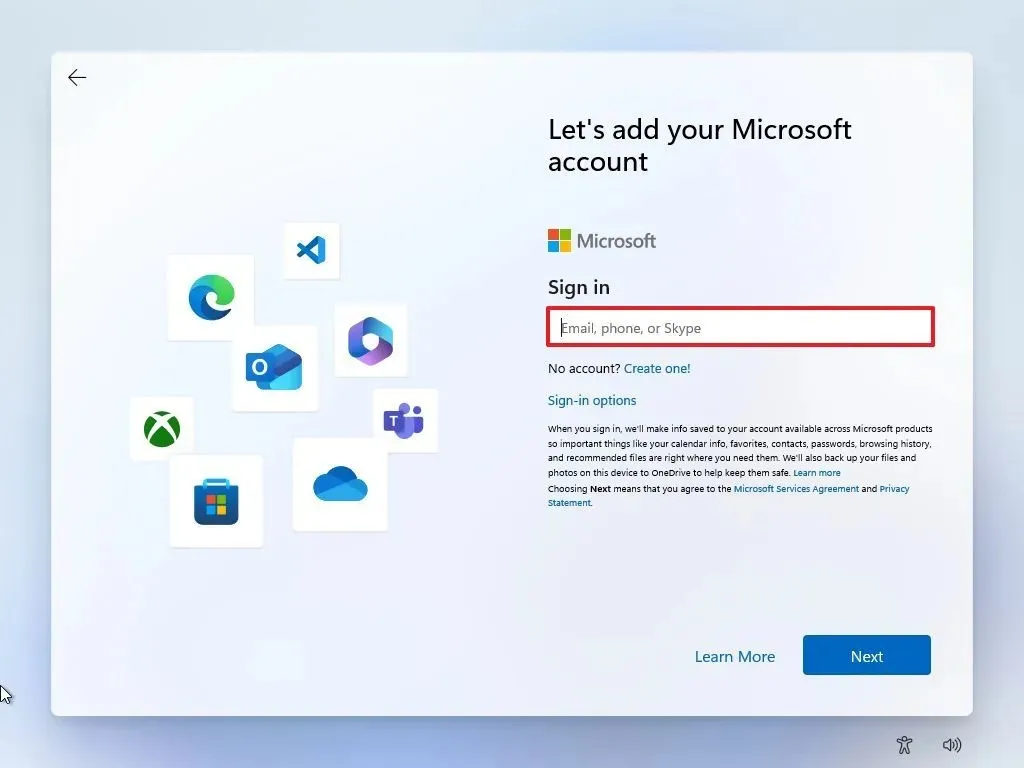
-
Clique no botão Avançar .
-
Selecione o botão Criar PIN .

-
Crie um novo PIN de quatro dígitos.
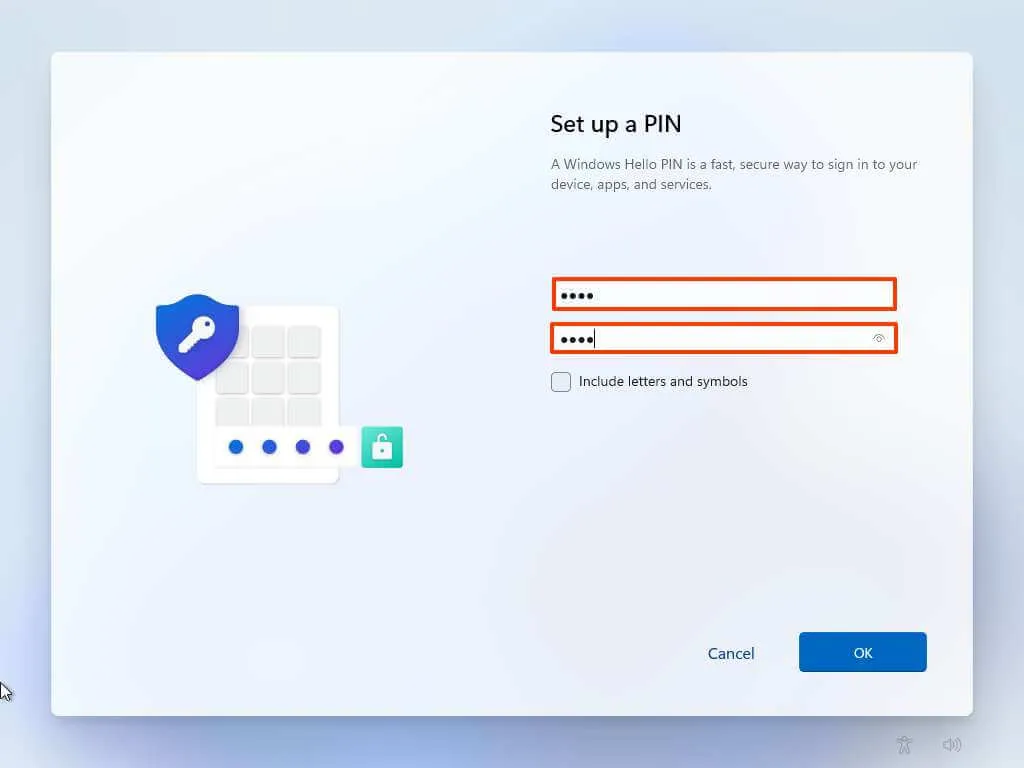
-
Pressione o botão OK .
-
Alterne os interruptores de cada configuração de privacidade de acordo com suas preferências.
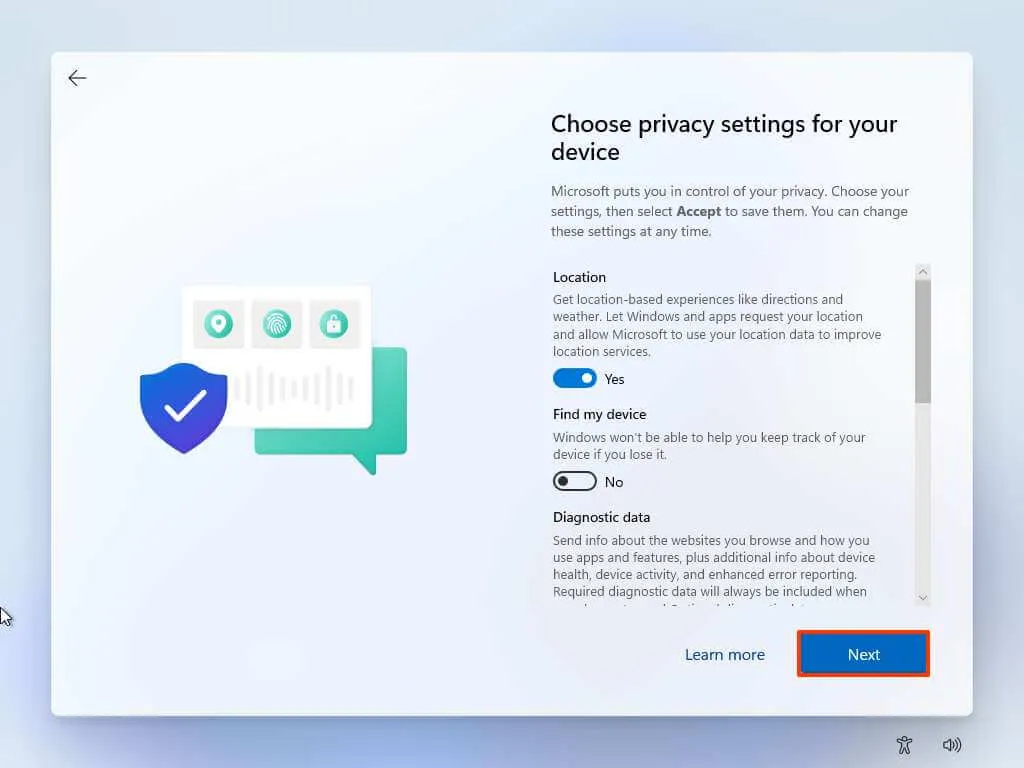
-
Clique no botão Avançar .
-
Pressione o botão Avançar mais uma vez.
-
Por fim, clique no botão Aceitar .
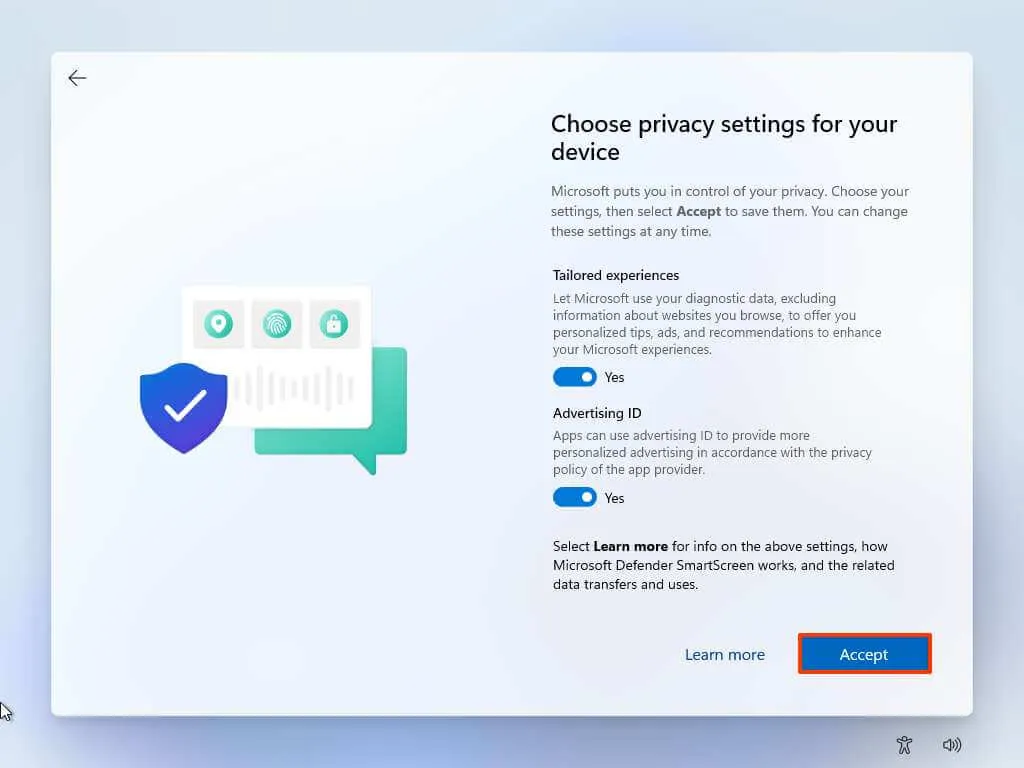
-
Clique em “Mais opções”.
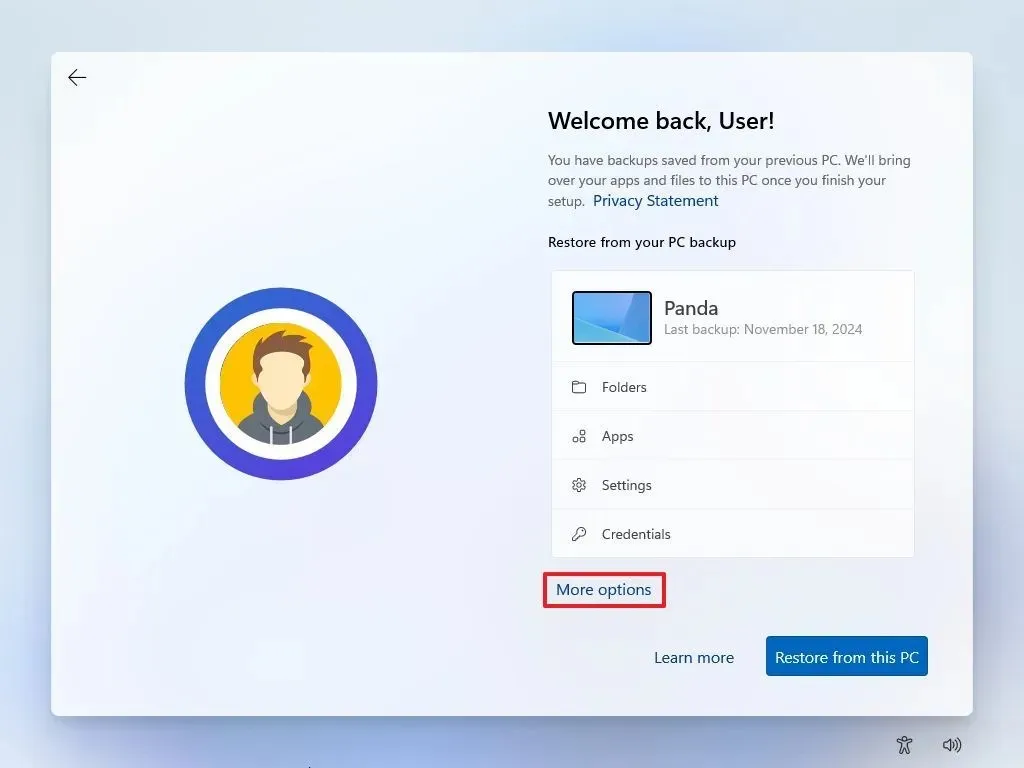
-
Selecione a opção “Configurar um novo dispositivo” .

-
Clique na opção “Configurar como um novo PC” mais uma vez.
-
(Opcional) Na tela “Vamos personalizar sua experiência”, indique um ou mais padrões de uso para seu dispositivo para personalizar a configuração com ferramentas relevantes e recomendações de serviço.
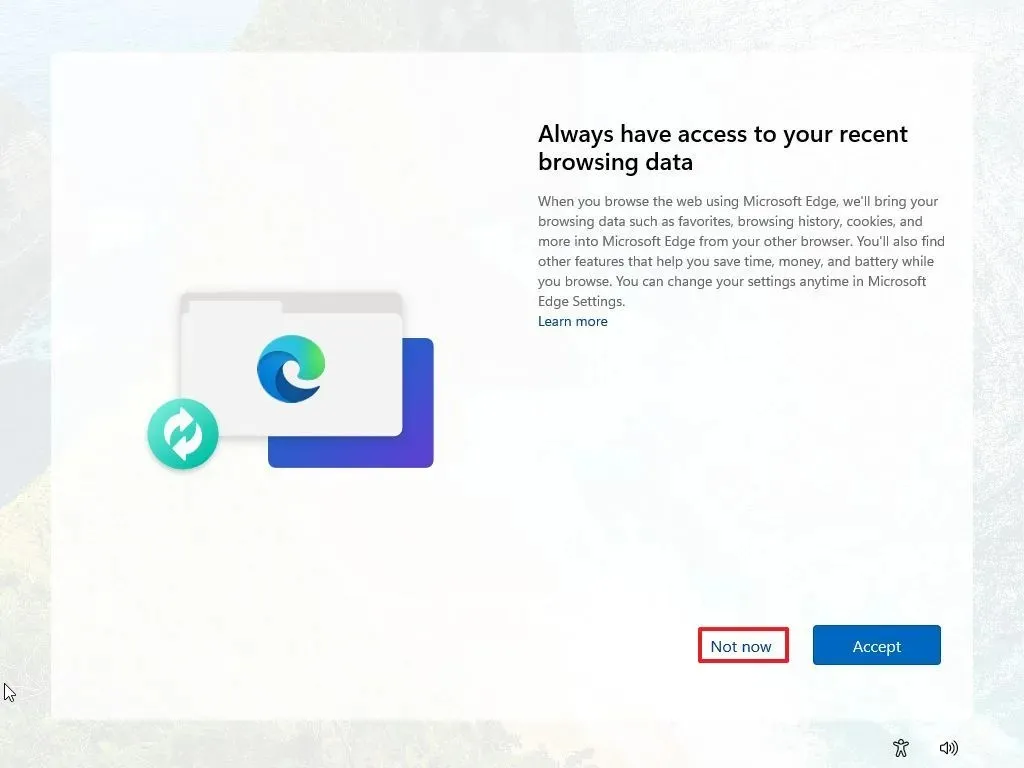
-
Clique no botão Aceitar para prosseguir ou escolha o botão Ignorar para ignorar esta parte da configuração.
-
Pressione o botão Ignorar para ignorar o processo de vinculação do telefone Android.
-
Ignore o prompt de backup do seu telefone com o OneDrive clicando no botão Ignorar .
-
Selecione a opção Agora não para evitar a configuração do Microsoft Edge.
-
Após concluir a configuração, abra o aplicativo Configurações .
-
Navegue até Hora e idioma .
-
Clique na seção Idioma e região .
-
Na seção “Região”, escolha seu país na configuração “País ou região” .
-
Selecione a opção Recomendado para a configuração “Formato regional”.
Depois que todas essas etapas forem concluídas, você poderá aproveitar o Windows 11 sem nenhum aplicativo de terceiros incômodo e nas configurações de idioma e região de sua preferência.



Deixe um comentário