Nenhuma atualização disponível para instalar o Google Chrome: Guia de solução de problemas
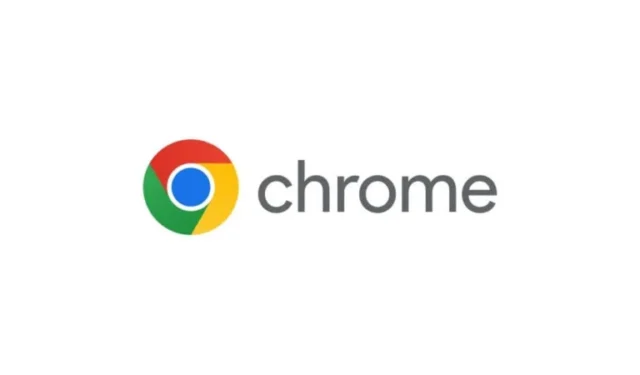
Muitos usuários relataram dificuldades ao tentar instalar o Google Chrome em seus computadores Windows 10 ou 11, frequentemente encontrando a mensagem de erro informando Nenhuma atualização disponível . Embora eles possam baixar o instalador, a instalação frequentemente para e o erro ocorre novamente. Para aqueles que estão lutando com esse problema, as soluções apresentadas neste artigo devem ser benéficas. Antes de mergulhar nessas correções, certifique-se de que sua conexão com a Internet esteja funcionando corretamente e considere executar o instalador do Google Chrome como administrador. Se os problemas persistirem, consulte as soluções abaixo.
Por que não consigo instalar a atualização do Chrome?
Encontrar problemas ao tentar instalar uma atualização do Chrome pode resultar de vários fatores, como um servidor de atualização inacessível, uma conexão de internet não confiável ou atualizações desabilitadas pelo administrador. Além disso, softwares de segurança, como programas antivírus ou firewalls, podem estar bloqueando o processo de atualização. Malware ou outros aplicativos indesejados também podem interferir na atualização.
Erro de atualização não disponível durante a instalação do Chrome
Se você encontrar a nota Nenhuma atualização disponível ao instalar o Google Chrome no seu PC com Windows 10 ou 11, considere aplicar as seguintes soluções:
- Desative temporariamente seu antivírus ou firewall
- Utilize o instalador offline
- Remova o Google Chrome completamente e reinstale-o
Vamos explorar essas opções em detalhes.
1] Desative temporariamente seu antivírus ou firewall
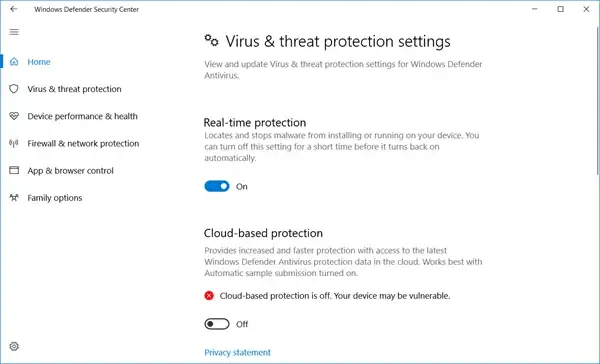
Às vezes, seu software antivírus ou firewall pode impedir que atualizações sejam baixadas e instaladas. Para solucionar o problema, desabilite temporariamente o Microsoft Defender Antivirus e desligue quaisquer aplicativos de segurança de terceiros que você possa ter. Depois que esses programas forem pausados, tente executar o instalador novamente, o que deve permitir que você instale o Chrome com sucesso. Lembre-se de reativar seu antivírus e firewall assim que a instalação for concluída.
2] Use o instalador offline
Para alguns usuários, mudar para um instalador offline resolveu o problema. Se o instalador padrão encontrar complicações ao buscar os arquivos de instalação necessários, considere usar o instalador offline do Google Chrome. Esta versão não requer uma conexão com os servidores do Google para instalação, tornando-a ideal para aqueles com conexões de internet lentas ou instáveis. Baixe o instalador offline e execute-o para instalar o Chrome com sucesso.
3] Desinstale completamente o Chrome e reinstale
Ao desinstalar um aplicativo, arquivos residuais (como entradas de registro e pastas vazias) podem permanecer, causando problemas de instalação quando você tenta reinstalar mais tarde. Se o erro nenhuma atualização disponível aparecer durante a instalação do Chrome, talvez seja necessário remover completamente o Chrome do seu sistema e começar do zero. Para fazer isso:
- Abra o Explorador de Arquivos, digite
C:\Users\%username%\AppData\Local\Googlena barra de endereço e pressione Enter para localizar a pasta do Chrome e, em seguida, exclua-a. - Navegue até
C:\Program Files\Googlea pasta Chrome e remova-a . - Visite
C:\Program Files (x86)\Googlee exclua a pasta Chrome também. - Abra o Editor do Registro e exclua a chave do Google localizada aqui:
HKEY_LOCAL_MACHINE\SOFTWARE\WOW6432Node
Após concluir essas etapas, reinicie seu computador e prossiga para executar o instalador do Google Chrome novamente. Desta vez, a instalação deve ser bem-sucedida.
É só isso!
Problemas com o Chrome não atualizando no Windows
O Google Chrome normalmente verifica atualizações automaticamente e as instala sem intervenção do usuário. No entanto, se você descobrir que o Chrome não está atualizando em sua máquina Windows 10 ou 11, você pode acionar manualmente uma atualização navegando até a página Sobre o Chrome ( chrome://settings/help) nas configurações do Chrome. Se você encontrar dificuldades durante a atualização, tente limpar o cache e os cookies do navegador e tente atualizar novamente. Além disso, verifique se o Google Update Service está em execução e certifique-se de que seu Tipo de inicialização esteja definido como Automático.



Deixe um comentário