Corrigir problemas de conexão Ethernet e WiFi após atualização do BIOS no Windows 11

Instalar uma atualização do BIOS é essencial, pois melhora o suporte de hardware e a confiabilidade do sistema. No entanto, alguns usuários relataram problemas de conectividade com a Internet após essas atualizações. Se você descobrir que a Ethernet ou o WiFi estão com defeito após uma atualização do BIOS no Windows 11/10 , as soluções descritas neste guia ajudarão você a resolver o problema.
Solução de problemas de Ethernet ou WiFi após uma atualização do BIOS no Windows 11/10
Se a Ethernet ou o WiFi do seu computador não funcionar corretamente após a atualização do BIOS, considere as seguintes etapas de solução de problemas:
- Execute um Hard Reset
- Utilize o Solucionador de problemas de rede e Internet
- Restaurar o BIOS para as configurações padrão
- Limpar o CMOS
- Verifique se a OnBoard LAN está habilitada no BIOS
- Reinstale o driver do adaptador de rede
- Reinicie seu PC
Explicações detalhadas para cada solução seguem abaixo.
1] Execute um Hard Reset
Comece realizando uma reinicialização forçada do seu dispositivo. Para concluir isso, siga as instruções abaixo:
- Desligue seu computador ou laptop.
- Desconecte o cabo de alimentação da tomada. Para laptops, desconecte o carregador.
- Pressione e segure o botão de energia por cerca de 30 segundos. Depois, reconecte o cabo de energia e ligue o dispositivo novamente.
Verifique se o problema de conectividade persiste.
2] Utilize o Solucionador de problemas de rede e Internet
O Network and Internet Troubleshooter é uma ferramenta automatizada projetada para identificar e resolver problemas de conectividade em sistemas Windows. Recomendamos executar este solucionador de problemas por meio do aplicativo Get Help para ver se ele resolve seu problema.
3] Restaurar BIOS para as configurações padrão
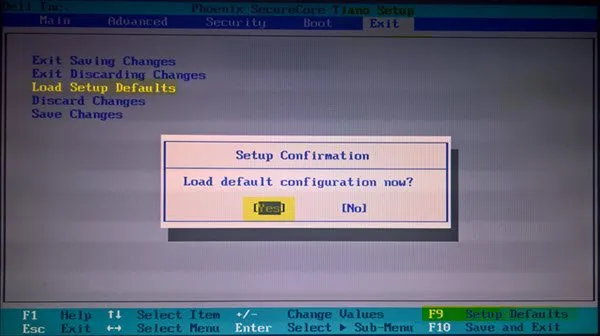
Após uma atualização do BIOS, certas configurações podem ter mudado, o que pode levar a problemas de Ethernet. Redefinir o BIOS para sua configuração padrão pode resolver isso. Certifique-se de documentar quaisquer configurações personalizadas antes de restaurar os padrões, para que você possa restaurá-los mais tarde, se necessário.
4] Limpe o CMOS

Limpar o CMOS também pode ser benéfico. Para fazer isso, você precisará acessar os internos do seu computador.
Encontre a pequena bateria redonda localizada na placa-mãe. Remova-a cuidadosamente, espere alguns momentos e então reinsira-a.
5] Verifique se a LAN OnBoard está habilitada no BIOS
Revise a configuração OnBoard LAN no BIOS. Se esse recurso estiver desabilitado, sua conexão Ethernet pode não funcionar. Navegue até a Onboard Devices Configurationseção nas configurações do BIOS para verificar seu status. A nomenclatura exata pode variar de acordo com o fabricante, então consulte a documentação oficial do seu computador, se necessário.
6] Reinstale o driver do adaptador de rede
A incompatibilidade com a nova atualização do BIOS pode causar problemas com o driver do seu adaptador de rede, levando a problemas de conectividade. Reinstalar o driver pode corrigir a situação.
Para reinstalar o driver do adaptador de rede, siga estas etapas:
- Acesse o Gerenciador de dispositivos.
- Expanda a categoria Adaptadores de rede .
- Clique com o botão direito do mouse no adaptador de rede em uso e escolha Desinstalar dispositivo .
- Reinicie seu dispositivo ou selecione a opção de verificar se há alterações de hardware.
Seu sistema deve reinstalar o driver automaticamente. Se os problemas continuarem, baixe a versão mais recente do driver do site do fabricante e instale-o manualmente.
7] Reinicie seu PC
Se os problemas persistirem, considere reiniciar seu PC. Escolha a opção “ Keep my files ” durante o processo de reinicialização. Se o problema continuar sem solução, sua opção final pode ser buscar assistência de serviços de suporte.
É só isso. Espero que esses passos o guiem em direção a uma solução.
As atualizações do BIOS podem afetar a funcionalidade Ethernet?
As atualizações do BIOS melhoram a compatibilidade do hardware; no entanto, às vezes podem levar a problemas de Ethernet após a atualização. Se isso acontecer, tente desinstalar e reinstalar o driver do adaptador de rede para solucionar o problema.
Como posso consertar um driver Wi-Fi corrompido no Windows 11?
Problemas de conectividade WiFi podem surgir devido a um driver corrompido. Para resolver isso, abra o Gerenciador de Dispositivos e inspecione as propriedades do driver WiFi para quaisquer códigos de erro, então solucione o problema adequadamente. Como alternativa, você pode precisar desinstalar e reinstalar o driver WiFi para restaurar a conectividade.



Deixe um comentário