Corrigir problemas de inicialização da câmera: erro 0xA00F429E (0x80131505) Guia de solução de problemas
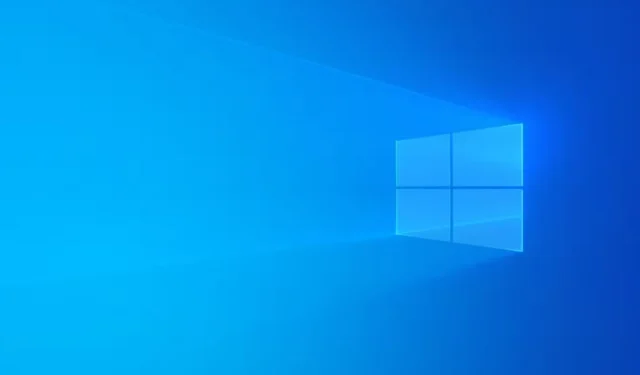
Vários usuários encontraram problemas com o aplicativo nativo Câmera no Windows 11/10, onde ele não inicia ou opera corretamente. Em vez disso, eles são recebidos com uma mensagem de erro Não é possível iniciar sua câmera emparelhada com o código de erro 0xA00F429E<PageOpenFailed> (0x80131505) . Curiosamente, a câmera integrada ou webcams USB podem funcionar bem em outros aplicativos como Microsoft Teams, Zoom ou Google Meet, mas não no aplicativo Câmera do Windows. Para alguns usuários, a câmera simplesmente não funciona em nenhum aplicativo. Se você estiver enfrentando dificuldades semelhantes, várias soluções descritas neste artigo podem ajudar a resolver seu problema.
Não é possível iniciar a câmera
Se você tiver certeza de que sua câmera está conectada e configurada corretamente, considere verificar se há atualizações de driver.
Aqui está o código de erro para referência:
0xA00F429E<Falha na Abertura de Página> (0x80131505)
Resolvendo o erro Não é possível iniciar sua câmera: 0xA00F429E<PageOpenFailed> (0x80131505)
Se você estiver encontrando o erro 0xA00F429E<PageOpenFailed> (0x80131505) ao tentar acessar sua câmera, aqui estão algumas soluções eficazes a serem consideradas:
- Reconecte sua câmera.
- Habilite o acesso à câmera para os aplicativos em questão.
- Utilize o Solucionador de problemas da câmera no aplicativo Obter ajuda.
- Atualize ou reinstale o driver da câmera.
- Redefina ou repare o aplicativo Câmera.
Vamos explorar essas etapas em detalhes.
1] Reconecte a câmera
Eu obtive sucesso com esse método. Eu enfrentei o problema quando tentei utilizar a câmera do meu telefone como uma webcam por meio do aplicativo Phone Link no meu laptop Windows 11. Depois de restabelecer a conexão e ajustar as configurações do aplicativo Phone Link e do aplicativo Link to Windows nos meus dispositivos, tudo funcionou corretamente.
Portanto, tente reconectar a câmera ou webcam problemática e certifique-se de que suas configurações estejam configuradas corretamente. Uma simples reinicialização do seu PC também pode ajudar. Se você estiver usando uma webcam com fio, talvez queira conectá-la a uma porta USB diferente. Além disso, confirme se qualquer interruptor ou alternância física da câmera no seu dispositivo está ativa.
2] Habilitar acesso à câmera para aplicativos afetados
Esta solução é particularmente útil se sua webcam opera em alguns aplicativos, mas não no aplicativo Câmera. Esse problema pode surgir se o acesso à câmera for restrito para aplicativos específicos. Para resolver isso, navegue até o aplicativo Configurações > Privacidade e segurança > Câmera. Certifique-se de que o acesso à câmera esteja habilitado para todos os aplicativos listados na seção ‘Permitir que aplicativos acessem sua câmera’.
3] Execute o solucionador de problemas da câmera por meio do aplicativo Obter ajuda
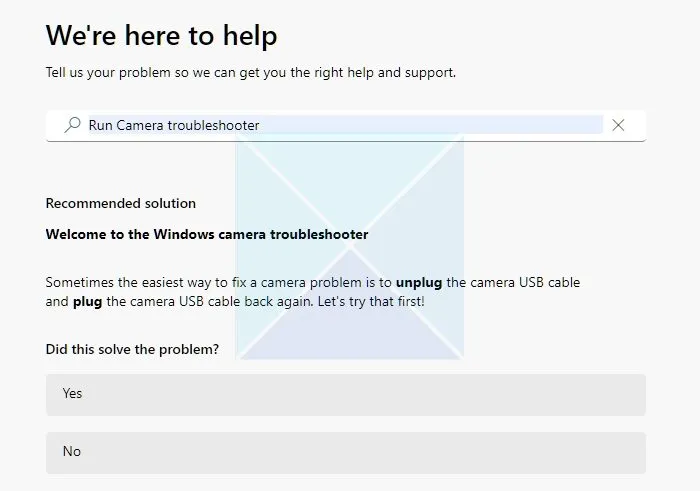
O Windows também inclui um solucionador de problemas de câmera no aplicativo Obter ajuda, que pode ajudar a diagnosticar e corrigir problemas com sua câmera. Basta acessar o aplicativo Configurações e ir para Bluetooth e dispositivos > Câmeras. Localize sua câmera na seção Câmeras conectadas , selecione-a e clique no botão Solucionar problemas . Isso abrirá o aplicativo Obter ajuda. Clique na opção Solucionar problemas de câmera no Windows 11 e siga as instruções para resolver o problema.
4] Atualize ou reinstale o driver da câmera
Drivers desatualizados ou corrompidos podem ser um fator no erro 0xA00F429E<PageOpenFailed> (0x80131505) ao tentar usar a câmera. Para remediar isso, vá para a seção Atualizações de driver encontrada em Atualizações opcionais no aplicativo Configurações e verifique se há atualizações disponíveis para os drivers da câmera.
Se uma atualização de driver não estiver disponível, baixe o driver mais recente diretamente do site do fabricante para o seu modelo de câmera e instale-o. Como alternativa, você pode reinstalar o driver da câmera. Abra o Gerenciador de Dispositivos, expanda a categoria Câmeras, clique com o botão direito na sua câmera e selecione a opção Desinstalar dispositivo. Depois, reinicie o seu PC, e o Windows deve reinstalar automaticamente o driver da câmera.
5] Reparar ou redefinir o aplicativo da câmera
Se o problema estiver no próprio aplicativo Câmera, redefinir ou reparar o aplicativo pode resolver o problema. O processo de reparo não afeta os dados do aplicativo, enquanto a redefinição limpará todos os dados armazenados.
Para executar essas ações, abra o aplicativo Configurações, navegue até Aplicativos > Aplicativos instalados > Câmera > Opções avançadas. A partir daqui, você pode escolher usar os botões Reparar ou Redefinir. Se nenhuma das opções resolver o problema, considere desinstalar e reinstalar o aplicativo.
Esperamos que essas etapas ajudem a restaurar a funcionalidade da sua câmera.
Como posso corrigir o código de erro da câmera 0xA00F429F?
Para usuários que encontrarem o código de erro 0xA00F429F<WindowShowFailed> (0x887A0004) no aplicativo Câmera no Windows 11/10, você pode corrigir o problema criando um valor DWORD EnableFrameServerMode (32 bits) com dados de valor 0 no Editor do Registro no seguinte local:
HKEY_LOCAL_MACHINE\SOFTWARE\WOW6432Node\Microsoft\Windows Media Foundation\Platform
Se esse problema surgiu após uma atualização do driver da câmera, considere reverter o driver para a versão anterior.
O que significa o código de erro 0xA00F4289 na minha câmera?
O código de erro 0xA00F4289<ActiveCameraUnplugged> (0xC00D3EA2) pode aparecer ao usar sua câmera ou webcam integrada se ela estiver desabilitada ou bloqueada por um programa antivírus. Para resolver esse erro, inicie o serviço Windows Camera Frame Server e defina-o como o tipo Inicialização Automática. Além disso, se um antivírus ou firewall de terceiros estiver causando interferência, pode ser necessário removê-lo.



Deixe um comentário